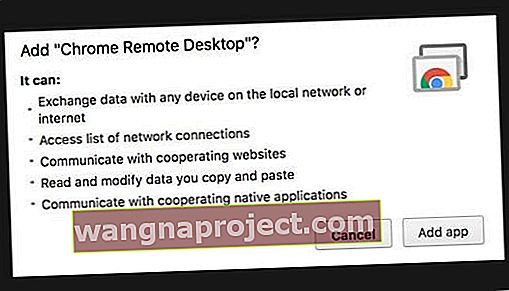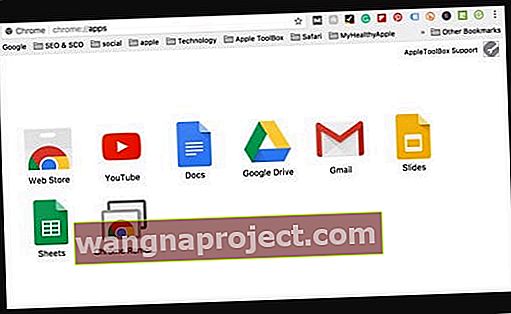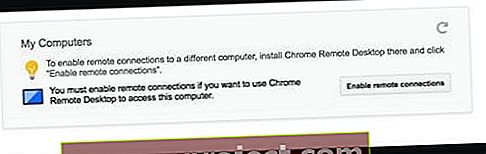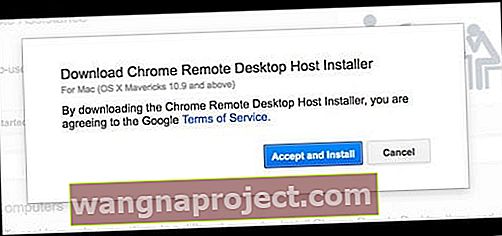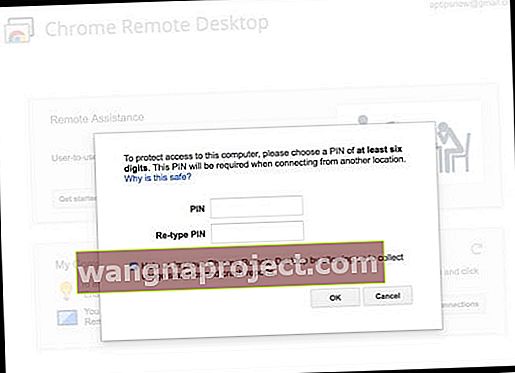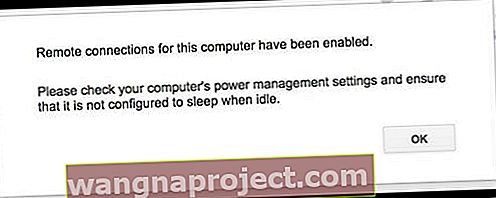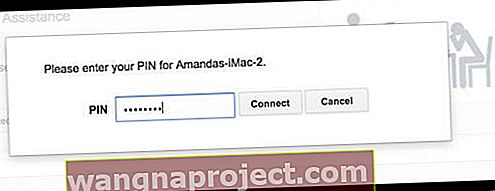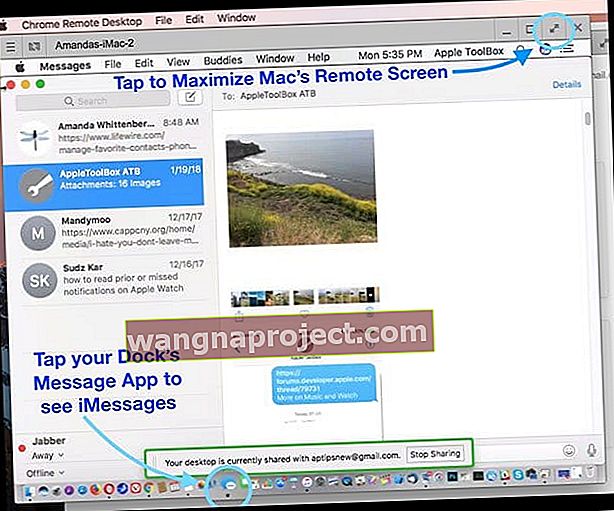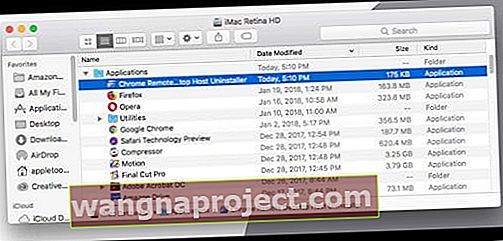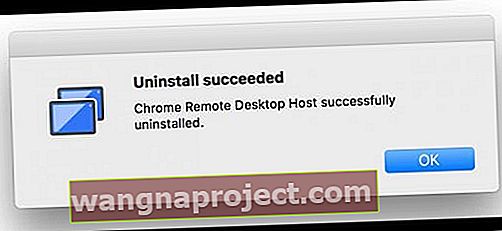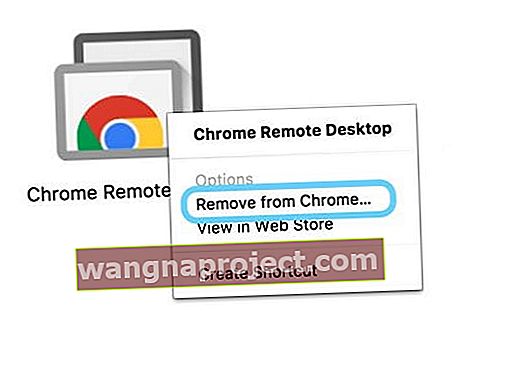Sa svježim ažuriranjima iMessagea, mnogi korisnici iPhonea i drugih iDevice žele pristup iMessageu na svojim osobnim ili radnim računalima, pa se čavrljanje s prijateljima i obitelji nastavlja na svim vrstama uređaja - kod kuće i na poslu.
Mnogi od nas iFolks imaju Apple računala pa je iMessage uistinu jednostavan. No, ima i poprilično nas koji imamo Windows računala, kod kuće, a posebno na poslu. Pa kako postići da iMessage razgovara na SVIM našim strojevima
- Instalirajte Chromeovo proširenje za udaljenu radnu površinu na svoj Mac i dijelite iMessages sa svim računalima putem Chromea i interneta
- Za Jailbroken iPhone uređaje koristite aplikaciju Remote Messages
Što je s iMessageom temeljenim na pregledniku?
Pomislili biste da bi Apple imao internetsku uslugu iMessage temeljenu na pregledniku, pa je provjera bez obzira gdje se nalazimo jednostavna. Ali nažalost, trenutno ne postoji usluga za dobivanje iMessages na mreži!
Uobičajena je misao da Apple želi svoje usluge ograničiti na vlastite iDevices i Mac računala. To milijune nas, možda čak i milijarde nas ostavlja u mraku, nesposobnim da pristupimo iMessage-u dok smo na poslu ili koristimo kućno Windows računalo.
Slijedom ovih relativno jednostavnih koraka lakše je nego ikad ostati u kontaktu s ljudima koji su najvažniji na vašem iPhoneu, iPadu, iPod touchu, Macu, pa čak i na vašem osobnom Windows računalu.
Dakle, bez daljnjega, evo kako to radimo.
Što trebaš
Kao prvo, trebat će vam barem jedan Mac (posao, dom, škola ili na neki drugi način), osim ako ne želite zatvoriti telefon.
Kratka riječ za korisnike Mac osobnih računala
Još 2012. godine Apple je objavio iMessage kao dionničku aplikaciju u Mountain Lionu (10.8.). Od tog OS-a nadalje, aplikacija Macovi Messages omogućuje vam da razgovore započnete na računalu točno tamo gdje ste stali na iPhoneu, iPadu i iPod touchu. Poruke za Mac potpuno su besplatne i rade sa svima kojima je iMessage aktiviran na njihovim iOS, OS X i macOS uređajima.
Da biste dobili iMessage na računalu Mac
Prvo provjerite je li aplikacija na vašem stroju. Potražite "Poruke" u Spotlight pretraživanju ili putem mape Applications. U slučaju da nemate instalirane Poruke, provjerite imate li OS Mountain Lion (10.8) ili noviji. Ako nije, preuzmite najnoviji OS koji vaše računalo Mac omogućuje.
Pretpostavimo da je vaš OS ažuran i još uvijek nemate Poruke, posjetite Mac App Store i odatle preuzmite aplikaciju Messages.
Nakon što je Messages na vašem računalu, otvorite aplikaciju i prijavite se svojim Apple ID-om i lozinkom. Poruke rade samo s vašim Apple ID-om i lozinkom, tako da morate imati račun da biste koristili iMessage na bilo kojem uređaju, uključujući iPhone, iDevices i računala.
Ako nemate Apple ID, pogledajte ovu vezu da biste kreirali svoj. Imajte na umu da svaki Apple ID dolazi s 5 GB iCloud pohrane bez naknade.
Nakon prijave sa svojim Apple ID-om i lozinkom, Messages automatski preuzima i sinkronizira sve prethodne razgovore korištene s tim Apple ID-om. Dakle, nastavljate tamo gdje ste stali i taj se novi razgovor sinkronizira sa svim vašim iDevices i računalima povezanim s istim Apple ID-om.
Možete čak i slati SMS tekstove sa svojim Macom koristeći značajku nazvanu Kontinuitet!
Nakon postavljanja Poruka, možete putem interneta slati tekstne poruke, glasovne poruke, slike i videozapise.
Što je s više Apple ID-ova i iMessagea
Ne možete se prijaviti na više računa odjednom . Možete koristiti više od jednog Apple ID-a s Porukama i iMessageom. Ali morate ručno prebacivati između tih Apple ID-ova i lozinki svaki put kada želite koristiti drugi Apple ID.
Kako pristupiti iMessageu i porukama s računalom sa sustavom Windows
iMessage putem daljinskog pristupa Macu
Jedno zaobilazno rješenje za dobivanje iMessagea na računalu je korištenje sjajne Chromeove značajke udaljene radne površine. Da biste to pokrenuli, trebate Mac računalo za postavljanje stvari. Udaljena radna površina Chrome nudi pristup iMessagesu daljinskim povezivanjem Windows računala s Mac računalom.
Glavni nedostatak je taj što iMessagesima možete pristupiti samo kada je Mac računalo uključeno (ne spava) i povezano s internetom. I trebate svoj Apple ID.
Udaljena radna površina Chrome sve veze su potpuno sigurne. Pristupite drugim računalima ili čak dopustite drugom korisniku da sigurno pristupa vašem računalu putem Interneta. Sve se radi putem preglednika Chrome.
Upotreba Udaljene radne površine Chrome
1. postavite Udaljenu radnu površinu Chrome
- Prijavite se na Google u pregledniku Chrome (ili izradite novi Google račun)
- Preuzmite aplikaciju Chrome Remote Desktop iz trgovine Chrome App Store (MORATE KORISTITI KROM KAO VAŠ BROSSER!)
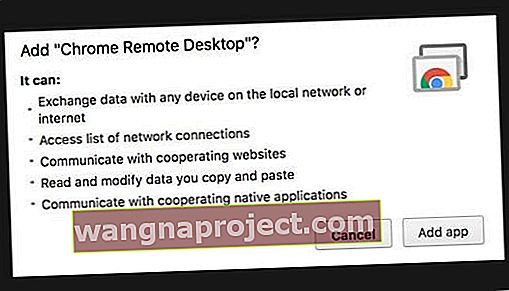
- Odaberite Dodaj aplikaciju u Chrome
- Ako postavljate prvi put, možda ćete vidjeti poruku u kojoj se traži autorizacija. Kliknite Nastavi ako vidite ovu poruku:

- Ako postavljate prvi put, možda ćete vidjeti poruku u kojoj se traži autorizacija. Kliknite Nastavi ako vidite ovu poruku:
- Aplikacija Udaljena radna površina Chrome pojavit će se na vašem popisu chrome: // apps
- Kliknite aplikaciju
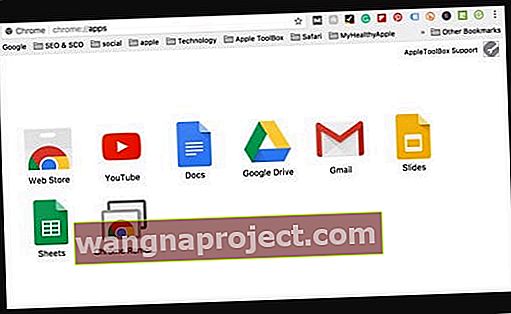
- Kliknite aplikaciju
- U skočnom prozoru, pod Moja računala dodirnite Započni
- Odaberite Omogući daljinske veze
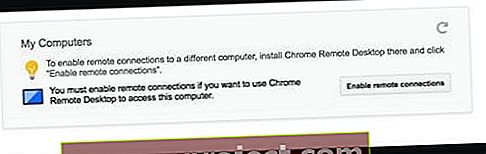
- Slijedite upute na zaslonu da biste preuzeli Chromeov program za instalaciju udaljenog hosta
- Odaberite Omogući daljinske veze
- U Preuzmi instalater hosta za udaljenu radnu površinu Chrome odaberite Prihvati i instaliraj
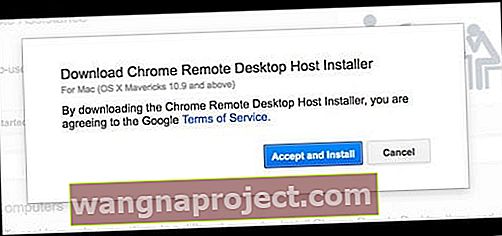
- Spremite datoteku chromremotesektop na radnu površinu, mapu za preuzimanja ili željeno odredište
- Nakon preuzimanja datoteke otvorite je
- Dvaput kliknite paket Chrome Udaljena radna površina
- Slijedite upute na zaslonu za instalaciju
- Unesite administratorsku lozinku kada se to zatraži
- Nakon uspješne instalacije ponovo otvorite aplikaciju Chrome Remote Desktop
- Dodirnite Omogući daljinske veze
- Stvorite novi PIN od najmanje 6 znamenki
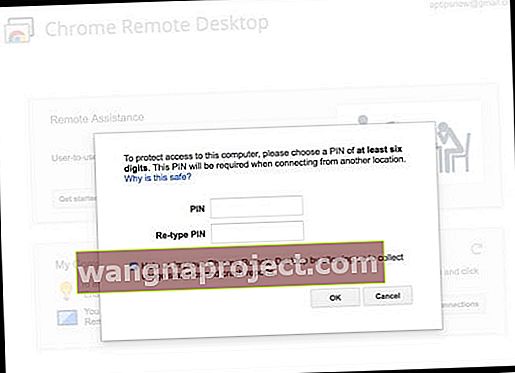
- Ovaj će vam PIN trebati za povezivanje s drugog računala
- Odaberite nešto čega ćete se sjećati ili to zapišite i čuvajte na sigurnom
- Unesite administratorsku lozinku za Mac ako se to zatraži
- Ako je uspješno, pojavljuje se poruka koja vas obavještava da je daljinska veza omogućena
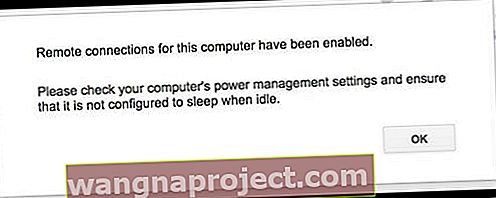
- Kada daljinski pristupate Mac-u, provjerite je li UKLJUČEN, povezan s internetom i ne postavljen da spava u stanju mirovanja kako biste osigurali pristup
# 2: Koristite Chrome Remote Desktop na drugom računalu
- Da biste pristupili Macu na drugom računalu, otvorite Chrome i prijavite se istim Google ID-om koji ste koristili za postavljanje Udaljene radne površine Chrome
- Otvorite aplikaciju Chrome Remote Desktop ili upišite chrome: // apps u adresnu traku da biste pronašli aplikaciju
- Potražite svoj Mac u odjeljku Moja računala
- Dvaput kliknite da biste uspostavili vezu
- Ako vidite Početak rada, prvo kliknite ovo, a zatim dvokliknite naziv udaljenog računala
- Upišite svoj PIN i dodirnite Connect
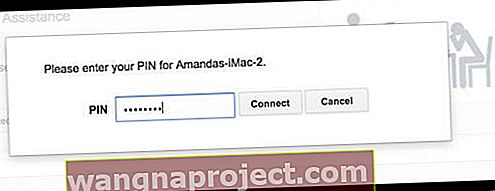
- Desktop računala Mac prikazat će se nakon uspostavljanja veze
- Povećajte svoj prozor na cijeli zaslon kako biste bolje vidjeli radnu površinu svog Maca
- Da biste provjerili svoje iMessages, dodirnite aplikaciju Message na Docku vašeg Mac računala (ako je dostupna) ili taknite Launchpad da biste pronašli aplikaciju Messages
- Vaše iMessages trebaju se pojaviti na zaslonu u Chromeu
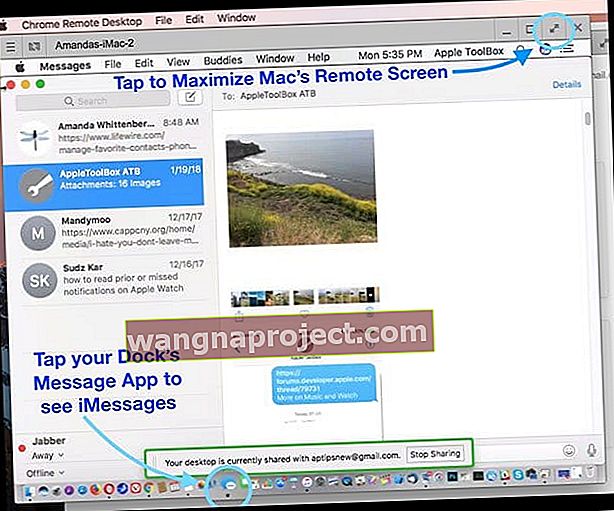
- Da biste prekinuli vezu s Macom, dodirnite gumb Stop Sharing koji se nalazi na dnu vašeg zajedničkog zaslona
- Ako slučajno završite sesiju, odaberite Ponovno povezivanje (ponovo unesite svoj PIN)
Uklonite Udaljenu radnu površinu Chrome sa svog Maca
- Prvo deinstalirajte aplikaciju Chrome Remote Desktop Host
- U aplikacijskoj mapi vašeg Mac računala pronađite aplikaciju Chrome Remote Desktop Host Uninstaller
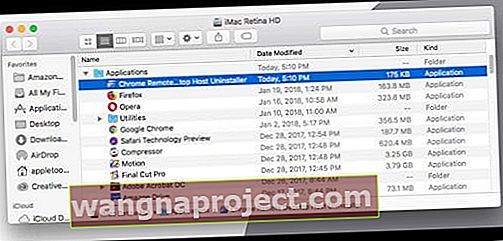
- Pokrenite program za deinstalaciju i kliknite Deinstaliraj
- Unesite administratorsku lozinku za Mac ako se zatraži
- Ako je uspješno, pojavljuje se poruka koja potvrđuje deinstalaciju
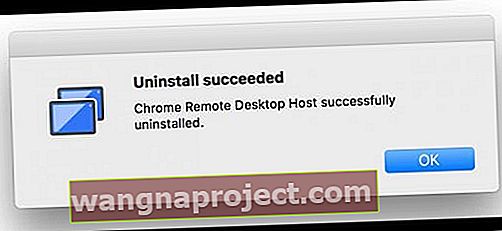
- U aplikacijskoj mapi vašeg Mac računala pronađite aplikaciju Chrome Remote Desktop Host Uninstaller
- Zatim uklonite aplikaciju Udaljena radna površina Chrome sa svog Google računa
- Na Macu otvorite Chrome
- Pronađite svoju aplikaciju Chrome Remote Desktop ili upišite chrome: // apps u adresnu traku
- Pritisnite tipku Control (ili kliknite desnom tipkom miša) i odaberite Ukloni iz Chromea
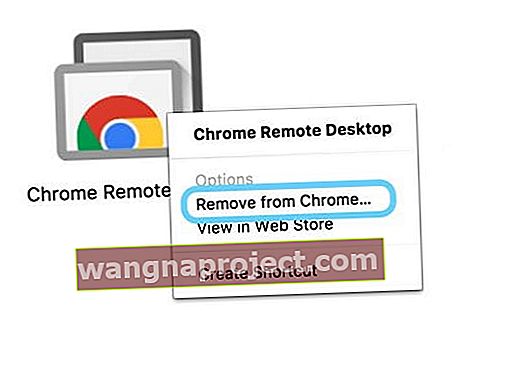
- U dijaloškom okviru kliknite Ukloni
Podsjećanja radi, prilikom primjene ove metode potreban vam je pristup Mac računalu. I taj Mac mora biti UKLJUČEN i povezan s internetom U suprotnom; ovaj savjet neće uspjeti.
Udaljena radna površina Chrome također je u potpunosti na više platformi i pruža daljinsku pomoć korisnicima sustava Windows, Mac i Linux te pristup vašim radnim površinama Windows (XP +) i Mac (OS X 10.6+) u bilo kojem trenutku, sve iz preglednika Chrome.
Kako pristupiti iMessageu i porukama putem Jailbreakinga
Što je Jailbreaking?
Trenutno je jedini drugi način pristupa iMessageu u pregledniku jailbreak vašeg iPhonea. Jailbreaking u osnovi zamjenjuje stvarni iOS novim operativnim sustavom koji pruža veću fleksibilnost.
Promijenite način na koji vaš iDevice izgleda i osjeća se te odabirete mnoštvo prilagođenih aplikacija, dorada i dodataka koji nisu dostupni u službenoj Appleovoj trgovini aplikacija.
Jailbreaking vam daje vrstu prilagodbe na koju su korisnici Androida navikli. A među tim mnogim podešavanjima je i mogućnost upotrebe iMessages s bilo kojeg mjesta na Internetu. Nakon toga čak se iPhone vraća na tvorničke postavke.
Riječ opreza
NE preporučujemo većini korisnika da jailbreak svoje iPhone ili druge iDevices. Jailbreaking automatski poništava vaše jamstvo i sve dodatno kupljene AppleCare +.
Također riskirate "zazidati" svoj iDevice, naići na puno bugova i veći rizik od narušavanja sigurnosti i ugrađenog zlonamjernog softvera.
Dakle, razbijanje iPhonea iz zatvora zaista je za iFolks koji se osjećaju ugodno radeći i rješavajući probleme sa svojim iPhoneima i drugim iDevicesima.
Idem na to
Za hrabre srce, spremne na jailbreaking skok, također ima puno pluseva. Jailbroken iPhone uređaji imaju pristup Cydiji, alternativi Appleovom App Storeu za "jailbroken" iDevices.
Cydia nije dostupna u trgovini aplikacija. Umjesto toga, instalira se na vaš iPhone pomoću alata "jailbreaking", kao što su Pangu, TaiG i drugi.
Jailbreaking vam omogućuje da svoj iPhone prilagodite u potpunosti i čak preuzmete aplikacije koje Apple trenutno zabranjuje. Ovo jailbreaking uključuje stvari poput prilagođavanja zaključanog zaslona, postavljanja vlastitih zadanih aplikacija, prilagođavanja kontrolnog centra, dodavanja Touch ID-a ili 3D Touch-a čak i za starije uređaje te stvaranje prečaca i drugih prilagodbi korisničkog sučelja.
I naravno, jailbreaking vašeg iPhone-a ili drugog iDevice-a daje vam pristup iMessageu na svim vrstama uređaja.
Kako izvući iz zatvora vaš iPhone ili drugi iDevice
Prije nego što uopće razmislite o razbijanju iPhonea iz zatvora, napravite sigurnosne kopije trenutnog iDevicea, po mogućnosti na najmanje 2 mjesta (u oblaku i lokalno). Pogledajte naš članak o sigurnosnim kopijama prema našem pravilu 2X2.
Nakon što napravite sigurnosne kopije, najbolja je praksa vratiti svoj iDevice pomoću iTunesa. Ako vaš iDevice bude čist donosi bolje rezultate s jailbreakom.
Sljedeći je korak preuzimanje softvera za jailbreak na vaše računalo, Windows ili Mac. Pokrenite softver i slijedite korake za kretanje kroz postupak jailbreak-a.
Jednom kada se instalira jailbreak OS, potražite ikonu Cydia. Ako ga nema, preuzmite ga. Cydia je u osnovi vaša jailbroken trgovina aplikacija.
Dalje, morate kupiti aplikaciju pod nazivom Udaljene poruke. Pomoću ove aplikacije iMessages vam je dostupan na mreži za sve vrste uređaja i računala, uključujući Windows.
Sve što trebate je pružiti vjerodajnice za provjeru autentičnosti, a zatim upotrijebiti IP adresu svog iPhonea u pregledniku nakon čega slijedi 333. Morate se prijaviti da biste imali puni pristup iMessagesu.
iMessage za korisnike Androida
 izvor: imessageonandroid.com
izvor: imessageonandroid.com
Nadali smo se da iOS 11 uključuje izdanje iMessage za Android korisnike. Ali jao, ne! Dakle, za one koji koriste Android telefone postoje neke opcije za vas, uključujući aplikacije poput iMessage Android i druge dostupne u Trgovini Google Play.
Korištenje ovih aplikacija omogućuje vam iMessage između iPhonea, drugih iDevicesa, Mac računala i Android telefona. To znači da svim korisnicima iDevice-a šaljete tekstove sa svog Android telefona - istinsko iskustvo chata na više uređaja.
Sažetak
Nadamo se da će jednog dana Apple izdati verziju iMessagea s više platformi za sve vrste uređaja i operativne sustave. Internetska usluga razmjene poruka idealna je tako da našim iMessagesima i razgovorima možemo pristupiti bilo kada, s bilo kojeg mjesta, uključujući posao.
Nažalost, taj dan još nije stigao, pa se moramo koristiti zaobilaznim rješenjima poput Udaljene radne površine Chrome.
Međutim, postoji mnoštvo ne-Appleovih aplikacija za poruke koje već prelaze sve platforme i uključuju podršku za računala. Whatsapp, Viber, Kik, Facebook Messenger, Telegram, pa čak i Skype neke su od najpopularnijih alternativa iMessageu.
Facebook Messenger i Telegram posebno su robusni i prilično rade na bilo čemu putem web preglednika. Mi to volimo! U komentarima nam javite imate li omiljenu aplikaciju za razmjenu poruka koja radi na svim vašim uređajima i računalima - volimo čuti od svih vas.
Sretne iMessaging i razmjene poruka (ako koristite iMessage alternative)!