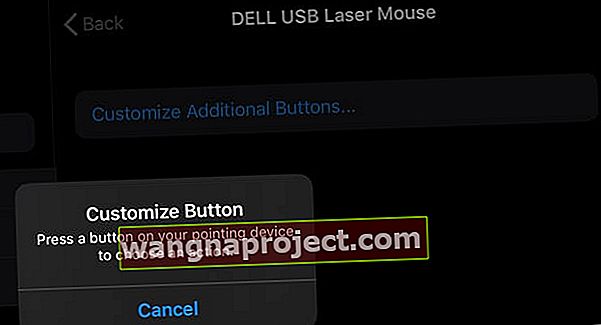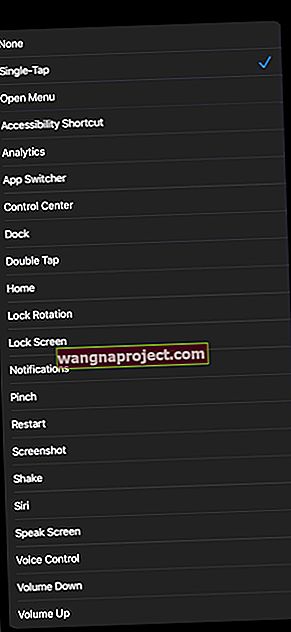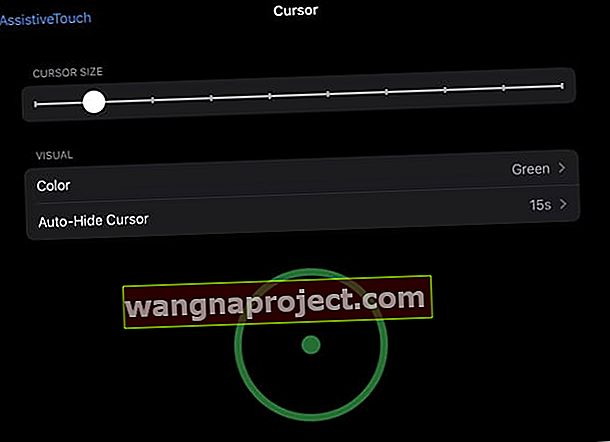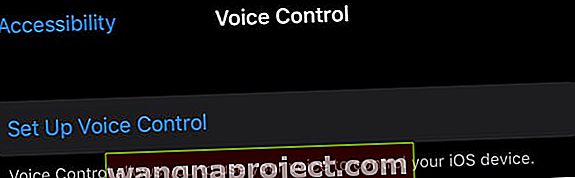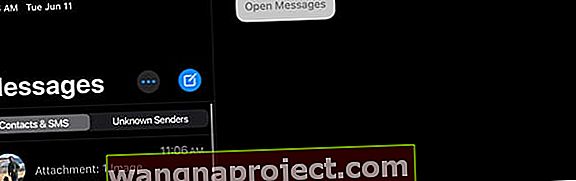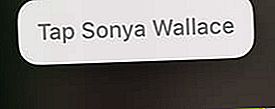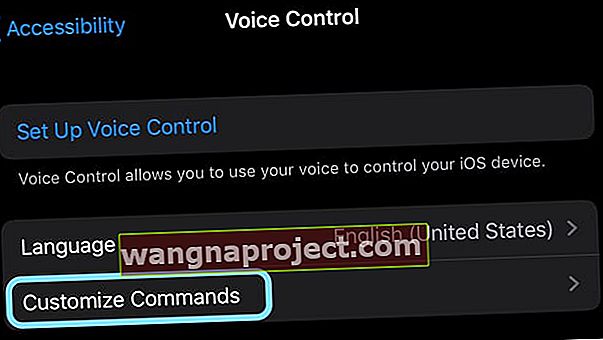Svoj iPad Pro (a ponekad i iPhone) dijelim s bakom, pa je postavljanje nekih značajki pristupačnosti presudno u našem kućanstvu. Bez značajki poput veće dinamičke vrste, podebljanog teksta, smještaja na dodir i zumiranja, moja baka neće puno koristiti taj zajednički iPad. Zato je u mom kućanstvu pristupačnost bitna.
Prvo što učinim nakon ažuriranja iOS-a mog iPad-a (ili u ovom slučaju iPadOS-a) je posjetiti uobičajenu aplikaciju Postavke> Općenito> Pristupačnost , samo da bih provjerio jesu li prenesene sve postavke moje bake.
Ali nakon ažuriranja na iPadOS i iOS 13, slijedio sam tu uobičajenu rutinu, samo da bih otkrio da te postavke pristupačnosti nisu bile tamo!
Dobra vijest je da ih je bilo lako pronaći - premješteni su (dalje prema gore) u glavni izbornik postavki. I mislim da je ovo super!
Dakle, da biste krenuli u potjeru i pronašli svoje postavke pristupačnosti u iOS-u 13 ili iPadOS-u, samo idite na Postavke> Pristupačnost!
Tamo ćete pronaći sve uobičajene značajke pristupačnosti, postavljene u novom izborniku s ikonama specifičnim za značajke. Osim toga, Apple nam nudi nekoliko izvrsnih dodataka za pristupačnost za iPadOS i iOS 13.
Pa krenimo na to!
Što je novo u pristupu sa iOS 13?
Ukratko, MNOGO!
Evo kratkog pregleda glavnih novih značajki u pristupačnosti koje dolaze sa iOS 13 i iPadOS 13
- Novi izbornik, podizbornici i ikone pristupačnosti
- Proširene značajke glasovne kontrole
- Podrška za pokazivačke uređaje, poput miša (bežični i žični uključeni!)
- Haptične povratne informacije za Face ID gdje uređaj lagano vibrira kad se iPhone otključa
- Prekidač za onemogućavanje automatske reprodukcije pregleda videozapisa
- Nove opcije za razlikovanje bez boje za osobe s daltonizmom
- Novi brzi zasloni za značajke pristupačnosti kada prvi put postavite Apple uređaj od prvog dana
Mijenjač igara: podrška za miš dolazi na iPad i iPhone
Skriven u novom izborniku Touch Touch je AssistiveTouch značajka nazvana Pointer Devices koja korisnicima iPhonea i iPad uređaja omogućuje povezivanje bežičnih i žičanih miševa na svoje uređaje!
To uključuje dodirne pločice kao što je Appleov čarobni trackpad, a možda uključuje i stari USB žičani miš i novije Bluetooth miševe. Na primjer, na svoj iPad Pro 11 inča bez problema sam povezao stari Dell USB miš!
Što reći?
Da, napokon smo dobili podršku za miš u iOS13 i iPadOS. I da, iako je Apple ovu opciju dizajnirao za ljude koji imaju problema s dodirivanjem zaslona, ona je dobrodošla značajka za sve.
Mislimo da je ovo izmjena igara za ljude koji na svojim iPadima koriste aplikacije poput Excel-a!
Kako povezati miša s iPadom ili iPhoneom pomoću iPadOS-a ili iOS-a 13 i novijih
- Idite na Postavke> Pristupačnost
- Odaberite dodir
- Dodirnite AssistiveTouch
- Uključite AssistiveTouch

- Pomaknite se prema dolje do podnaslova Pointer Devices
- Dodirnite Uređaji
- Da biste dodali USB žičani miš, spojite ga na iPad ili iPhone i ako je podržan, prikazat će se
- Da biste dodali Bluetooth miš ili trackpad, odaberite Bluetooth uređaji
- Odaberite miš ili trackpad
- Jednom kad se povežete, pojavljuje se poruka da pritisnete jednu od tipki miša za vašu prvu akciju
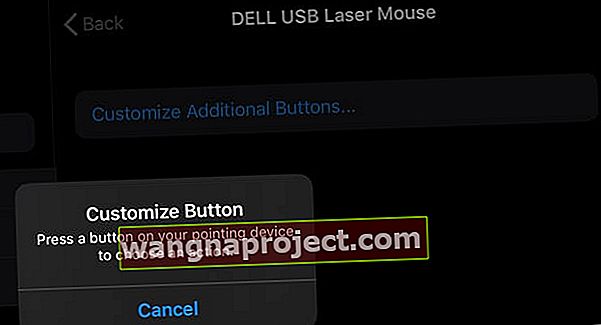
- Odaberite radnju gumba 1 s popisa dostupnih radnji - ovaj popis sadrži iste radnje kao i AssistiveTouch
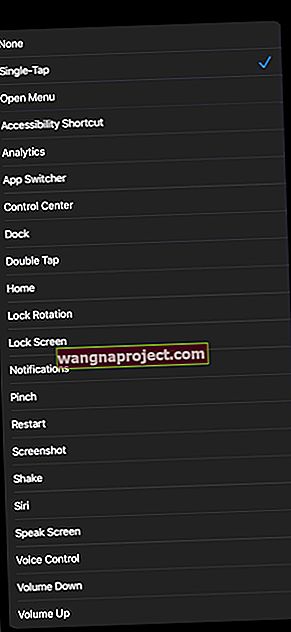
- Dodirnite Prilagodi dodatne gumbe za dodavanje dodatnih radnji - za svaku radnju potreban je drugi gumb. Ne možete dodijeliti više radnji samo jednoj tipki miša
- Idite na Postavke> Pristupačnost> Dodir> Pomoćni dodir> Stil pokazivača da biste prilagodili izgled pokazivača veličini kursora, boji i koliko dugo kurzor ostaje na ekranu prije nego što se sakrije zbog neaktivnosti
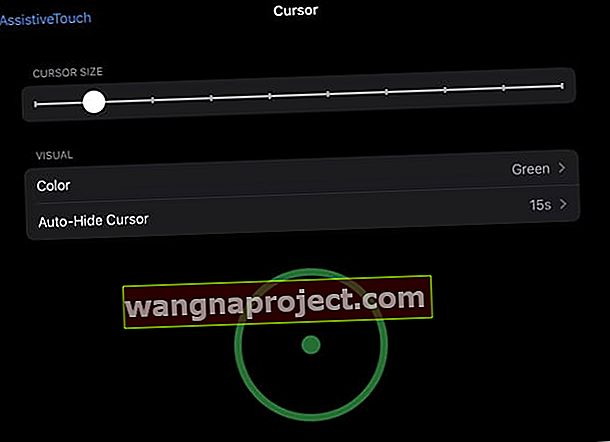
Ključno je da uparite miš ili trackpad u postavkama pristupačnosti, a NE da koristite Bluetooth postavke.
Ulaza i podrška iPadOS-a i iOS-a 13 za miša
Ne odgovara savršeno mišu vašeg Maca ili računala, a zasigurno nije ni lijep. Umjesto korisnog strelice ili pokazivača sa strelicom, pokazivač miša iOS prikazuje se kao veliki krug sličan cilju.
Mislite na svoj iPad ili iPhone miš kao prst!
Podrška za miš za iPadOS i iOS13 simulira vaš prst i dodir, pa će svaka aplikacija koju dodirnete prstom raditi s mišem, dodirnom pločicom ili drugim pokazivačkim uređajem.
Odabir teksta više je nego pomalo neugodan!
Umjesto jednostavnog povlačenja, trebate dvaput kliknuti miš (i postaviti jedan dodir kao radnju gumba), a zatim ga povući ili kliknuti za odabir željenog teksta.
Teško mi je palo da ovo uspije! 
Trebate pomicati?
Ako vaš miš ima kotačić za pomicanje, sjajno! Kotačići za pomicanje stvarno dobro funkcioniraju s iPadOS-om.
Ali ako vaš miš nema kotačić za pomicanje? Loše vijesti!
Za pomicanje morate postaviti jedan od gumba miša na jedan dodir, a zatim pritisnuti i držati tu tipku miša za pomicanje po zaslonu.
Dakle, trenutno se pomicanje na iPadOS-u vrši klikanjem i povlačenjem, što nije idealno!
Brzi prečac do kuće!
Kada mišem upotrebljavate iPadOS, samo kliknite jedan od donjih kutova iPada mišem da biste došli do početnog zaslona.
Podrška miša puno je bolja pomoću tipkovnice!
A za korisnike iPada, kada kombinirate miš I tipkovnicu, dobit ćete još više načina za navigaciju pomoću tipkovnih prečaca!
I da, još uvijek možete dodirnuti zaslon I koristiti miš ili trackpad!
Za mene ovo isprva nije išlo. Ali nakon ponovnog pokretanja, uspjelo je!
Problemi s povezivanjem Appleovog čarobnog miša ili trackpapa s iPadom?
Ako ne možete uspješno upariti svoj Magic Mouse ili Trackpad s iPadOS-om, imamo nekoliko savjeta za vas!
- Obavezno uključite i uparite AssitiveTouch pomoću Accessibility> AssistiveTouch> Pointing Devices
- Ako zatraži PIN kod, unesite 0000 za uparivanje čarobnog miša ili dodirne podloge
- Uklonite i zamijenite baterije miša ili trackpad-a da biste ih prisilili u način otkrivanja. Nakon uklanjanja i zamjene baterija, ponovo pokrenite iPad
- Ako vaš miš ili trackpad imaju priključak za grom, spojite Lightning na USB kabel ili USB-C na Lightning kabel na Lightning priključak na mišu / trackpadu, a drugi kraj povežite s vašim iPadom kako biste pomogli uparivanje s dva uređaja
Gdje je značajka automatskog odgovaranja na pozive u iOS-u 13?
Ovo je još jedno područje na kojem primjećujete promjene. Ako upotrebljavate značajku automatskog odgovaranja na pozive i automatski odgovarate na pozive kroz zvučnik, primijetit ćete da je mjesto tih postavki promijenjeno u iOS 13 u usporedbi s iOS 12.
U iOS-u 12 poziv s automatskim odgovaranjem bio je dostupan u odjeljku Općenito> Pristupačnost> Usmjeravanje audio poziva .
 Postavke> Pristupačnost> Dodirnite za postavljanje značajke automatskog odgovaranja
Postavke> Pristupačnost> Dodirnite za postavljanje značajke automatskog odgovaranja
U iOS-u 13 ovo se pomiče na Postavke> Pristupačnost> Dodir . Značajka automatskog odgovora na sve nalazi se na dnu zaslona kada se pomičete prema dolje.
iPadOS i iOS 13 Glasovna kontrola svima daju mjesto za stolom 
Ok, glasovno upravljanje postoji već duže vrijeme. Omogućuje vam upotrebu glasovnih naredbi za upućivanje poziva i upravljanje reprodukcijom glazbe, bez traženja Sirija. Najbolje od svega je što glasovno upravljanje funkcionira čak i kada nemate internetsku vezu.
Godinama je glasovna kontrola bila značajka ograničene pristupačnosti - koristili su je neki, ali ne i mnogi. I to je imalo puno ograničenja i nedostataka - posebice, glasovne naredbe često nisu bile prepoznate, a nemali broj ljudi imao je problema s postizanjem glasovne komande da učini puno toga.
Ali ne više! Uvođenjem iOS-a i iPadOS-a 13 i macOS-a Catalina, prerađena Glasovna kontrola pomaže korisnicima u navigaciji i upravljanju njihovim uređajima bez dodirivanja zaslona, pa čak i bez internetske veze ili Sirija.
iOS i iPadOS 13 Glasovna kontrola omogućuje korisnicima da:
- Probudite svoj uređaj i uspavajte ga
- Otvorite stavke zaslona, aplikacije, opciju dijeljenja i postavke sustava i komunicirajte s njima
- Povratak na prethodne zaslone i aplikacije
- Kontrolirajte i krećite se cijelim iOS-om i iPadOS-om koristeći samo zvuk glasa
- Koristite alate za uređivanje obogaćenog teksta, poput diktiranja i uređivanja riječi na zaslonu, uključujući pomicanje kursora na različite točke
- Promijenite glasnoću, prilagodite postavke zaključanog zaslona, napravite snimke zaslona ili upućujte hitne pozive
Kako postaviti i uključiti upravljanje glasom s iPadOS-om i iOS-om 13
- Idite na Postavke
- Dodirnite Pristupačnost
- U odjeljku Fizički i motorički podnaslovi odaberite Upravljanje glasom
- Dodirnite Postavi glasovnu kontrolu , ako je potrebno
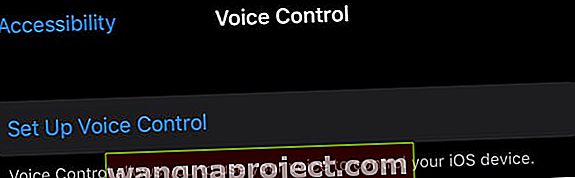
Jednom kada postavite glasovnu kontrolu, ne morate ponovo pregledavati ove postavke. Baš kao i Siri da " uključi glasovnu kontrolu ", i vi ste na putu da upravljate uređajem samo svojim glasom. Lijepo!
Kako isključiti glasovnu kontrolu?
Da biste isključili glasovnu kontrolu, možete zatražiti od Siri da isključi glasovnu kontrolu ILI s uključenom glasovnom kontrolom, možete samo upotrijebiti glasovnu naredbu " isključi glasovnu kontrolu ".
Kako stvoriti naredbe i razgovarati s iPadOS i iOS glasovnom kontrolom
Razlika je između toga kako razgovaramo sa Siri i kako govorimo pomoću glasovne kontrole!
Sa Siri, mi samo kažemo naredbu, poput "pošalji poruku Sonji".
Ali s glasovnom kontrolom, moramo slijediti korak po korak, koristeći glasovne naredbe za stvari koje obično trebaju dodir.
Tako, na primjer, za slanje poruke Sonji pomoću glasovne kontrole koristimo sljedeće naredbe:
- Recite "otvori poruke".
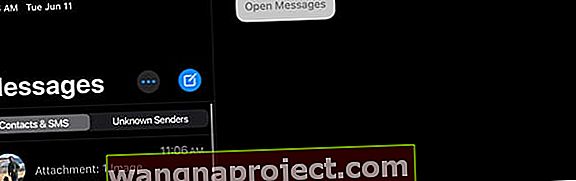
- Nakon što se aplikacija Messages napuni, recite, "dodirnite Sonya".
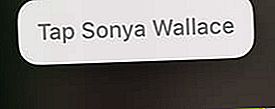
- Da biste glasovno upisali poruku, recite: "Nađimo se danas u pet umjesto u četiri."

Postoji potpuno nova grupa naredbi za glasovno upravljanje dostupna u iOS13 i iPadOS! 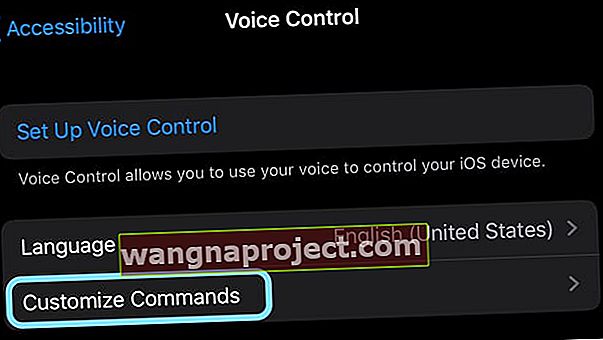
Pronađite ih i saznajte o njima u Postavkama> Pristupačnost> Upravljanje glasom> Prilagodba naredbi.
Još je strašnije to što možete stvoriti vlastite jedinstvene naredbe pomoću funkcije Create New Command - tako da je sve doslovno moguće!
Pogledajte Appleov video o tome kako iOS13 i iPadOS poboljšavaju pristupačnost novom glasovnom kontrolom!
Dostupnost za iOS i iPadOS dobra je za sve!
Značajke pristupačnosti mogu nam svima pomoći ako odvojimo vrijeme da vidimo što se nudi.
Neki od nas žele hrabriji ili veći tekst, ograničavaju aplikacije na kojima djeca provode vrijeme, trebaju povećati kontrast zaslona ili prilagoditi sljepoću ili jednostavno žele koristiti miš s uređajem. Postoji toliko mnogo mogućnosti u pristupu našeg uređaja, da me to zapanjuje!
Apple nastavlja impresionirati svojom predanošću da svoj uređaj učini lakšim za upotrebu za sve tipove ljudi.
Dakle, koja je vaša omiljena značajka pristupačnosti? Bez čega ne možete živjeti?
Javite nam u komentarima!