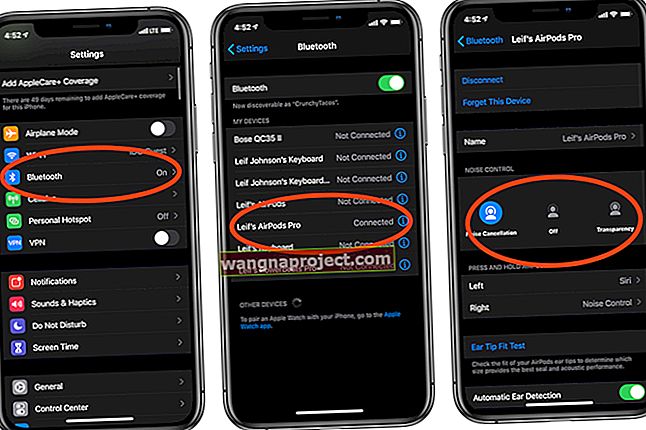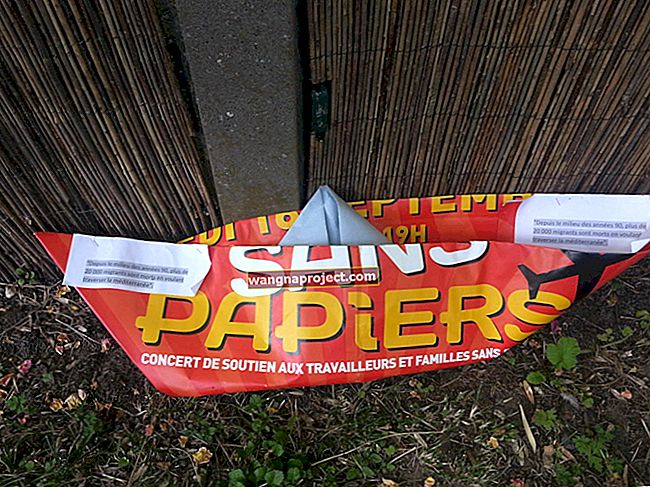P: Ažurirao sam svoj iPhone na iOS, ali AirDrop ne vidim u Control Centeru! AirDrop nedostaje, kako da ga popravim?
O: Za iOS 11 i novije verzije AirDrop je smješten u vašem kontrolnom centru
AirDrop je skriven u podizbornicima 3D Touch, Haptic Touch ili Long Press unutar pločice „veze“, uključujući način rada u zrakoplovu, WiFi, mobitel i Bluetooth. 
Pogledajte naš članak Gdje je AirDrop u iOS11? Pronašli smo ga i još mnogo toga! za više informacija o korištenju AirDropa u iOS-u 11 i novijim verzijama.
O: Za ljude s iOS-om 7-10 opcija AirDrop nalazi se u Control Centeru
Da biste otvorili Control Center, jednostavno prijeđite prstom od dna zaslona prema gore:
Savjeti za AirDrop nedostaju
- Ponovo pokrenite Bluetooth i WiFi na oba uređaja
- Ažurirajte postavke otkrivenosti svima
- ISKLJUČITE Osobnu pristupnu točku
- Provjerite jesu li i Mac i iPhone (iDevice) na istoj WiFi mreži
- Ovaj savjet nije zahtjev za AirDrop, ali čitatelji nam kažu da to često rješava probleme između uređaja
- Ako usmjerivač šalje i 2,4 GHz i 5 GHz na isti SSID, provjerite jeste li se također povezali na istu širinu pojasa
- Provjerite je li omogućen AirDrop za prikaz na bočnoj traci vašeg Mac-a Finder
- Idite na Finder> Postavke> Bočna traka
- Provjerite Bluetooth postavke na Macu
- Idite na Postavke sustava> Bluetooth
- Upotrijebite Spotlight Search i upišite AirDrop da biste otvorili prozor otkrivanja
Primanje pokazuje da se isključuje?
Ako vidite Primanje isključeno i ne možete ga promijeniti, idite na Postavke> Vrijeme upotrebe > Ograničenja sadržaja i privatnosti> Dopuštene aplikacije i provjerite je li dopušteno AirDrop.
Ako vaš iOS (iPhone, iPad ili iPod touch) uređaj nema opciju AirDrop, imajte na umu da:
- AirDrop je dostupan samo na iPhoneu 5 ili novijim verzijama (npr. IPhone 5S i 5C), iPadu četvrte generacije i novijim, iPad mini i iPod Touch petoj generaciji i novijoj. To znači da, na primjer, ako posjedujete iPhone 4S ili iPad 2, tada vaši uređaji neće imati AirDrop.
- AirDrop podržava samo iOS 7 i novije uređaje. To znači da ako vaš uređaj ima iOS 6 ili stariju verziju, tada ga vaš uređaj neće imati.
- Ako koristite kompatibilni (poput iPhone 5) uređaja na kojem je instalirana podržana verzija iOS-a (7 i novija), a još uvijek nedostaje AirDrop, vjerojatno je pristup AirDropu ograničen. Jednostavno dodirnite Postavke> Vrijeme upotrebe > Ograničenja sadržaja i privatnosti> Dopuštene aplikacije i provjerite je li AirDrop dopušten i nije ograničen
- Za starije iOS, Općenito> Ograničenja> unesite šifru> i Dopusti AirDrop . Sada biste trebali pronaći AirDrop u Kontrolnom centru.
Nedostaje AirDrop: Koristite li stariji Mac?
Ako imate Mac iz 2012. ili kasnije i pokušavate poslati datoteku na Mac napravljen prije 2012., trebate potražiti taj stariji Mac.
U prozoru AirDrop odaberite Ne vidite koga tražite? I kliknite Potraži stariji Mac u skočnom prozoru i nadamo se da će se pojaviti stariji Mac. 
AirDrop se ne prikazuje na bočnoj traci Mac-a Finder?
Vrijeme je da iskoristite Terminal.
- Otvorite sesiju terminala ( Aplikacije> Uslužni programi> Terminal ) i unesite sljedeću naredbu da deaktivirate AirDrop:
-
- zadane vrijednosti napišite com.apple.NetworkBrowser DisableAirDrop -bool DA
- Jednom onemogućeno, upišite ovu naredbu da biste je ponovno aktivirali:
-
- zadane vrijednosti napišite com.apple.NetworkBrowser DisableAirDrop -bool NO
- Napokon, napustite Terminal i ponovno pokrenite Finder.
- Zatim ponovo pokrenite i provjerite prikazuje li se stavka AirDrop sada na kartici bočne trake u postavkama Finder-a ( Finder> Preferences> Sidebar )
Još uvijek ne vidite AirDrop?
Otvorite prozor pretraživača i pretražite
- Dođite do izbornika Go u gornjoj traci izbornika
- Odaberite Idi u mapu i zalijepite na ovaj put:
- /System/Library/CoreServices/Finder.app/Contents/Applications
- Potražite AirDrop u ovoj mapi i pokušajte je otvoriti

- Ako AirDrop nije tamo, stvorite novi korisnički račun u Postavkama sustava i ponovo testirajte
- Ako se AirDrop prikaže na novom korisničkom računu, vjerojatno postoji problem s dozvolama vašeg trenutnog korisničkog računa
- Pokušajte resetirati dozvole mape za dom
Pokušajte ubiti svoj Finder putem drugih naredbi terminala
- zadane vrijednosti napišite com.apple.NetworkBrowser BrowseAllInterfaces 1
- Pritisnite povratak
- killall Finder
- Pritisnite povratak
- Provjerite je li se AirDrop vratio
Izbrišite ili izolirajte datoteku popisa vašeg Finder-a ( ~ / Library / Preferences / com.apple.finder.plist)
- Upotrijebite gornji izbornik Idi> Idi u mapu ili upotrijebite tipkovnički prečac SHIFT + COMMAND + G

- Upišite ~ / Library / Preferences
- Pronađite datoteku com.apple.finder.plist
- Izbrišite datoteku, premjestite je u otpad ili je izolirajte na radnoj površini
- Ponovo pokrenite svoj Mac
Sada pogledajte je li problem zbog oštećene datoteke popisa Finder. Ako je to slučaj, brisanjem gornje datoteke (ili njenim sekvestriranjem) često se rješava problem s AirDropom kada vaš MacOS obnovi popis Finder tijekom ponovnog pokretanja.
Ako stvari još uvijek ne funkcioniraju za AirDrop na vašem Macu ili iDeviceu, pogledajte naš detaljni članak o rješavanju problema s AirDropom
Nema vremena? Pogledajte naše AirDrop video savjete za rješavanje problema!