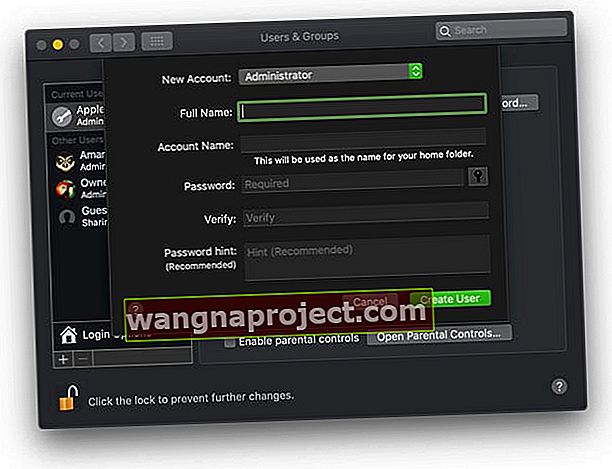Nedavno nadograđeni Mac na macOS Catalina, ali se ne možete prijaviti u App store? Prikazuje li App Store jednostavno prazan zaslon? Evo nekoliko savjeta koji će vam pomoći ako vaša trgovina aplikacija ne radi na macOS Catalina.
Svakako napravite sigurnosnu kopiju Mac računala prije pokušaja rješavanja problema.
- Otvorite FaceTime ili iMessage i prijavite se pomoću svog Apple ID-a (ili se odjavite, a zatim ponovno prijavite) - koji često pokreće vaše Apple Service aplikacije, uključujući App Store
- Zatvorite App Store i ponovo otvorite držeći tipku Shift na lijevoj strani tipkovnice. Kada se trgovina aplikacija otvori, pokušajte ažurirati aplikacije
- Ako upotrebljavate VPN, isključite ga
- Isključite i zatim uključite napajanje (NE KORISTITE RESTART - izvedite potpuno isključivanje)
- Promijenite postavke datuma i vremena na nešto drugo osim vaše trenutne vremenske zone i regije
- Odjava i povratak u Mac App Store. I provjerite je li odabrana država točna
- Uklonite mape predmemorije App Store iz predmemorije vaše korisničke knjižnice
- Poništite predmemoriju prihvaćenih certifikata
- Ažurirajte pomoću kombiniranog preuzimanja ažuriranja za macOS, a ne putem ažuriranja trgovine aplikacija
- Stvorite novog administratora i provjerite možete li otvoriti Mac App Store pomoću tog novog korisničkog računa
Zašto App Store ne radi na macOS Catalina?
Objasnimo osnove prije nego što prijeđemo na App Store specifične probleme na macOS Catalina. Najčešći razlozi zbog kojih trgovina aplikacija možda ne radi na vašem Macu su loša Wi-Fi veza, različiti Apple ID, postavljanje proxyja u mreži, postavljanje VPN-a s pojačanim sigurnosnim postavkama ili pad Appleovih sustava.
U ovom odjeljku želimo isključiti ove osnove prije nego što istražimo neke od specifičnih problema u App Storeu.
Provjerite povezanost na Macu
Možete li se povezati s Wi-Fi mrežom i imate li jak signal putem mreže? Mogu li se drugi Apple uređaji povezati s ovom Wi-Fi mrežom i pristupiti trgovini aplikacija? Provjerite pomoću iPhonea ili iPada.
Ako se uspijete povezati s jakim Wi-Fi mrežom i bez problema pristupiti Internetu, krenimo naprijed. S druge strane, ako imate problema s izvedbom Wi-Fi mreže nakon ažuriranja na macOS Catalina, ovdje pogledajte predložene ideje. (posebno oko postavki usmjerivača od 2,5 GHz i 5 GHz).
Evo što su predložili neki od čitatelja:
- Kad se pojavila obavijest "Prijavi se na FaceTime", prijavio sam se na račun Apple ID-a koji koristimo za ažuriranja AppStore i macOS itd. Nakon toga se aplikacija App Store otvorila kao i obično . Kratko rješenje je pokretanje FaceTime-a i prijava
- Mislim da je moj problem imao neke veze s mrežnim postavkama mog Maca. Zato sam otvorio mrežne postavke, odabrao mrežni adapter, kliknuo Napredno, otišao na karticu Proxies i odznačio Automatic Proxy Configuration. To je sve popravilo.
- Odaberite "sve aplikacije koriste VPN" u Postavkama, prekinite vezu ili isključite bilo koji VPN, tada je App Store normalno radio.
Provjerite status Apple Server sustava za Mac App Store
Često postoje slučajevi kada Apple obavlja aktivnosti održavanja s trgovinom aplikacija Mac i ostalim povezanim poslužiteljima. Prije nego što napravite bilo kakve promjene u postavkama MacBooka radi rješavanja problema s trgovinom aplikacija, provjerite stranicu sa statusom Apple System. Ovdje gledate kako biste bili sigurni da 'Mac App Store' pored sebe ima zelenu ikonu.
 Provjerite status Apple sustava
Provjerite status Apple sustava
Koristite li ispravne Apple ID vjerodajnice?
Koristite li pravi Apple ID za pristup trgovini aplikacija? Ovo je potvrdna stavka za čitatelje koji imaju tendenciju da koriste više Apple ID-ova. Jedan id za iCloud i drugi Id za App store i drugi. Provjerite upotrebljavate li pravi Apple ID.
Sad kad smo pokrili neke od osnova, zaronimo i razmotrimo neke specifične probleme u App Storeu na macOS Catalina.
Ažuriranje aplikacija u macOS Catalini nije moguće, pogledajte ove savjete
Neki korisnici prijavljuju da ne mogu primijeniti ažuriranja za svoje aplikacije. App Store prikazuje obavijest o ažuriranjima aplikacija na čekanju, ali kad kliknete i pokušate obraditi ažuriranja, zatražit će od vas da se prijavite i nakon što unesete svoje vjerodajnice, ništa se neće dogoditi.
Najbolje je pokušati riješiti ovaj problem da se odjavite i ponovo prijavite.
-
- Kliknite > Postavke sustava> Apple ID
- Odaberite Pregled s lijeve strane
- Kliknite Odjava ...

- Pričekajte 30 sekundi
- Ponovo pokrenite Mac i ponovo se prijavite pomoću gornjih koraka
Sada se pokušajte prijaviti u Mac App Store.
Ako ste prijavljeni u Apple Music, podcast ili TV aplikaciju, odjavite se pomoću stavke izbornika 'Account' na vrhu. Ponovno se prijavite u aplikaciju i sljedeći put pokušajte pristupiti Mac App Storeu i provjerite možete li se prijaviti i primijeniti ažuriranja aplikacije.
Ažurirajte aplikacije putem terminala
Koristite Terminal za ažuriranje! Terminal ručno instalira vaša ažuriranja i nakon što završite, ponovo pokrenite i ponovo provjerite trgovinu aplikacija mac. Dakle, otvorite Terminal (Applications> Utilities> Terminal) i unesite: softwareupdate -i -a i provjerite radi li to.
Nije moguće instalirati nove aplikacije na macOS Catalina, Fix
Ako imate problema s instaliranjem novih aplikacija na macOS Catalina, velika je vjerojatnost da je to vjerojatno zbog novih sigurnosnih promjena na macOS Catalina. Napisali smo detaljan post koji se bavi ovim problemom. Molimo provjerite je li to od pomoći vašoj situaciji. To je posebno slučaj s aplikacijama trećih strana koje pokušavate preuzeti s interneta. Novi poboljšani modul Gatekeeper novog macOS Catalina možda sprječava instaliranje ovih aplikacija.
Mac App store prazan zaslon i drugi problemi na macOS Catalina
Ako vidite zaslon trgovine aplikacija banaka ili se aplikacija App Store jednostavno smrzne ili doživi privremeni pad sustava Mac OS Catalina, provjerite sljedeće savjete.
Jedan trik koji je u prošlosti djelovao kad se bavio neobičnim ponašanjem u trgovini Mac aplikacija je promjena datuma / vremena sustava.
Promijenite svoju vremensku zonu na drugo mjesto, ponovo pokrenite Mac, a zatim se vratite na > Postavke sustava> Datum i vrijeme i odabrali Automatski postavi vremensku zonu pomoću trenutnog mjesta.
 Promijenite datum i vrijeme sustava
Promijenite datum i vrijeme sustava
Izbrišite predmemorijske datoteke App Store iz MacBooka i provjerite
Ako vam promjena datuma / vremena sustava nije uspjela, možete pokušati vratiti datoteke predmemorije trgovine aplikacija na vašem MacBook-u, ponovo pokrenuti i zatim pokrenuti App Store.
-
- Zatvorite aplikaciju App Store na Macu ako je otvorena.
- Pokrenite aplikaciju Finder
- Kliknite Go, a zatim Idi na..i upišite u '~ / Library / Caches /'
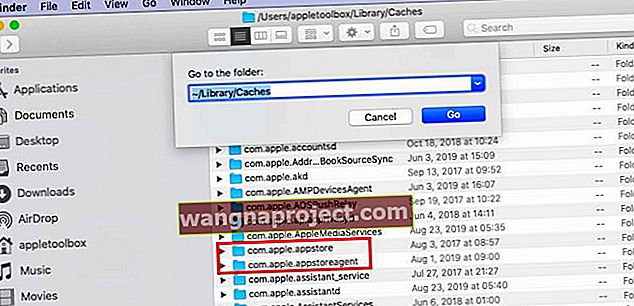 Povucite ove mape na radnu površinu. Ako uspije, možete ih premjestiti u otpad
Povucite ove mape na radnu površinu. Ako uspije, možete ih premjestiti u otpad - Povucite sljedeće datoteke iz ove mape na radnu površinu
-
- com.apple.appstore
- com.apple.appstoreagent
-
- Ponovo pokrenite MacBook, a zatim otvorite App Store i provjerite
Poništite predmemoriju prihvaćenih certifikata i provjerite
Ponekad vam ovi stari certifikati možda onemogućuju pristup Mac App Storeu. Slijedite korake za uklanjanje ovih datoteka, a zatim provjerite možete li pristupiti i koristiti App Store na macOS Catalina.

- Otvorite Finder> Go> Idi u mapu
- U traku za pretragu Idi na mapu upišite / var / db / crls /
- Otpadite datoteke crlcache.db i ocspcache.db
- Unesite administratorsku lozinku ako se to zatraži
- Ponovo pokrenite sustav i provjerite radi li App Store
Ažurirajte ili ponovo instalirajte macOS pomoću kombiniranog ažuriranja
Mnogi naši čitatelji preporučuju ažuriranje vašeg Mac-a pomoću kombiniranog ažuriranja umjesto ažuriranja putem softverskog ažuriranja u System Preferences.
Ako se pitate koji je vrag kombinirano ažuriranje i po čemu se razlikuje od redovnog ažuriranja?
- Kombinirano (kombinacijsko) ažuriranje za macOS ili OS X sadrži sve promjene od izvornog izdanja te glavne verzije macOS-a ili OS X-a. Možete koristiti kombinirana ažuriranja za ažuriranje vašeg MacOS-a iz bilo koje verzije unutar tog glavnog ažuriranja.
- Redovito ažuriranje macOS-a delta je ažuriranje i sadrži samo datoteke koje su se promijenile od zadnjeg ažuriranja. Možete koristiti delta ažuriranja da biste ažurirali macOS SAMO s prethodne verzije macOS-a.
Ono što kombinirano ažuriranje čini posebnim jest to što nastoji riješiti osnovne probleme s BILO KOJIM od prethodnih ažuriranja.
Možete čak i ponovno instalirati kombinirano ažuriranje na Mac kako biste riješili probleme - čak i ako taj Mac već ima najnoviju verziju macOS-a. Samo prvo napravite sigurnosnu kopiju prije pokretanja bilo kojeg ažuriranja - delta ili kombiniranog!
Kombinirana ažuriranja možete pronaći na Appleovoj web lokaciji za preuzimanje - a ne putem funkcije Ažuriranje softvera u Postavkama sustava.
 Posjetite Appleovu stranicu za preuzimanje kako biste pronašli kombinirana ažuriranja za macOS i OS X.
Posjetite Appleovu stranicu za preuzimanje kako biste pronašli kombinirana ažuriranja za macOS i OS X.
Stvorite novog administratora na svom Macu
Sjajan način za prepoznavanje problema s vašim računom je stvaranje drugog administratora na vašem Macu, a zatim testiranje Mac App Storea.
- Na vašem Macu odaberite Appleov izbornik> Postavke sustava> Korisnici i grupe
 Mac System Preferences Korisnici i grupe
Mac System Preferences Korisnici i grupe - Kliknite ikonu brave da biste je otključali
- Unesite ime i lozinku administratora za potvrdu
- Odaberite gumb Dodaj ispod popisa korisnika
- U izborniku Novi račun odaberite Administrator kao vrstu korisnika
- Administrator može dodavati i upravljati drugim korisnicima, instalirati aplikacije i mijenjati postavke
- Unesite puno ime za novog korisnika i naziv računa
- Stvorite lozinku, a zatim je ponovo unesite za potvrdu
- Postavite savjet za lozinku kako biste ga korisnici zapamtili
- Kliknite Stvori korisnika
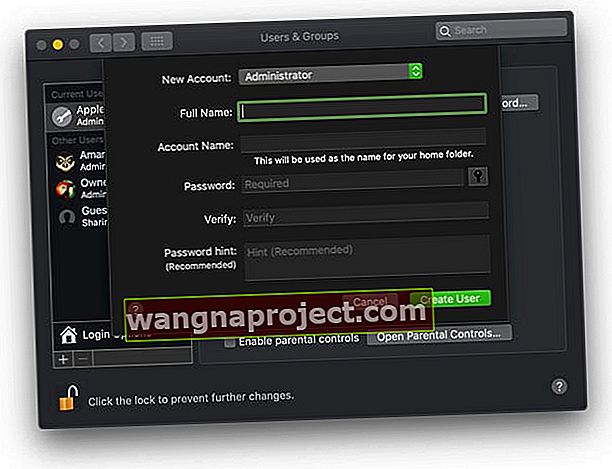
- Nakon što stvorite novog administrativnog korisnika, odjavite se sa svog trenutnog korisnika i prijavite se na novog korisnika te ga postavite
- Pokušajte otvoriti Mac App Store na ovom novom korisničkom računu
- Ako Mac App Store i dalje ne radi, pokušajte upotrijebiti drugi Apple ID ili stvorite novi Apple ID i testirajte
Zamotati
Nadamo se da ste uspjeli riješiti neke probleme App Store-a na macOS Catalina koristeći ovaj vodič za rješavanje problema. Obavijestite nas u komentarima ako imate pitanja ili želite podijeliti savjet ili trik koji vam je uspio.
Savjeti za čitatelje 
- Čitatelj Terence predlaže resetiranje privjesaka vašeg Mac računala. Idite na Keychain Access. Odaberite postavke i resetirajte zadane privjeske - jedina stvar koja je uspjela za Terencea
- Pokušajte stvoriti novog administrativnog korisnika i provjeriti možete li otvoriti App Store s tim novim korisnikom. Ako je to slučaj, možda biste trebali premjestiti stare korisničke mape i datoteke u tog novog korisnika i umjesto toga nastaviti raditi s novim vjerodajnicama za administratora
- Stvorio sam novog korisnika s novim Apple ID-om - to je na kraju uspjelo za mene
- Prekinuo sam / ponovno povezao iMessage i bam! Nestao je bijeli zaslon App Storea!


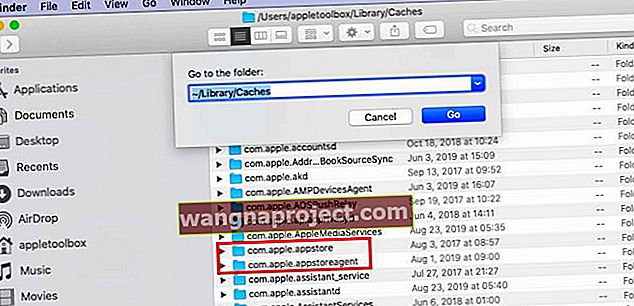 Povucite ove mape na radnu površinu. Ako uspije, možete ih premjestiti u otpad
Povucite ove mape na radnu površinu. Ako uspije, možete ih premjestiti u otpad Mac System Preferences Korisnici i grupe
Mac System Preferences Korisnici i grupe