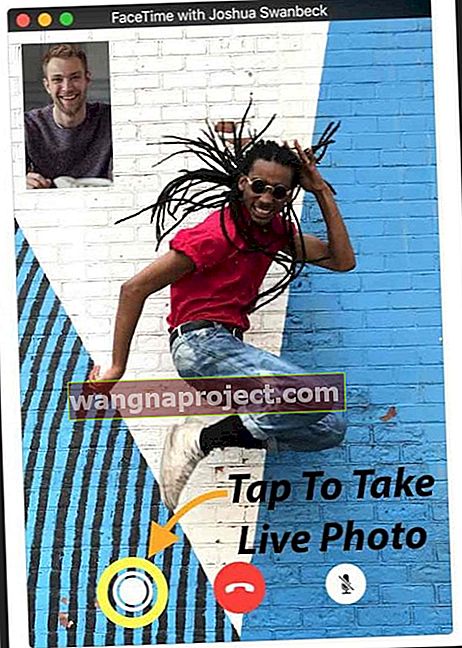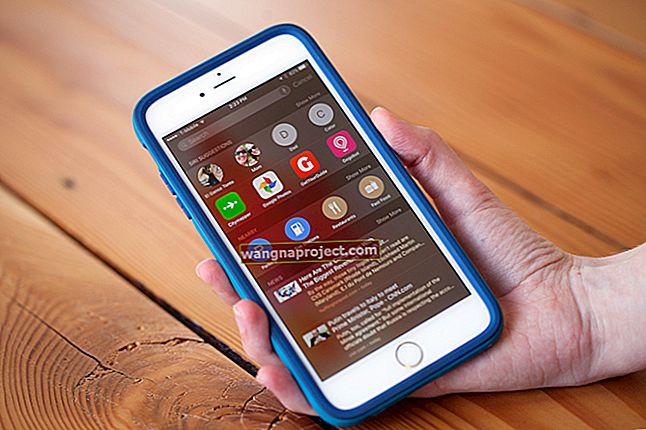Volim koristiti FaceTime, posebno s prijateljima i obitelji koji žive u inozemstvu. To je daleko najlakši i najjeftiniji način povezivanja s njima kako biste saznali sve najnovije događaje u njihovom životu. I svi volimo što se vidimo pomoću naših iDevice ili Mac kamera.
Divno je pokazati i ispričati sve što se događa. Kad ljudi do kojih vam je stalo imaju Apple uređaje, FaceTime je aplikacija za razgovore uživo, pa kad vi ili vaši najmiliji osjetite da FaceTime ne radi u iOS-u 11 ili otkrijete da FaceTime nije dostupan, potpuno smrdi!
FaceTime, što je to dovraga?
Za one koji nisu upoznati, FaceTime vam omogućuje da nazovite bilo koga s Apple iDevice ili Macom i omogućuje vam da besplatno razgovarate putem Interneta (pa, nekako - postoji račun koji plaćate za internetske usluge.)
Ako trebate postaviti FaceTime, pogledajte Andrewov članak, Korištenje FaceTime-a: Koliko je to jednostavno!
Uz to, evo nekih stvari koje moja obitelj i ja radim kad FaceTime ne radi onako kako bi trebao.
Pa krenimo na to!
Koristite drugu verziju iOS-a?
- Pogledajte ovaj članak za probleme s iOS 11 FaceTimeom
- Ako upotrebljavate iOS 10 i imate FaceTime problema, pogledajte ovaj članak
- A ako i dalje koristite iOS 9 i starije verzije, pogledajte ovaj članak da biste riješili probleme s FaceTimeom iOS 9 i novije verzije
Nove stvari!
Dolazeći do dobrih dijelova, FaceTime u iOS-u 11 donosi Live Photos u svoj portfelj. Dakle, sada s iOS-om 11 možete snimati fotografije uživo tijekom FaceTime video chatova.
Nema vijesti koje potresaju zemlju, ali svakako značajka koju su iFolks željeli. Radi samo na iPhoneima i iDevicesima koji mogu snimati fotografije uživo, tako da ova značajka nije za sve nas! 
A ako radije NE želite da netko snima vaše fotografije uživo, postoji način da onemogućite ovu značajku. Idite na Postavke> FaceTime> i isključite FaceTime Live Photos - tako da vas nitko ne može zarobiti tijekom bilo kojeg FaceTime video poziva.
I žao mi je, ali FaceTime je i dalje samo za korisnike Applea! Nadam se da je Apple objavio Android FaceTime aplikaciju - i mnogi su ljudi mislili da je ove godine TA GODINA. Ali ne, još uvijek nema FaceTime ili iMessage za sve one Android korisnike. A nema ni grupnog chata ...
Ponekad to nisi ti; To je Apple!
FaceTime je jedna od onih Appleovih usluga kojima su potrebni Apple poslužitelji za pravilno funkcioniranje. Dakle, prije nego što isprobate hrpu stvari za rješavanje problema, pogledajte Appleovu stranicu statusa sustava i provjerite ima li FaceTime problema trenutno ili ne.
Kad je sve košer, uz njega vidite veliku zelenu točku. Ako vidite nešto drugo, poput žutog znaka upozorenja ili uskličnika, postoji problem. Kada postoji problem, Apple stvara veze i pruža ažurirane informacije poput trenutnog statusa, približnog vremena kada se prvi put pojavio postotak korisnika koji su pogođeni itd.
Poruka je jednostavna: Prvo – uvijek provjerite stranicu sa statusom sustava Apple.
Naravno, ponekad ste to stvarno vi!
Imajte na umu da FaceTime (i uglavnom većina društvenih aplikacija) radi samo kada ste povezani s internetom putem WiFi-a ili mobilne ili mobilne mreže.
Taj signal mora biti dovoljno jak da pruža video i audio. Dakle, ako ste povezani putem Wi-Fi mreže, isprobajte drugu mrežu ili pokušajte koristiti mobilnu / mobilnu mrežu (samo imajte na umu da bi vam mogle nastati naknade za prekomjernu količinu podataka.)
Ili ako se povezujete putem mobilne / mobilne mreže, umjesto toga isprobajte WiFi mrežu (i uživajte u relativno "besplatnim" razgovorima s prijateljima i obitelji.) 
Pravilo jabuke: Ažurirajte!
Ok, Appleov prvi savjet za rješavanje problema je osigurati ažuriranje softvera vašeg operativnog sustava.
Za korisnike iDevice-a to je vaš iOS. Posjetite trgovinu aplikacija ili idite na Postavke> Općenito> Ažuriranje softvera i provjerite je li dostupno ažuriranje. Ako je tako, samo naprijed i ažurirajte iDevice.
Samo napravite sigurnosnu kopiju prije bilo kojeg ažuriranja. 
FaceTime ne radi na Macu? Za korisnike Maca vaš operativni sustav je vaš macOS (ili za starije Macove vaš OS X). Da biste provjerili ima li ažuriranja, posjetite Mac App Store i dodirnite karticu Ažuriranja.
Nakon ažuriranja provjerite radi li FaceTime ponovno. Ako FaceTime ne radi, nastavite se kretati niz ovaj popis savjeta.
Provjerite je li FaceTime UKLJUČEN
Dobro, ovo je možda trenutak Homera Simpsona, ali to je često problem s pošiljateljem ili primateljem - oni nemaju uključen FaceTime!
Dakle, idite na Postavke> FaceTime i provjerite je li FaceTime uključen (zeleno.) Ako nije, uključite ga i prijavite se svojim Apple ID-om i lozinkom.
I dok ste tamo, provjerite jesu li vaš telefonski broj, e-adresa i Apple ID navedeni ispod "FaceTime vas može kontaktirati na." Ako nije, dodajte svoje adrese e-pošte. 
Za Mac računare otvorite FaceTime i uključite ga. Provjerite svoje FaceTime postavke. Ako već niste prijavljeni u iCloud, unesite svoj Apple ID i lozinku da biste započeli postupak aktivacije.
Ako pokušavate koristiti FaceTime preko mobilnog, provjerite je li za FaceTime uključeno Use Cellular Data. Idite na Postavke> Mobilna mreža> Upotrijebi mobilne podatke za i uključite FaceTime.
Ne nalazite aplikaciju FaceTime?
Ako čak i ne vidite aplikaciju FaceTime, provjerite jeste li instalirali FaceTime posjetom trgovini aplikacija. U slučaju da FaceTime nije instaliran, potražite "FaceTime" u App Storeu i instalirajte ga dodirom ikone oblaka.
Ako ste instalirali FaceTime, a ne vidite aplikaciju, provjerite jesu li i Camera i FaceTime ograničeni odlaskom na Postavke> Općenito> Ograničenja ili U potpunosti onemogući ograničenja .
Koristite isti Apple ID na svojim uređajima
Da biste FaceTime iskoristili na najbolji način, provjerite koriste li svi vaši FaceTime računi isti Apple ID.
Za iDevices dodirnite Postavke> FaceTime i potvrdite svoj Apple ID
Za Mac OS
Kliknite FaceTime> Postavke . Provjerite svoj Apple ID i provjerite je li potvrđen okvir Omogući ovaj račun. 
Ako se bilo koji od vaših uređaja ne podudara, odjavite se, a zatim se ponovo prijavite koristeći isti Apple ID za sve svoje iDevices i računala.
Odjava i ponovna prijava
Ponekad samo odjava i ponovna prijava riješe vaše probleme. Izvođenje ove jednostavne radnje prisiljava Apple FaceTime poslužitelje da osvježe provjeru autentičnosti vašeg uređaja.
Za iDevices idite na Postavke> FaceTime> i isključite . Pričekajte 30 sekundi. Ponovo uključite. 
Za Mac računare otvorite FaceTimeov glavni meni> ISKLJUČITE FaceTime. Pričekaj malo. Zatim dodirnite gumb Uključi u aplikaciji FaceTime na zaslonu. 
Zapeli ste na aktivaciji?
Vidite li vrtljivi krug s porukom "čeka se aktivacija", ali nakon nekoliko minuta, čak i sati, ta poruka ostaje? Ako je tako, vjerojatno ste zaglavili na FaceTime aktivaciji.
Brzi savjeti kad zaglavite na aktivaciji
- Pokušajte isključiti FaceTime i Poruke ISKLJUČENO, pričekajte 30 sekundi i ponovo uključite oba. Idite na Postavke> FaceTime (i Poruke> iMessage)> Isključite, a zatim UKLJUČITE
- Obavezno navedite da vaš Apple ID navodi telefonski broj vašeg iPhone-a, a NE fiksni broj (ako ga imate)
- Idite na Postavke> Profil Apple ID-a> Ime, telefonski broj, e-pošta> Dostupno na
- Po potrebi uredite podatke tako da su navedeni iPhone i e-pošta
- Kada se ažuriraju, isključite i isključite FaceTime

- Poništi sve postavke. Idite na Postavke> Općenito> Poništi> Poništi sve postavke
- Uklanja lozinke za WiFi i sve personalizirane postavke iPhonea
Za više savjeta pročitajte naš članak o problemima s aktivacijom s FaceTimeom i iMessageom.
Fotografije uživo ne rade na FaceTimeu? 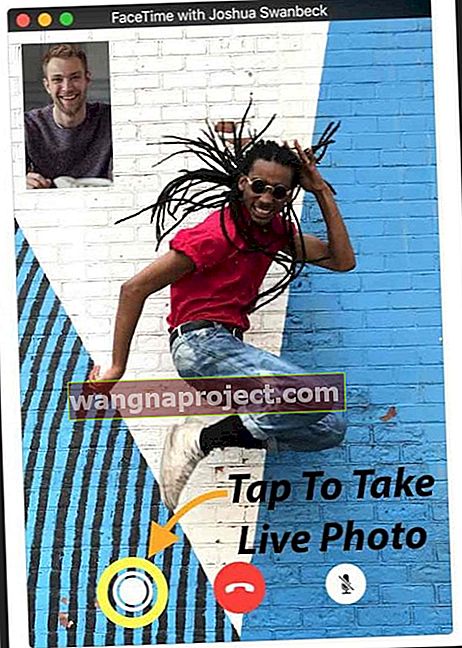
Prije svega, i vi i druga osoba na pozivu morate koristiti macOS High Sierra ili iOS 11 za snimanje fotografije uživo u FaceTimeu.
Ako ne omogućite da ova značajka radi, velika je vjerojatnost da osoba koju zovete ne koristi High Sierru ili iOS 11. Prije daljnjeg rješavanja problema provjerite jeste li.
Također, FaceTime Live Photos zahtijeva da otvorite aplikaciju Fotografije barem jednom prije nego što pokušate snimiti FaceTime Live Photo . Otvorite aplikaciju Photos ako je niste otvorili prije.
Razlog? Vaše Live Photos zahtijeva da aplikacija Photos ima zadanu biblioteku prije nego što može snimiti i spremiti bilo koju sliku.
Čini se da FaceTime može snimati Live Photos samo kad osoba s drugog kraja vašeg FaceTime poziva također omogući FaceTime Live Photos svoje iDevice.
Za korisnike iOS-a 11 idite na Postavke> FaceTime> Uključivanje FaceTime Live Photos . Za korisnike Maca s High Sierrom otvorite FaceTime i idite na FaceTime> Preference i označite potvrdni okvir pored "Dopusti snimanje fotografija uživo tijekom video poziva."
Bez da oba telefona ili uređaja omogućuju ovu značajku FaceTime Live Photos, to neće raditi. Stoga neka vaši prijatelji i članovi obitelji pomoću iDevices uključe ovu postavku ( Postavke> FaceTime> FaceTime Live Photos ) i provjerite je li i ona uključena. Zatim napravite test.
Kad uspije, i vi i osoba koju zovete dobivate obavijest da je snimljena fotografija uživo. Zatim se ta Live Photo sprema izravno u vašu biblioteku fotografija. Nadamo se da je taj brzi savjet riješio bilo kakve probleme s FaceTimeovom Live Photo.
Zašto ne mogu FaceTime određene kontakte? Blokirate li ili blokirate?
Ako ne možete FaceTime samo nekoliko ljudi, a FaceTime ne radi za određene kontakte, možda je na vašem telefonu (ili njihovom) blokiran.
Idite na Postavke > FaceTime > Blokiranje i identifikacija poziva> Blokirani kontakti i provjerite taj popis ima li osoba s čijim pozivima imate problema.
Ako je osoba tamo, uklonite je sa svog popisa blokiranih. Zamolite tu osobu da učini isto i provjeri svoje iPhone ili iDevices za FaceTime blokove. 
I ne zaboravite da FaceTime radi samo na Apple uređajima! Nema podrške za Android ili Windows - još ne!
Prvo isprobajte iMessaging!
Zamolite svog prijatelja ili člana obitelji da vam pošalje iMessage prije nego što (ili oni) pokušaju s vama FaceTime. Ovo bi moglo pokrenuti Apple poslužitelje, vaš usmjerivač i vaš iDevice da pokrenete stvari! 
Provjerite datum i vrijeme
Jedan od najvećih razloga zbog kojih FaceTime ima problema jest što Appleovi FaceTime poslužitelji ne mogu provjeriti točno vrijeme.
Ako Apple poslužitelji pronađu neusklađenost između datuma ili vremena uređaja i vremena poslužitelja (za vaše trenutno mjesto), FaceTime i druge usluge koje koriste poslužitelje neće raditi ispravno, a provjera ne uspije.
Stoga imajte na umu da vrijeme prikazivanja vašeg Mac i iDevices nije samo za vašu udobnost, već je osnovni uvjet za mnoge usluge OS X-a. 
Pogledajte Datum i vrijeme
- Za iDevices je najbolje dopustiti Appleu da diže teške ruke pa uključite Automatsko postavljanje u Postavke> Općenito> Datum i vrijeme . Ova značajka automatski postavlja datum i vrijeme na temelju vaše trenutne vremenske zone
- Da biste provjerili prikazuje li uređaj ispravnu vremensku zonu, idite na Postavke> Općenito> Datum i vrijeme> Vremenska zona
- Za Mace idite na Postavke sustava> Datum i vrijeme> odaberite Automatski postavi datum i vrijeme
- Provjerite vremensku zonu svog Maca u istom prozoru Postavke sustava> Datum i vrijeme> odaberite karticu Vremenska zona
Ako nakon što postavite stvari na automatsko, datum, vrijeme ili vremenska zona nisu točni, postavite ih ručno. Nakon što ručno unesete točno vrijeme i datum, pokušajte ponovno FaceTime.
Da li Appleovi FaceTime poslužitelji čuvaju moje podatke?
Ako ste zapanjeni saznanjem da FaceTime koristi Apple poslužitelje za prijenos vaših podataka umjesto prijenosa od točke do točke, budite sigurni da su vaši podaci zaštićeni enkripcijom s kraja na kraj na svim vašim uređajima.
A Apple ne može dešifrirati vaše FaceTime podatke kada su u prijenosu između vašeg uređaja i uređaja druge strane. To znači da Apple ne može gledati NIJEDNU vašu komunikaciju. A FaceTime pozivi NISU POHRANJENI ni na jednom poslužitelju.
Ponovo pokrenite svoj uređaj
Ponovno podizanje sustava često rješava ove vrste problema. To vrijedi za Macove i iDevices.
Da biste ponovno pokrenuli Mac, idite na Apple Menu> Restart (ili Isključi, a zatim ponovno uključivanje.) Za iDevices pritisnite tipku za napajanje dok se ne pojavi klizač, a zatim povucite za isključivanje. Uključite se normalno.
Pokušajte s prisilnim ponovnim pokretanjem
Kako izvršiti prisilno ponovno pokretanje na modelima iPhonea
- Na iPhoneu 6S ili novijem, kao i na svim iPadima i iPod Touch uređajima, istovremeno pritisnite Home i Power dok ne vidite Appleov logotip
- Za iPhone 7 ili iPhone 7 Plus: Pritisnite i držite bočnu i tipku za smanjivanje glasnoće najmanje 10 sekundi dok ne vidite Appleov logotip
- Na iPhoneu X ili iPhone 8 ili iPhone 8 Plus: Pritisnite i brzo otpustite gumb za pojačavanje zvuka. Zatim pritisnite i odmah otpustite gumb za smanjenje glasnoće. Na kraju pritisnite i držite bočni gumb dok ne vidite Appleov logotip
Ažurirajte DNS
Ako FaceTime i dalje ne radi, pokušajte promijeniti postavke DNS-a u Googleov otvoreni DNS.
Za iDevices dodirnite Postavke> WiFi> IME VAŠE MREŽE> Konfiguriranje DNS-a> Ručno> Dodaj poslužitelj> unesite 8.8.8.8 i 8.8.4.4> Spremi.
Obavezno izbrišite svoj trenutni DNS tako da dodirnete crveni znak minus i pritisnete Delete.
Za Mace kliknite Postavke sustava> Mreža> Odaberite IME SVOJE MREŽE> Napredno> Kartica DNS> kliknite gumb + da biste dodali Google DNS, unesite 8.8.8.8 i 8.8.4.4. Kliknite U redu, a zatim Primijeni.
Ako vam se ne sviđa Googleov javni DNS, pokušajte s OpenDNS-om. Slijedite gornje upute i unesite 208.67.222.222 i 208.67.220.220 u DNS karticu. Kliknite U redu, a zatim Primijeni.
Promijenite lozinku za Apple ID
Nekoliko čitatelja otkrilo je ovaj savjet!
Nakon nekoliko pokušaja gomile stvari od resetiranja njihove mreže do prebacivanja / isključivanja FaceTimea, kao posljednji pokušaj prije pozivanja Appleove podrške, promijenili su lozinke za Apple ID i ne biste znali, uspjelo je!
Dakle, ako ste bezuspješno isprobali gornje savjete, pokrenite ovu ideju i promijenite lozinku za Apple ID. Sjetite se samo ažurirati sve svoje uređaje tom novom lozinkom - i vaše Mace, a ako iTunes koristite na računalu sa sustavom Windows, i tamo! 
FaceTime ne zvoni kad netko nazove?
Ako na iDevices vidite propuštene pozive, ali nikada niste čuli kako zvoni, provjerite je li u postavkama pošte omogućen "Push".
Idite na Postavke> Računi i lozinke i provjerite je li Dohvaćanje novih podataka postavljeno na Push . Ako ne, ažurirajte ga. Appleovi poslužitelji moraju imati nedavnu internetsku adresu da bi "lokacija" vašeg iDevice mogla raditi! 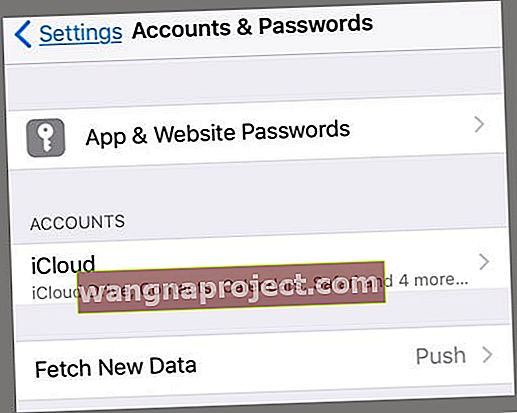
Također pripazite da se oglasi zvuk, da utišavanje nije uključeno preko bočnog prekidača, ako je primjenjivo, i da je opcija Ne ometaj (DND) onemogućena.
Ako želite uključiti DND, provjerite dopuštate li pozive s FaceTimea. Idite na Postavke> Ne ometaj> Telefon> Dopusti pozive od> Svi ili Svi kontakti
A provjerite i svoje Obavijesti. Idite na Postavke> Obavijesti> FaceTime> Dopusti obavijesti.
FaceTime se neće povezati ili se kontinuirano "spaja"
Ako se ne možete povezati s FaceTimeom ili dobiti poruku "Povezivanje", a da se FaceTime nikad ne otvori, pokušajte ponovno aktivirati svoj račun.
Za iOS idite na Postavke> FaceTime i isključite prekidač, pričekajte nekoliko trenutaka, a zatim ga ponovo uključite. Pojavljuje se poruka "čeka aktivaciju". Unesite svoj Apple ID i šifru ako je potrebno.
Ako to ne uspije, resetirajte WiFi mrežu. Idite na Postavke> Općenito> Poništi i odaberite Poništi mrežne postavke .
Ovim se postupkom mrežne postavke vraćaju na tvorničke postavke, pa ćete morati ponovo unijeti WiFi lozinku (e). 
Za Mac OS
Otvorite FaceTime> Postavke . I isključite FaceTime. Pričekajte 30-ak sekundi i ponovno uključite FaceTime.
Ako i dalje ne radi, vratite se na Postavke. Odaberite Postavke i odjavite se s Apple ID-a. Pričekajte nekoliko trenutaka, a zatim se ponovo prijavite svojim Apple ID-om.
FaceTime ne prepoznaje vaš telefonski broj?
Neki od naših iOS 11 testera prijavili su ovaj problem. Prilikom otvaranja FaceTimea, vaš iPhone prikazuje vašu e-poštu, ALI NE i vaš telefonski broj! 
Isprobajte ove savjete koji su poslužili našim testerima (izvedite jedan po jedan, a zatim testirajte)
- Idite na kontakte, promijenite svoj telefonski broj iz HOME u Phone, a zatim isključite FaceTime i ponovno uključite
- Idite na Postavke> Opće postavke> Poništi> Poništi sve postavke
- Podaci se ne gube, ali zaporke za WiFi i postavke osobnih postavki se resetiraju
- Ispravite pozivni broj na svom Apple ID računu
- Provjerite nemate li nepodmirenih dugova s App Storeom, iTunesom ili bilo kojim Appleovim proizvodom / uslugom
- Izvadite SIM karticu, pričekajte nekoliko minuta i zamijenite
- Odjavite se sa svih Appleovih usluga koje zahtijevaju Apple ID i lozinku
- Prisilno ponovno pokretanje (držanje tipke Power & Home ili utišavanje dok se ne pojavi logotip Apple)
- Prijavite se natrag u FaceTime s Apple ID-om
- Odjavite se sa svih Appleovih usluga koje zahtijevaju Apple ID i lozinku I resetirajte mrežne postavke (izgubite sve WiFi lozinke pa ih prvo zapišite)
- Da biste resetirali mrežu, idite na Postavke> Općenito> Poništi> Poništi mrežne postavke
- Prisilno ponovno pokreni
- Prijavite se u svoju mrežu
- Prijavite se na FaceTime
- Stavite tuđu SIM karticu i provjerite prepoznaje li FaceTime e-poštu i telefonski broj
- Ako je tako, trebate novu SIM karticu. Obratite se svojem mobilnom operateru
iPhone zapeo na FaceTimeu?
Nekolicina naših čitatelja kaže nam da njihovi iPhoni, posebno iPhone X, zapinju na FaceTimeu i ne mogu izaći iz aplikacije. Čini se da postoji FaceTime kvar koji uzrokuje ovu pogrešku.
Ispravite kada FaceTime neće završiti
- Zatvorite aplikaciju FaceTime dvostrukim pritiskom na tipku Home ili prevlačenjem prema gore pokretnom trakom Home. Pronađite pregled aplikacije FaceTime i povucite ga s vrha zaslona da biste se prisilno zatvorili
- Isključite svoj uređaj putem Postavke> Općenito> Isključi
- Prisilno ponovno pokrenite uređaj
Samo za Mace - Korištenje vatrozida?
Da, FaceTime možete koristiti s većinom mreža, čak i onom koja stoji iza vatrozida! No možda ćete trebati omogućiti određene priključke. Provjerite jeste li omogućili sljedeće priključke za FaceTime kada koristite vatrozid.
Vrata vatrozida FaceTime
- 80 (TCP)
- 443 (TCP)
- 3478 do 3497 (UDP)
- 5223 (TCP)
- 16384 do 16387 (UDP)
- 16393 do 16402 (UDP)
Pokušajmo koristiti naredbu Terminal! 
Idite na Applications> Utilities> Terminal i upišite sljedeće: sudo killall VDCAssistant pritisnite enter, upišite svoju lozinku administratora i ponovo pritisnite enter. Zatvorite terminal i ponovno pokrenite. Ovo rješava probleme s FaceTimeom i vašom ugrađenom kamerom.
Ako vam nije ugodno koristiti terminal, upotrijebite Monitor aktivnosti
- Otvorite Aplikacije> Uslužni programi> Monitor aktivnosti
- U okvir za pretraživanje unesite VDC
- Pronađite i odaberite postupak VDC Assistant
- Dodirnite X u gornjem desnom kutu prozora da biste zatvorili VDC Assistant
Isprobajte siguran način 
Konačno, ako ubijanje VDC Asistenta nije uspjelo, ponovno pokrenite MacBook u sigurnom načinu držanjem tipke Shift dok ponovno pokrećete računalo. Otpustite tipku Shift kad vidite prozor za prijavu.
Siguran način rada prolazi kroz niz dijagnostičkih provjera. Kad završi sve ove provjere, ponovno pokrenite normalno i provjerite je li problem riješen.
Omotavanje!
Nadam se da vam je jedan od ovih savjeta pomogao da riješite probleme s FaceTimeom koji ne radi u iOS-u 11.
Ako ne, javite nam u komentarima - redovito ih provjeravamo i odgovaramo ako dobijemo dodatne savjete. A ako nešto smislite, javite nam kako bismo taj savjet mogli podijeliti s drugima - mnogi od nas imaju iste probleme.