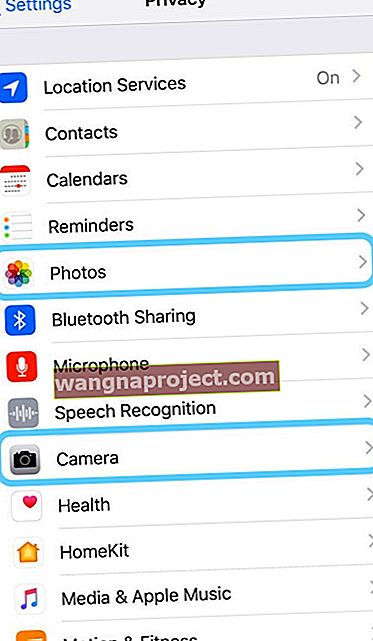Na našim iPhoneima pohranjena je iznenađujuća količina privatnih podataka. Od mjesta gdje smo zadnji put bili do naših najnovijih poziva i tekstova, pa čak i za brojeve kreditnih kartica - sve su te stvari i još mnogo toga na našim iPhoneima. I sve se tamo samo čeka da znatiželjne oči otkriju.
Stoga biste trebali biti zabrinuti za zaštitu tih podataka. Možda dijelite uređaje sa supružnikom, djecom ili roditeljima i želite da vaši podaci ostanu privatni samo vama.
U ovom članku učimo kako zadržati stvari za sebe i kontrolirati samo ono što drugi ljudi (i aplikacije) mogu pristupiti.
Određene iOS aplikacije prate i pohranjuju naše tragove upotrebe
Neke aplikacije zapravo automatski spremaju vašu upotrebu, dok se druge spremaju na temelju vaših postavki i postavki.
Kad razmišljamo o svojoj internetskoj povijesti, prvenstveno razmišljamo o povijesti preglednika.
Međutim, postoje i druge aplikacije koje zaslužuju još jedan izgled kada je u pitanju brisanje povijesti.
Iz tog je razloga važno povremeno brisati povijest pretraživanja na iPhoneu i zaštititi privatnost.
Ne zaboravite i svoje iPade i iPod Toucheve!
1) Kako izbrisati stare adrese s Apple Mapsa
Kada otvorite Apple Maps na svom iPhoneu, ispod trake za pretraživanje vidjet ćete adrese ulica.
Neke bi adrese mogle biti one koje ste koristili u prošlosti ili adrese koje vam se slučajno proslijede nekoliko puta.
Neki su korisnici izvijestili da ne mogu izbrisati te stare adrese sa svojih Apple Mapsa.
Kad prijeđu prstom ulijevo, ne mogu pronaći mogućnost brisanja adrese. Dostupna je samo opcija dijeljenja.
Obično kad prijeđete prstom ulijevo nađete opciju "Ukloni".
Ako ste suočeni s ovim problemom na iPhoneu, postoji brzo i jednostavno rješenje putem Postavki koje će vam pomoći da pristupite značajci "Ukloni".
Brisanje i ponovna instalacija Apple Mapsa neće riješiti problem.
Dodirnite Postavke> Privatnost> Usluge lokacije
Zatim dodirnite System Services (Posljednja opcija na dnu zaslona), a zatim značajne lokacije i ovdje obrišite povijest.
Pokrenite Apple Maps odmah i prijeđite prstom po adresi.
Ovo vam pokazuje opciju Ukloni pomoću koje možete izbrisati staru adresu s Apple Mapsa.
2) Kako očistiti povijest pretraživanja u središtu pažnje
Mnogi iFolks koriste funkciju Spotlight za traženje stvari na svom iPhoneu ili iPadu.
Kada prijeđete prstom ulijevo s početnog zaslona, pomoću funkcije Spotlight možete pretraživati dokumente, e-poštu i web rezultate.
Značajka prati vašu upotrebu kako bi mogla pružiti bolje prijedloge.
Jedini način na koji možete očistiti povijest pretraživanja i rezultate je onemogućavanje prijedloga Siri
Da biste to učinili, dodirnite Postavke> Općenito> Siri i pretraživanje .
Da biste uklonili povijest, onemogućite sve u odjeljku Siri prijedlozi i ponovo pokrenite iPhone.
Ovo briše vašu povijest pretraživanja s uređaja.
Postupajte povremeno!
3) Brisanje povijesti Safarija na vašem iPhoneu
Što se tiče Safarija, opcije za zaštitu vaše privatnosti lako su dostupne putem Postavki.
Ako ne želite da se podaci vašeg Safarija prikazuju u pretraživanju, pretraživanju ili na tipkovnici, možete isključiti ovu postavku.
Dodirnite Postavke> Safari> Siri i pretraživanje.
Isključite prijedloge za pretraživanje i Siri na ovom zaslonu.
Na zaslonu postavki Safari pomaknite se prema dnu.
Ovdje dodirnite "Obriši povijest i podatke web mjesta" da biste uklonili svu povijest i podatke web mjesta.
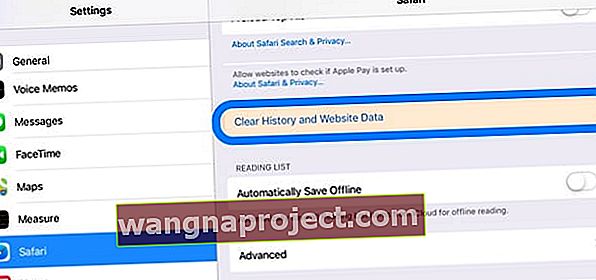 Ako želite selektivno izbrisati podatke web mjesta, bolja opcija je upotreba Postavke> Safari> Napredno> Podaci web mjesta.
Ako želite selektivno izbrisati podatke web mjesta, bolja opcija je upotreba Postavke> Safari> Napredno> Podaci web mjesta.
Ovdje možete pretraživati određene podatke web mjesta ili izbrisati cijeli skup odabirom Ukloni sve podatke web mjesta na samom dnu zaslona.
Nekoliko se ljudi požalilo da čišćenje povijesti ne uklanja sve
Ponekad u povijesti postoje kolačići koji prikazuju 0 kb.
Ovo je već neko vrijeme bug u Safariju.
Ako imate ovaj problem, najbolje je otvoriti web mjesto za koje je kolačić namijenjen.
Nakon što otvorite web mjesto u Safariju, pokušajte ponovno izbrisati povijest i podatke web mjesta putem postavki Safarija.
Ne mislimo da postoji rizik ako stavka povijesti prikazuje samo 0 kb.
4) Ponovno pregledavanje pristupa aplikacijama trećih strana na vašem iPhoneu
I na kraju, uvijek je dobra ideja ponovno pregledati opće postavke privatnosti na vašem iPhoneu.
Tijekom našeg zauzetog rasporeda skloni smo preuzimati mnoge aplikacije trećih strana i pružati im pristup našem sadržaju vrlo jednostavno.
Siguran sam da postoji mnogo aplikacija koje ste preuzeli u prošlosti, a koje vjerojatno više ne upotrebljavate.
Dodirnite Postavke> Privatnost> Usluge lokacije
Pregledajte sve aplikacije trećih strana kojima dopuštate pristup svojoj "lokaciji" koristeći Uvijek ili Dok koristite .
Isto vrijedi i za vaše fotografije 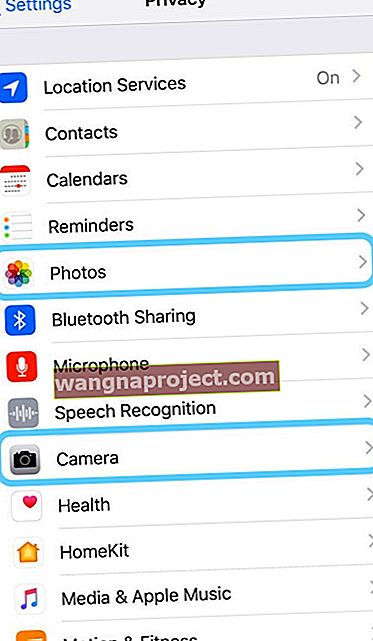
Dodirnite Postavke> Privatnost> Fotografije i provjerite upotrebljavate li aplikacije treće strane navedene u ovom odjeljku.
 pogledajte kojim aplikacijama dopuštate pristup svojim fotografijama na iPhoneu
pogledajte kojim aplikacijama dopuštate pristup svojim fotografijama na iPhoneu
Uvijek možete promijeniti pristup aplikaciji u " Nikad " umjesto " Čitaj i piši " ako niste sigurni da dijelite svoje podatke.
Ponovite ovaj postupak i za postavke fotoaparata u Postavke> Privatnost> Kamera.
 provjerite kojim aplikacijama dopuštate pristup kameri
provjerite kojim aplikacijama dopuštate pristup kameri
Isključite sve aplikacije kojima ne želite pristupiti kameri.
Sažetak
Nadamo se da su vam ovi kratki savjeti bili korisni.
Slobodno ih podijelite sa svojim omiljenim iFolksima i javite nam u komentarima ispod ako imate dodatnih pitanja.