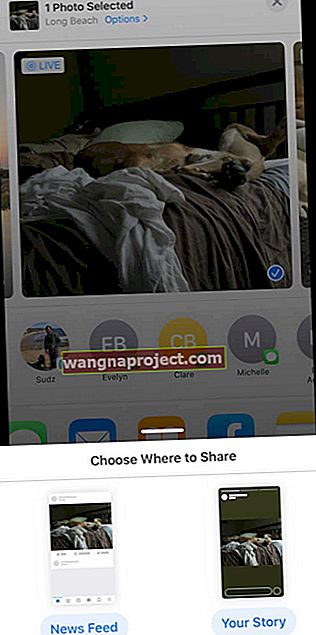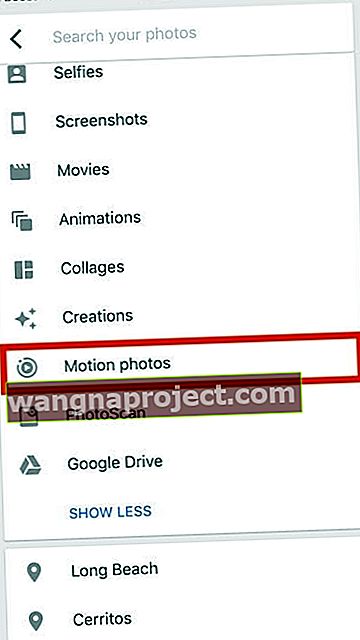Želite da vaše slike ožive i iskoče kratkim pokretom? Ne tražite dalje od Appleove značajke Live Photo, dostupne na svim novijim modelima iPhonea, iPada, iPoda, pa čak i Maca!
Fotografije uživo nisu videozapisi, a nisu ni fotografije. To su trenuci koji se kratko kreću u vremenu. Brzi snimci svijeta malo prije i malo nakon snimanja slike. Namrgođeni su pred osmijehom. Misao prije akcije. Trenutak prije i poslije poze.I najbolje vijesti, Live Photos uključen je prema zadanim postavkama za bilo koji iPhone 6S ili noviji. Tako je lako snimiti fotografije svih svojih omiljenih iskustava, mjesta i ljudi uživo!
Fotografije uživo na iPhoneu značajka je kamere koju Apple čini dostupnom u aplikaciji Camera za većinu modela iPhonea i iPada. Fotografije uživo možete snimati na iPhone 6s ili novijim verzijama, iPad (5. generacija) ili noviji, iPad Air (3. generacija +), iPad mini (5. generacija +) i iPad Pro modele iz 2016. godine i novije.
Što je fotografija uživo?
Live Photo u osnovi snima 1,5 sekunde video i audio zapisa i prije i nakon pritiska okidača za fotografiranje. Ove fotografije uživo možete dodati na zaključani zaslon i učiniti ih posebnim ili čak koristiti kao pozadine na iPhoneu.
U ovom prvom odjeljku detaljnog vodiča odgovaramo na neka od osnovnih pitanja u vezi s upotrebom Live Photos na iPhoneu i drugim Apple uređajima.
Fotografije uživo, odgovorena na osnovna pitanja
Kako se snima fotografija uživo?
- Snimanje fotografije uživo vrlo je slično snimanju normalne fotografije na vašem iPhoneu
- Provjerite je li značajka Live Photo UKLJUČENA putem Postavke> Kamera
- Otvorite aplikaciju kamere
- Postavite vrstu na Foto način

- Kad je značajka Live Photos uključena, ikona Live Photos (izgleda kao meta s koncentričnim krugovima na gornjoj sredini aplikacije kamere) prikazuje se žutom bojom
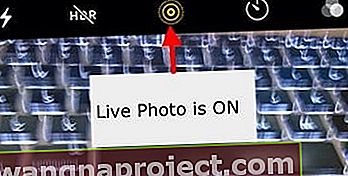
- Sve što trebate učiniti je usmjeriti i pucati!
- Ne držite iPhone
- Dodirnite gumb okidača (veliki bijeli gumb u središnjem dnu slike)
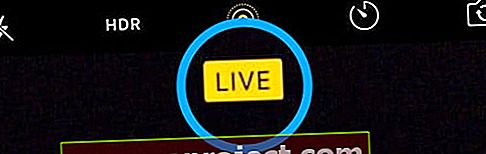
Zapamtite, značajka Live Photo uključena je prema zadanim postavkama u vašoj aplikaciji kamere.
Zašto ne vidim značajku Live Photos na svom iPhoneu?
Većina novih modela iPhonea sada podržava značajku Live Photos. Međutim, iPhone 4, inačice iPhone 5 (5S, 5C i 5) i iPhone 6 ne podržavaju Live Photos. Značajka je također dostupna mnogim iPadima, uključujući iPad Pro, iPad mini i iPad Air.
Ako tražite Live Photos i ne možete pronaći opciju u aplikaciji kamere, velika je vjerojatnost da nije podržana na vašem iDeviceu.
Mogu li povećati trajanje snimanja fotografije uživo?
Nažalost, na vašem iPhoneu ne postoji postavka koja vam može pomoći u povećanju vremenske duljine pridružene fotografije uživo.
Ograničeni ste na 1,5 sekunde prije klika i 1,5 sekunde nakon klika okidača u ukupnoj duljini od 3 sekunde.
Mogu li snimiti fotografiju uživo u načinu rada Portret ili Kvadrat i Pano?
Nažalost, trenutno je način rada Live Photo dostupan samo kada se koristi način Photo. Ovaj je način zadani način rada kada otvorite aplikaciju Kamera.
Kako onemogućiti Live Photos na iPhoneu za samo jednu fotografiju (privremeno)?
- Privremeno onemogućavanje fotografija uživo vrši se putem aplikacije kamere
- Dodirnite ikonu Live Photos (izgleda kao meta) pri vrhu zaslona da biste ikonu Live Photo prebacili iz žute u krug s crtom kroz nju

- Traži privremenu obavijest koja glasi "UŽIVO"

- Ova poruka potvrđuje da sada fotografirate u načinu fotografije
Kako mogu onemogućiti Live Photos na iPhoneu za sve fotografije (trajno)?
Iako mnogi korisnici vole Live Photos, drugi bi radije snimali fotografije.
Slijedite ove korake da biste spriječili da aplikacija Camera snima bilo kakve fotografije uživo.
- Otvorite aplikaciju Kamera, dodirnite ikonu Live Photo i onemogućite je
- Potražite crtu kroz ikonu Live Photos i obavijest Live Off da biste potvrdili da su Live Photos zaista isključene
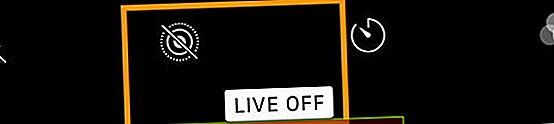
- Idite na Postavke> Kamera> Očuvaj postavke> Fotografije uživo
- UKLJUČITE postavku Live Photo
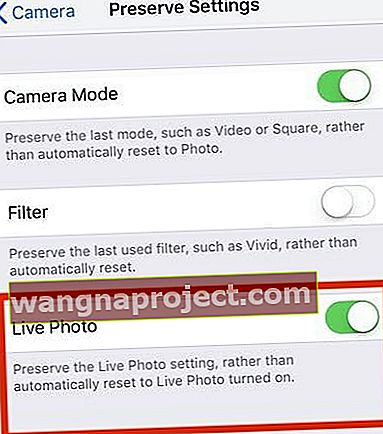
Kako mogu pogledati fotografiju uživo?
- Otvorite aplikaciju Fotografije
- Idite na karticu Albumi na dnu
- Pomaknite se prema dolje do Vrste medija

- Odaberite Fotografije uživo
- Pritisnite i držite na zaslonu da biste vidjeli aktivnu fotografiju uživo!
Kao i vaše uobičajene fotografije, i vaše se žive fotografije spremaju u aplikaciju Fotografije i prikazuju u Mojim albumima. Jedina razlika je što ćete u gornjem lijevom kutu fotografije vidjeti ikonu " UŽIVO " koja označava da je to Fotografija uživo .
Zavirite u fotografiju uživo pomoću brzih radnji
- Otvorite aplikaciju Fotografije
- Idite u Live Photos Gallery ili bilo koji album s Live Photos
- Pritisnite i držite fotografiju da biste otvorili izbornik brze radnje i pregledali fotografiju uživo (reproducira se od kraja do kraja)
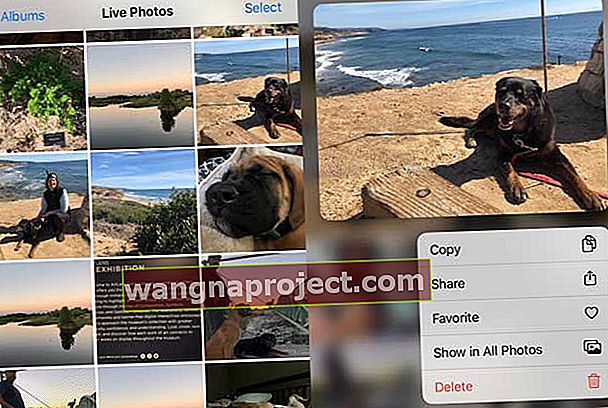
Kako mogu učiniti Live Photo pozadinom zaključanog zaslona?
Da, Live Photos možete postaviti i kao pozadinu zaključanog zaslona na iPhoneu, iPadu ili iPodu.
- Idite na Postavke> Pozadina> Odaberite novu pozadinu
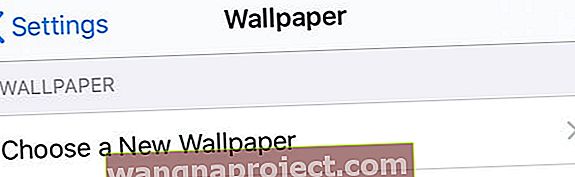
- Odaberite sliku iz Live Photos
- Live Photo pozadine rade na iPhoneu 6s ili novijim verzijama, osim iPhonea XR ili iPhone SE-ovi modeli ne podržavaju Live Wallpaper
Rad s fotografijama uživo na vašem iPhoneu
Sad kad osnove korištenja Live Photos ne izlaze s puta, istražimo neke napredne značajke koje su vam dostupne u sljedećim odjeljcima.
Apple je dodao puno novih i zanimljivih funkcija uređivanja tijekom posljednjih nekoliko izdanja iOS-a (i iPadOS-a) kada su u pitanju fotografije uživo. Dostupne su poznate značajke automatskog poboljšanja koje vam pomažu poboljšati zasićenost i kontrast slika. Također možete koristiti alat za uklanjanje efekta crvenih očiju i funkcije obrezivanja.
Kako mogu urediti Live Photos na svom iPhoneu?
- Otvorite aplikaciju Fotografije
- Odaberite fotografiju uživo za uređivanje
- Dodirnite Uredi
- Upotrijebite alate na zaslonu za uređivanje fotografija. Izmijenite stvari poput svjetla i boja, obrezivanja, dodajte efekte slike i napravite druge prilagodbe
- Da biste odrezali njegovu duljinu, dodirnite ikonu Live Photo

- Podesite krajeve klizača filmskog vrpca na ekranu

- Kada završite sa svim uređivanjem, dodirnite Gotovo
- Ako upotrebljavate iCloud Photos, sve izmjene koje napravite u ažuriranju Live Photos na svim svojim uređajima
Detaljne upute potražite u našem detaljnom vodiču koji vas vodi kroz razne funkcije uređivanja dostupne za Live Photos.
Ljudima koji također imaju Mac ili MacBook koji pokreću macOS High Sierra i novije verzije, možete lako uređivati Live Photos pomoću aplikacije Photos u High Sierra +. Mac verzija aplikacije Photos ima izvrsne mogućnosti uređivanja!
Kako isključiti zvuk Live Photo?
Tijekom uređivanja fotografija uživo možete i isključiti zvuk povezan s fotografijom uživo.
- Otvorite fotografiju uživo u aplikaciji Fotografije
- Odaberite Uredi na fotografiji uživo
- Dodirnite ikonu Live Photo
- Dodirnite ikonu zvučnika u gornjem lijevom kutu zaslona da biste isključili zvuk fotografije uživo

Kako mogu promijeniti istaknutu fotografiju iz žive fotografije?
- Otvorite fotografiju uživo u aplikaciji Fotografije
- Dodirnite Uredi
- Dodirnite ikonu Live Photos
- Pomaknite bijeli okvir unutar klizača filmske trake tako da vaš željeni istaknuti izgled bude u kutiji

- Otpustite prst i dodirnite Napravi ključnu fotografiju
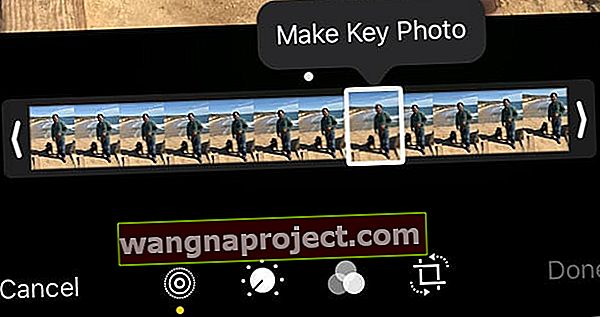
- Dodirnite Gotovo
Također možete prebacivati efekt Live Photo između isključivanja i uključivanja. Kada uređujete fotografiju uživo, dodirnite gumb UŽIVO na vrhu zaslona da biste isključili ili ponovno uključili fotografiju uživo.
Kako mogu dodati efekte pokreta u Live Photos?
Počevši od iOS11, Apple je predstavio neke efekte cool pokreta koje možete koristiti s Live Photos. Prijeđite prstom prema gore na fotografiji uživo i dodirnite efekt.
Efekti fotografija uživo
- Loop ponavlja radnju u kontinuiranom videozapisu s ponavljanjem
- Bounce premotava radnju unatrag i naprijed
- Duga ekspozicija simulira efekt duge ekspozicije nalik DSLR-u zamagljivanjem pokreta
Kada koristite efekte petlje ili odbijanja na vašoj fotografiji uživo, te fotografije možete podijeliti kao MP4 datoteke sa svojim prijateljima koji su na Android uređajima ili uređajima koji nisu Apple.
Da biste dodali efekte pokreta svojim živim fotografijama
- Idite na svoj Live Photos Album u aplikaciji Photos i odaberite sliku
- Dodirnite je tako da se prikaže na cijelom zaslonu
- NE DODIRUJTE UREĐIVANJE
- Sada prijeđite prstom od dna fotografije prema gore dok ne vidite Izbornik efekata
- Ako odete predaleko da biste prešli prstom, moglo bi se pojaviti kontrolni centar, ovisno o modelu vašeg iPhonea
- Želite prijeći prstom od dna fotografije na zaslonu iPhonea
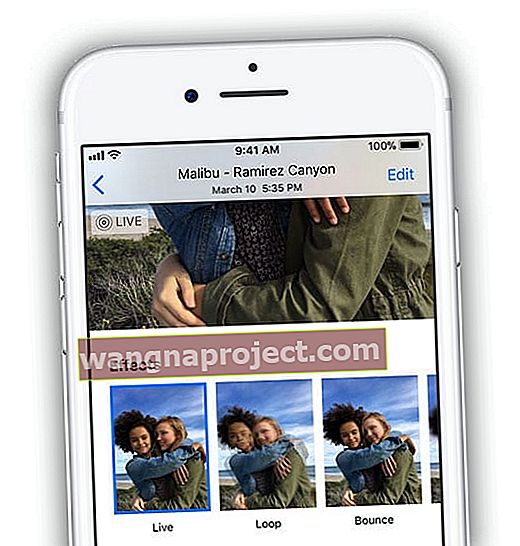
- Sada odaberite efekt koji želite dodati fotografiji uživo
- U iOS-u 11+ i iPadOS-u odaberite Live, Loop, Bounce i Long Exposure
Mogu li označiti fotografiju uživo na svom iPhoneu?
Iako možete odabrati opciju označavanja Live Photos, ona zapravo ne funkcionira sa Live Photos. Kada odaberete Označavanje, poruka upozorenja stavlja vas do znanja da označavanje isključuje značajke Live Photo.
Jednom kada označite Live Photo, automatski se pretvara u fotografiju.
Kako pretvoriti Live Photo u statičnu sliku?
Pronađite Live Photo u aplikaciji Photos koju želite pretvoriti.
Najlakši način da pronađete svoje Live Photos je dodirnuti karticu 'Albumi' i odabrati mapu Live Photos
- Otvorite fotografiju uživo tapkajući je. Vidjet ćete poznatu ikonu UŽIVO u gornjem lijevom dijelu slike koja potvrđuje da se nalazite na fotografiji uživo
- Dodirnite Uredi
- Dodirnite ikonu Live Photos

- Dodirnite natpis UŽIVO jednom i pričekajte da se ikona promijeni u kosu crtu, pokazujući da je fotografija uživo sada fotografija
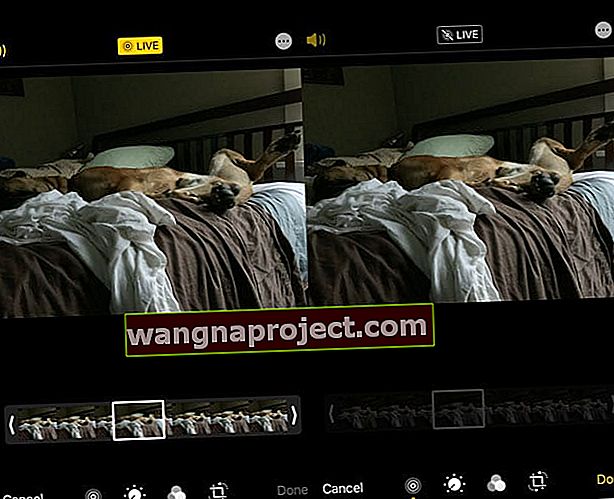 Kad promijenite fotografiju uživo u fotografiju, klizač okvira tipke filmskog traka zasivljuje i više nije aktivan
Kad promijenite fotografiju uživo u fotografiju, klizač okvira tipke filmskog traka zasivljuje i više nije aktivan - Dodirnite Gotovo i slika se sprema kao fotografija
- Kasnije ga možete vratiti u Live Photo tako što ćete ponovo dodirnuti natpis Live Photo
Vaš iPhone također vam omogućuje očuvanje izvorne fotografije uživo, ali na njoj stvorite duplikat fotografije. Na taj način imate najbolje od oba svijeta!
Za umnožavanje fotografije uživo kao fotografije
- Kada ste na slici, kliknite ikonu za dijeljenje
- Na popisu radnji lista dijeljenja odaberite duplikat
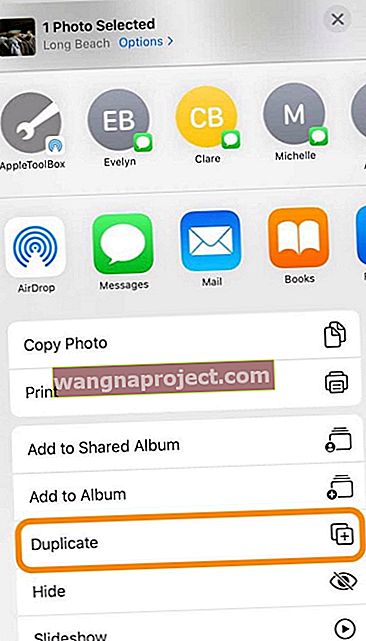
- Vidite dva izbora: Duplikat i Duplikat kao fotografija
- Duplikat stvara kopiju vaše fotografije uživo
- Duplikat kao fotografija stvara verziju fotografije uživo
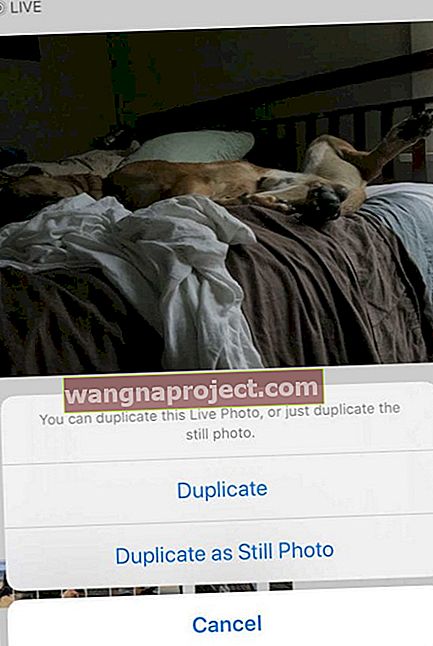
Kako mogu snimiti fotografiju uživo s FaceTimea?
Ako razgovarate putem FaceTimea s nekim drugim koji koristi iOS 11+, iPadOS ili High Sierra +, dodirnite kružni gumb fotografije da biste snimili fotografiju uživo.
Bit ćete upozoreni ako osoba s drugog kraja poziva napravi Live Photo, a ljude možete zaustaviti isključivanjem Live Photos u postavkama FaceTimea.
Ovu postavku pronaći ćete u Postavkama> FaceTime> FaceTime Live Photos . 
Ako koristite MacOS High Sierra +, na vašem Macu to ćete pronaći u FaceTime> Postavke> Postavke na dnu zaslona.

Primijetili ste da je iOS 12 ispustio FaceTime Live Photos? Iz bilo kojeg razloga, iOS 12 -12.1 ne podržava FaceTime Live Photos. Vratio se u ažuriranju za iOS 12.1.1. Dakle, ako ne vidite FaceTime Live Photos, ažurirajte svoj iOS ili iPadOS.
Dijeljenje fotografija uživo s drugima
- Otvorite fotografiju uživo koju želite podijeliti i dodirnite gumb Dijeli
- Iz lista za dijeljenje odaberite gdje želite podijeliti svoju fotografiju (Poruke, AirDrop, Mail i tako dalje)
- Ako želite podijeliti Live Photo kao fotografiju, taknite Live banner u gornjem kutu slike da biste je onemogućili
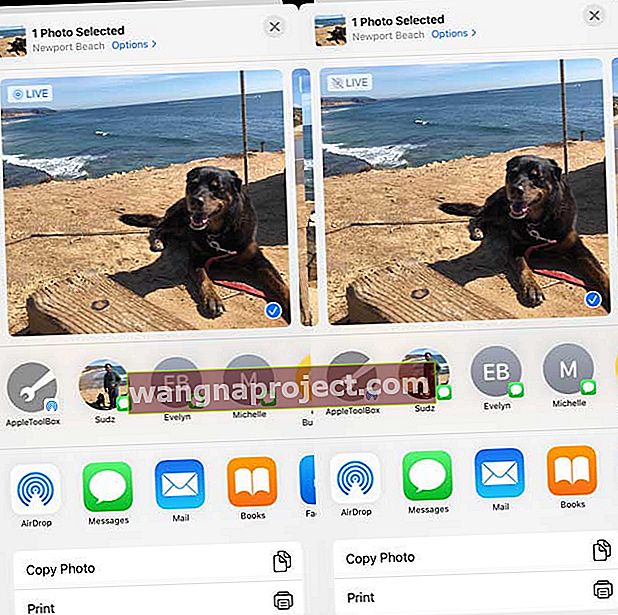 Dodirnite natpis Uživo da biste ga promijenili u fotografiju za dijeljenje
Dodirnite natpis Uživo da biste ga promijenili u fotografiju za dijeljenje
- Ako želite podijeliti Live Photo kao fotografiju, taknite Live banner u gornjem kutu slike da biste je onemogućili
- Kada dijelite putem aplikacije Mail, Live Photo automatski se šalje kao fotografija
- Kad putem aplikacije Messages primite fotografiju uživo, dodirnite je da biste je otvorili, a zatim pritisnite i zadržite da biste vidjeli radnju
Fotografije uživo i društveni mediji 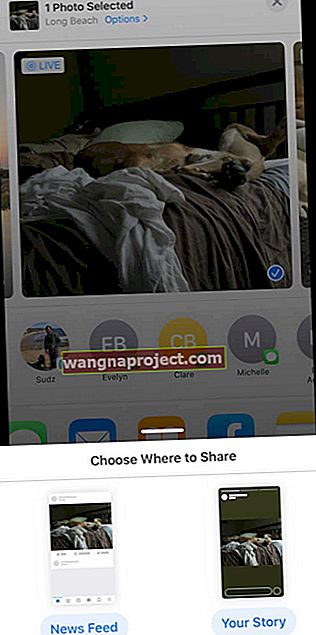
Facebook podržava Live Photos za vaše vijesti i postove na stranici. Trenutno se Live Photos prikazuju kao nepokretne slike kada ih koristite u svojim Facebook pričama.
Instagram podržava Live Photos za Instagram Stories, ali NE i uobičajene Instagram postove.
Kako podijeliti fotografije uživo na društvenim mrežama
- Otvorite Live Photo i dodirnite gumb Share
- Dodirnite ikonu Facebook u drugom redu listova za dijeljenje. Ako ga ne vidite, dodirnite gumb Više i pogledajte pod Prijedlozi
- Odaberite način na koji želite podijeliti fotografiju uživo - Feed vijesti ili Vaša priča
- Ako planirate podijeliti fotografiju uživo s Facebookom, dodirnite gumb "Fotografija" na vrhu feeda vijesti
- Odatle odaberite Live Photo koju želite prenijeti i dodirnite ikonu "Live" u donjem desnom kutu
- Kucanje na ikonu "Uživo" presudno je, inače jednostavno postavlja fotografiju kad objavite na Facebooku
- Dijeljenje fotografija uživo na vaš Instagram račun olakšano je pomoću značajke IG Stories
- Postoji malo upozorenje. Možete dijeliti samo fotografije koje ste snimili u posljednja 24 sata
Da biste podijelili svoje fotografije uživo, morate svoje fotografije uživo pretvoriti u bumerange za Instagram priče
Evo vodiča za podršku s Instagrama koji vas vodi kroz te korake.
Značajke Google Live Photo korisne na vašem iPhoneu
Budući da Google sada omogućava korisnicima da spremaju Live Photos kao. MOV videozapisi, koji se mogu objaviti na društvenim mrežama i poslati e-poštom ili poslati prijateljima, smatramo da bi bilo dobro istražiti Googleove mogućnosti koje se mogu koristiti na njihovom iPhoneu. To je važno jer mnogi korisnici svoje iPhone fotografije spremaju i na Googleove fotografije. Google je prošle godine olakšao korisnicima automatsko sigurnosno kopiranje svojih iPhone Live Photos u Google Photos.
Prenos fotografije uživo s vašeg Apple uređaja na Google fotografije jednostavno je
Nakon što se prijavite koristeći svoje vjerodajnice za Google putem photos.google.com, možete kliknuti gumb Prenesi ako koristite Macbook.
Dođite do svoje biblioteke fotografija> Fotografije uživo i odaberite fotografiju koju želite. Kliknite na njega i automatski se prebacuje.
Imajte na umu da su u Googleovom svijetu Live Photos poznate kao „Motion Photos“
- Ako na svom iPhoneu koristite aplikaciju Google Photos, dodirnite Fotografije pri dnu, a zatim dodirnite traku za pretragu na vrhu
- Pomaknite se prema dolje da biste pronašli "Motion Photos"
- Sve vaše fotografije uživo s vašeg iPhonea bit će dostupne u ovoj mapi
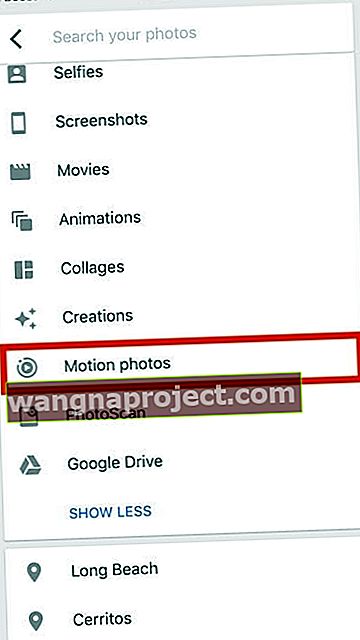
- Dodirnite fotografiju i animacija će se automatski početi reproducirati
- U gornjem desnom kutu zaslona trebali biste vidjeti poznati krug "Motion On"
- Kliknite "..." u gornjem desnom kutu i pronaći ćete opciju spremanja fotografije uživo kao videozapisa
- Opcija spremi u videozapis također je dostupna u opcijama dijeljenja na dnu slike
Kada podijelite fotografiju, zadržava se izvorni format.
Tako, na primjer, ako ste fotografiju snimili pomoću HEIC formata na svom iPhoneu, ona će biti poslana u istom formatu kada koristite aplikaciju za poštu za dijeljenje fotografije s Google fotografija.
Ako dijelite fotografiju uživo putem zajedničkog albuma ili veze na Google fotografijama, provjerite važnu postavku.
U postavkama Google fotografija potražite " Ukloni videozapis s pokretnih fotografija ". Provjerite je li ovo omogućeno ako želite vidjeti animaciju. 
Kako pretvoriti žive fotografije u GIF-ove
- Možete odabrati upotrebu Googleove aplikacije " Motion Stills " za pretvaranje vaših fotografija uživo u glatke GIF-ove i filmske datoteke
- Ova je aplikacija dostupna 2016. godine u trgovini aplikacija Apple
- Motion Stills smo pronašli kao najbolji način dijeljenja fotografija uživo kao GIF-a s drugima ili društvenim mrežama
Ostale aplikacije za pretvaranje fotografija uživo
- Ostale aplikacije koje možete koristiti za pretvaranje Live Photos u GIF su LivePix i Lively
- Momento aplikacija je još jedna super aplikacija koja se vrlo dobro integrira s iMessageom.
- Aplikacija IntoLive je još jedna popularna aplikacija koju mnogi koriste za pretvaranje GIF-ova itd. U Live Photos.
- Vidjeli smo da su mnogi korisnici prikazali ove animirane fotografije na svom Apple Watch licu.
Međutim, svidjela nam se lakoća i značajke dostupne u besplatnoj aplikaciji Google Motion Stills . Fotografija vašeg psa uživo na Apple Watchu mogla bi biti dobra stvar za isprobavanje!
Bonus savjet: 3D dodirivanje fotografije uživo tijekom slanja putem WhatsAppa poslat će je kao GIF
Pošaljite nam liniju!
Nadamo se da vam je ovaj korisnički vodič za iPhone Live Photos bio koristan. Obavijestite nas u komentarima ispod ako imate pitanja ili dodatne savjete koje biste željeli podijeliti s čitateljima.


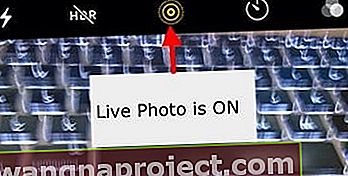
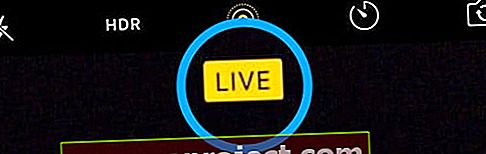


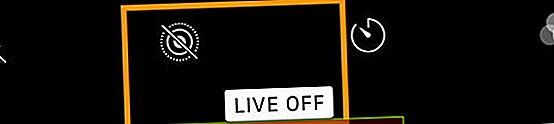
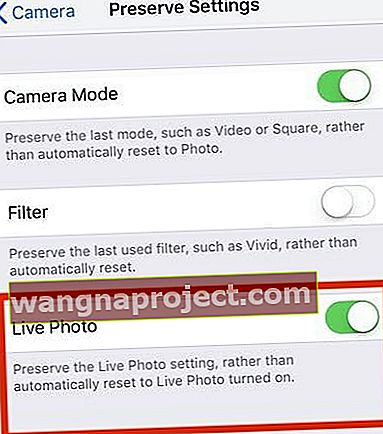

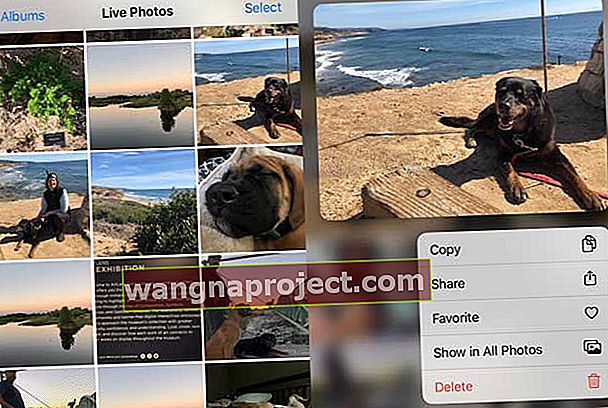
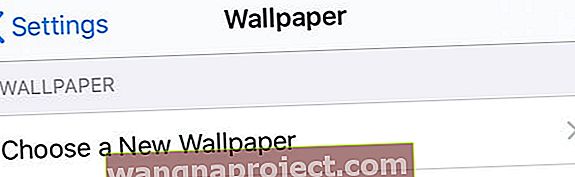



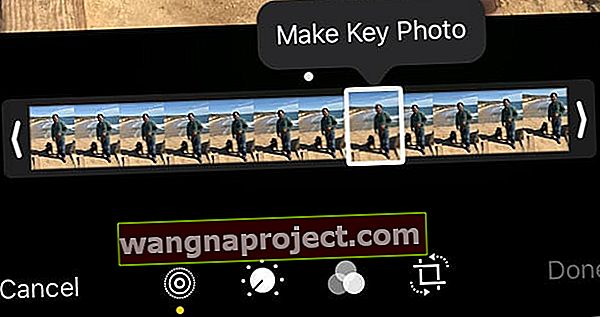
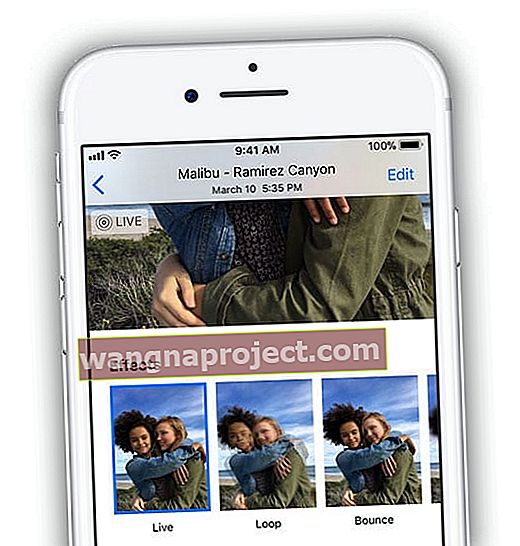
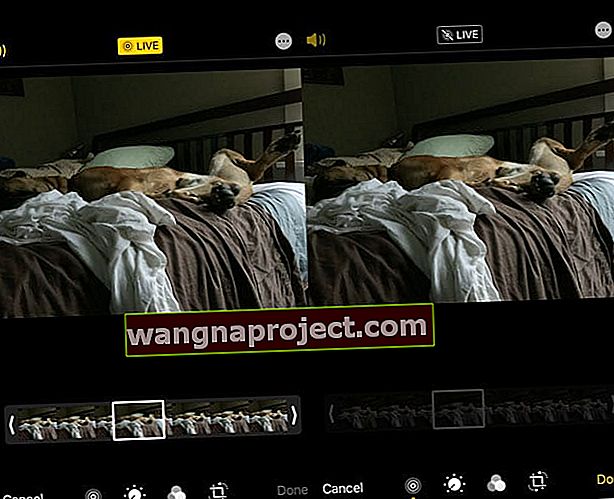 Kad promijenite fotografiju uživo u fotografiju, klizač okvira tipke filmskog traka zasivljuje i više nije aktivan
Kad promijenite fotografiju uživo u fotografiju, klizač okvira tipke filmskog traka zasivljuje i više nije aktivan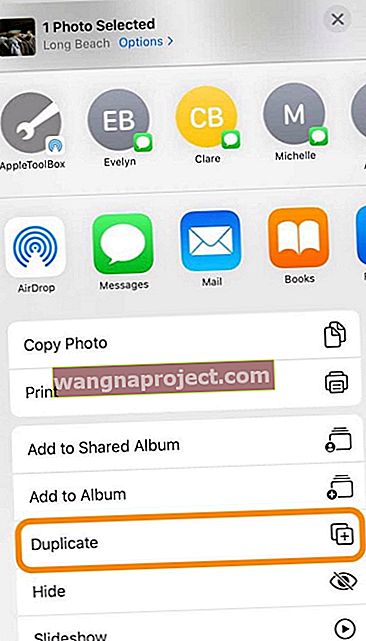
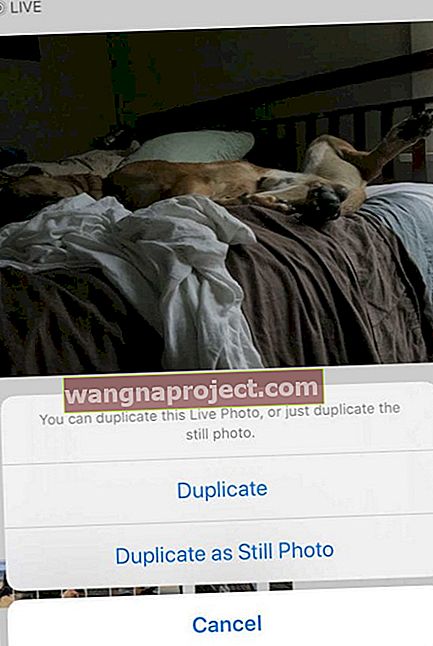
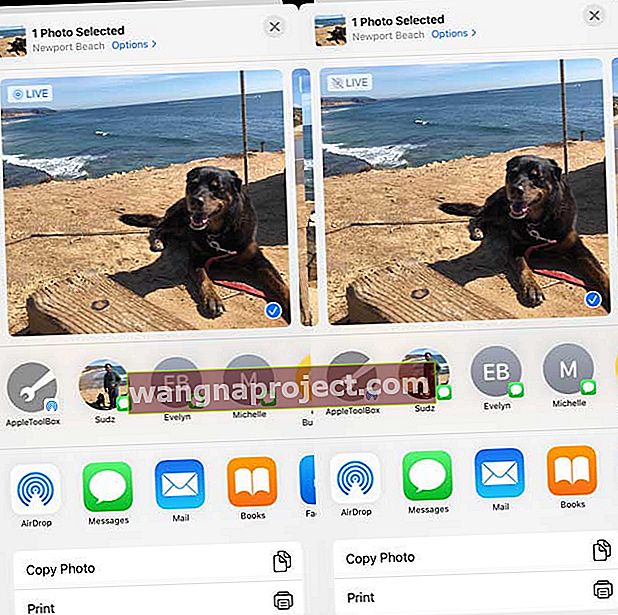 Dodirnite natpis Uživo da biste ga promijenili u fotografiju za dijeljenje
Dodirnite natpis Uživo da biste ga promijenili u fotografiju za dijeljenje