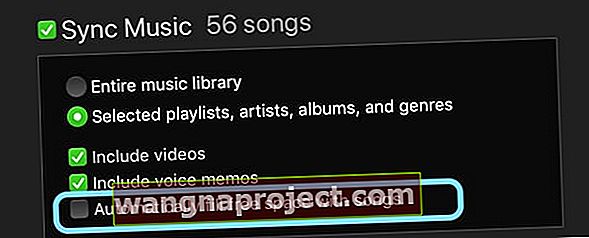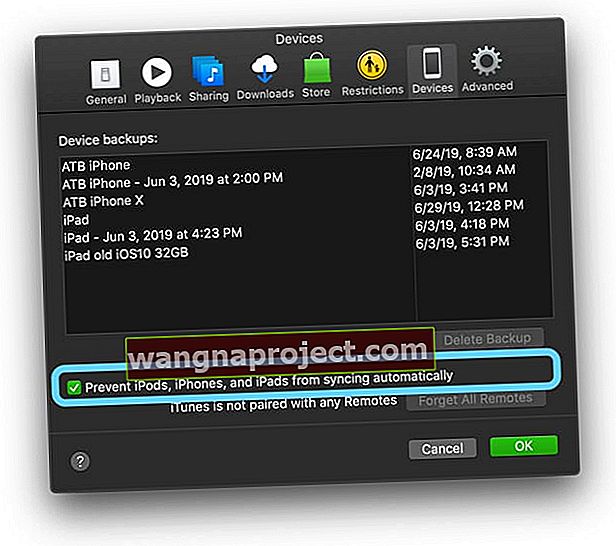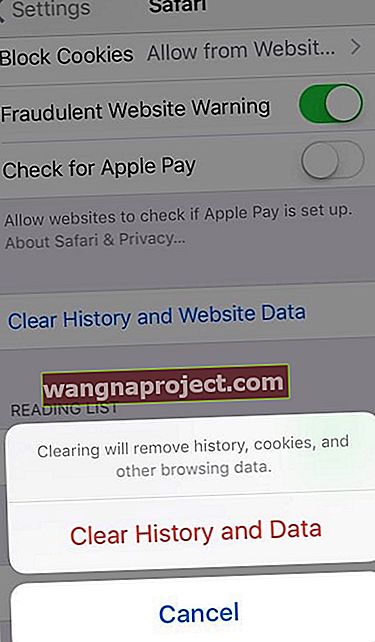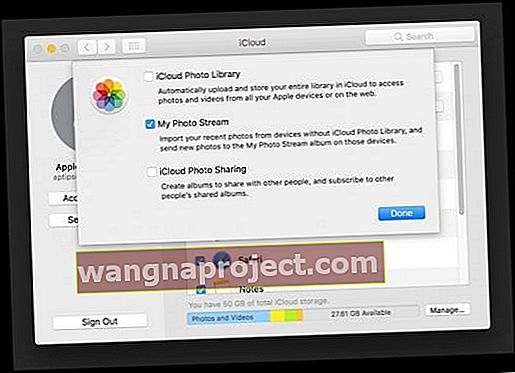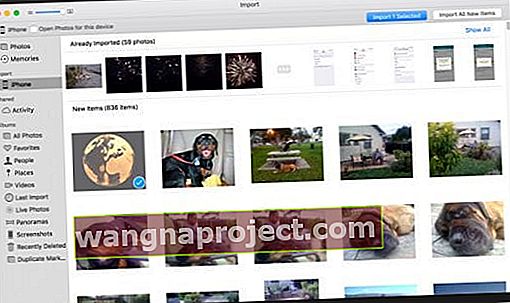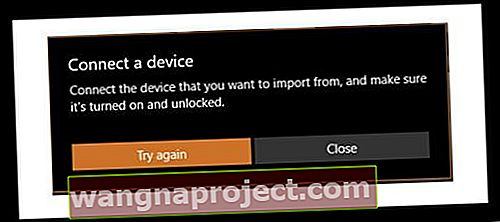Kao roditelju, moj iPhone je od vitalne važnosti. Održava me u kontaktu s djecom, njihovim školama, drugim roditeljima, pa čak i bivšim supružnikom. Ali najvažnija stvar koju moj iPhone radi je fotografiranje i snimanje moje djece (i mog psa).
I koristim ga za sve naše obiteljske, društvene i školske događaje. Dakle, kad se kaže „ ne može se fotografirati, nema dovoljno prostora za snimanje fotografije. Svojom pohranom možete upravljati u Postavkama ”ili slično, to je veliki (mislim VELIKI) problem. Volio bih nadograditi svoj iPhone 6S od 16 GB, ali trenutno mi je para malo, a to je ažuriranje koje si jednostavno ne mogu priuštiti.
Slijedite ove kratke savjete kako biste pomogli kada vaš iPhone ili iPad kaže da je pohrana gotovo puna i da ne može fotografirati
- Ponovo pokrenite uređaj da biste očistili trenutnu predmemoriju
- Uklonite sve neželjene fotografije ili glazbu s iPhonea ili iPada kako biste oslobodili malo prostora
- Postavite iPhone ili iPad da optimiziraju pohranu za slike umjesto da preuzimaju i čuvaju izvornike
- Promijenite postavke iTunesa tako da vaš iPhone ili iPad automatski ne puni pohranu pjesmama
- Zaustavite iTunes da se sinkronizira s vašim iDeviceom
- Provjerite izbrisani album aplikacije Fotografije i odmah izbrišite sve te fotografije
- Ažurirajte svoje uređaje iOS ili iPadOS
- Poništite sve postavke uređaja
- Izbrišite podatke aplikacije ili izbrišite i ponovo instalirajte aplikacije da biste se riješili napuhavanja aplikacija
- Uklonite neke starije tekstualne poruke iz aplikacije Message
- Očistite Safari-jevu predmemoriju i povijest
Moj iPhone je moja kamera!
Tijekom posljednjih nekoliko tjedana koristio sam kameru svog iPhonea kako bih snimio svu svoju djecu u školi i ljetnom kampu - nastup jedne večeri, a sutradan atletski događaj. Te su uspomene dragocjene i nešto što želim zadržati kad moja djeca postanu starija ... i za svoju djecu kad postanu roditelji.
No, sinoć, kad se zastor zavukao i moja su se djeca pridružila pozornici, kamera mi je zakazala. Bez obzira na to što sam učinio ili kako sam to uokvirio, nastavio sam vidjeti poruku Ne mogu snimiti fotografiju.
Gledajući po sobi, činilo se da svi drugi roditelji imaju isti problem. Svi su pokušavali, ali čini se da nitko sinoć nije imao prostora za te slike!
Moja pohrana za iPhone je puna, ali nije !!!
Pa da, moj iPhone mi govori da je moja pohrana puna. Ali kad zbrojim sve svoje aplikacije, čini se da bih trebao imati barem 2-3 GB slobodnog prostora. To se dogodilo i s mojim posljednjim telefonom. I sigurno znam da nisam sam u svom iPhoneu od 16 GB, koji mi govori da je moja pohrana puna.
Čini se da bez obzira na to koliko izbrišem upravljajući pohranom u Postavkama, a ovu pohranu i dalje dobivam gotovo punu poruku. Super je frustrirajuće !!! 
Zato sam odlučio pogledati izbliza.
Nakon brisanja gomile aplikacija, fotografija, čak i dva omiljena videozapisa moje kćeri - ukupna pohrana se nije pomaknula!
Koji vrag?
Stoga sam, kopajući malo dublje, zbrojio sve svoje aplikacije I sve njihove podatke i ne biste li znali da bih trebao imati barem 3 GB slobodnog prostora. To bi bilo puno fotografija koje bih trebao moći snimiti.
Čak i nakon hard reset, ništa se nije puno promijenilo. Oslobodilo se malo dodatnog prostora.
A onda, nakon što sam snimio još samo nekoliko fotografija, moj iPhone se brzo opet napunio. Što daje????
Objašnjena vaša biblioteka fotografija iCloud!
Vaša iCloud biblioteka fotografija sigurnosna je kopija I usluga sinkronizacije fotografija. Zato kada fotografiju izbrišete na jednom mjestu, ona je uklanja sa svih uređaja koristeći isti Apple ID. Ali spremanje svih tih fotografija često zauzima puno prostora za pohranu vašeg iDevice-a.
Uz iOS 10+, Apple je dizajnirao rješenje nazvano Optimize Storage (Optimiziranje pohrane) kako bi vam bolje upravljalo pohranom fotografija.
Pronađite ga u Postavkama> Profil Apple ID-a> iCloud> Fotografije ili Postavke > Fotografije> Optimizacija pohrane . 
Kad imate dovoljno lokalne pohrane na uređaju, fotografije ostaju "kakve jesu" na vašem uređaju. ALI, kada vašem iPhoneu (ili nekom drugom iDeviceu) treba prostora, Apple premješta sve verzije vaših fotografija visoke rezolucije na vaš iCloud račun, oslobađajući pohranu na vašem uređaju.
Jednom kada te fotografije premjestite u iCloud, sve što se na vašem iPhoneu nalazi komprimirane su minijature, sve dok ponovo ne otvorite fotografiju.
Kada otvorite fotografiju, vaš uređaj s uređaja iCloud preuzima verziju te fotografije optimizirane za uređaj. Verzija u punoj rezoluciji ostaje na iCloud-u i ne preuzima se dok ne uredite ili podijelite fotografiju.
Dakle, kako mogu dobiti više prostora za pohranu na iPhoneu?
Brisanje fotografija zaista je obavijest o brisanju u roku od 30 dana
Prvo što sam otkrio je da se sve one fotografije koje sam izbrisao zapravo ne brišu sve do 30-40 dana nakon što sam ih prvotno uklonio.
Tako sam oslobodio malo više prostora brisanjem svih tih fotografija u svojoj mapi Nedavno izbrisano u aplikaciji Fotografije
- Da biste to učinili, otvorite aplikaciju Fotografije> Albumi> Nedavno izbrisano
- Odaberite svoje fotografije / videozapise i pritisnite Delete
- Budući da ste te fotografije već izbrisali, vjerojatno je dobra praksa pritisnuti Delete All

Kada je pohrana puna, ažurirajte svoj iOS
Ako svoj iPhone već niste ažurirali na najnoviji iOS, sjajno je vrijeme za ovu nadogradnju nakon što oslobodite malo prostora tako što ćete zapravo izbrisati svoje fotografije.
Novije verzije iOS-a poput iOS12 i iOS13 pojednostavljene su, tako da dobivate više prostora za pohranu aplikacija, glazbe, fotografija i videozapisa, pa je sjajna ideja da ažurirate iOS ako možete.
Počevši od iOS-a 10, postoji sjajna nova iCloud značajka za fotografije pod nazivom Optimize iPhone Storage
- S odabranom ovom značajkom, kada se pohrana smanji, iPhone zadržava verzije fotografija u punoj rezoluciji na vašem iCloud računu i postavlja manje, komprimirane verzije na vaš iPhone
- Pohranjivanjem manjih verzija na telefon oslobađa se pohrana, što vam omogućuje snimanje više fotografija, preuzimanje aplikacija, filmova, glazbe, pa čak i ažuriranje iOS-a
- Uključite Optimize iPhone Storage za fotografije odlaskom na Settings> Photos (ili Photos & Camera)> Uključi iCloud Photo Library> Select Optimize iPhone Storage
- Drugi način za ovo ažuriranje je putem iCloud postavki: idite na Postavke> Profil Apple ID-a> iCloud> Fotografije> Odaberite optimizaciju iPhone pohrane

iCloud biblioteka fotografija
Jedina je mana što svoj iCloud račun upotrebljavate za spremanje slika u punoj rezoluciji.
Dakle, ako imate puno slika, taj besplatni račun iCloud od 5 GB neće dugo trajati.
Svijetla je strana što nadogradnja na plaćeni plan počinje sa samo 0,99 USD mjesečno za 50 GB. Za većinu nas to je dovoljno prostora za pohranu svih naših fotografija, sigurnosnih kopija i ostalih iPhone medija.
Čak i veći plan od 200 GB košta samo nekoliko dolara mjesečno (2,99 USD), pa ako snimate puno fotografija i videozapisa (posebno pri 4K), razmislite o odabiru ovih većih planova.
Da biste vidjeli planove dostupne u vašoj zemlji, posjetite Appleovu web stranicu iCloud Storage Plan!
Imajte na umu da s iCloud Photo Library, kad izbrišete fotografiju s jednog uređaja, uklanja istu tu fotografiju sa svih uređaja, uključujući računala - gotovo svaki uređaj koji ima omogućenu iCloud Photo Library i povezan je s istim Apple ID-om.
Provjerite svoju pohranu
Ako tri prethodna koraka (brisanje nedavno izbrisane mape u Fotografijama, ažuriranje iOS-a i moguće uključivanje iCloud biblioteke fotografija s optimiziranim fotografijama) nisu pomaknuli vašu pohranu u pravom smjeru, tada je vrijeme da pažljivo pogledate kako vaš iPhone koristi pohranu.
Postoje dva načina za to: putem aplikacije Postavke i pomoću iTunesa na računalu (Mac ili Windows).
Kako provjeriti pohranu na iPhoneu ili iPadu pomoću iTunesa
Sjajan način da vidite što se događa s pohranom vašeg iPhone-a ili drugog iDevice-a je putem iTunesa, na Macu ili Windows računalu.
Otvorite iTunes, povežite svoj uređaj, a zatim ga odaberite.
Trakasti grafikon prikazuje koliko prostora za pohranu koristi vaš iOS sadržaj, podijeljeno prema vrsti sadržaja. Da biste pregledali, pređite mišem preko grafa na svakoj vrsti sadržaja, kao što su Aplikacije, Glazba, Podcasti, Dokumenti i podaci i tako dalje, da biste pronašli više informacija.

Vrste sadržaja na vašem iDeviceu i što svaka vrsta uključuje
- Audio : Pjesme, audio potkastovi, audio knjige, glasovne bilješke i melodije zvona
- Video : Filmovi, glazbeni videozapisi i TV emisije
- Fotografije : Sadržaj fotoaparata, Photo Stream i Biblioteka fotografija
- Aplikacije : instalirane aplikacije. Sadržaj aplikacija naveden je u odjeljku Dokumenti i podaci. (Ukinuto u iTunes 12.7)
- Knjige : knjige Apple Books, audio knjige i PDF datoteke (ukinuto u iTunes 12.7)
- Dokumenti i podaci : Popis za izvanmrežno čitanje Safari, datoteke pohranjene u instaliranim aplikacijama i sadržaj aplikacije poput kontakata, kalendara, poruka i e-adresa (i njihovih privitaka)
- Ostalo : Postavke, Siri glasovi, sistemski podaci i predmemorirane datoteke
Zaustavite iPhone ili iPad da automatski pune pohranu uređaja
- Povežite svoj uređaj s računalom
- Otvorite iTunes
- Odaberite svoj uređaj i odaberite Glazba
- Poništite potvrdni okvir Automatski ispunjava slobodan prostor pjesmama
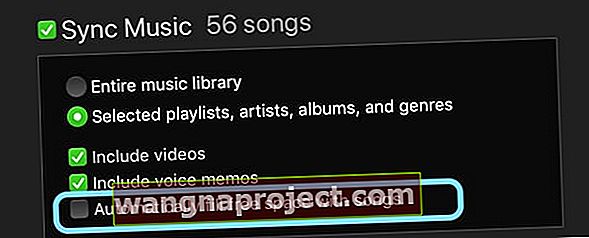
- Odaberite Sinkroniziraj
Ako svaki put kada iPhone priključite na Mac ili PC, iTunes pokuša sinhronizirati stotine pjesama s telefonom i koji troši svu dostupnu pohranu vašeg uređaja, morate isključiti automatsku sinkronizaciju.
Zaustavite iTunes da se sinkronizira s vašim iPhoneom ili iPadom
- Pokrenite iTunes
- Idite na iTunes> Postavke
- Odaberite karticu Uređaji
- Označite okvir za sprječavanje automatske sinkronizacije iPod-a, iPhone-a i iPad-a
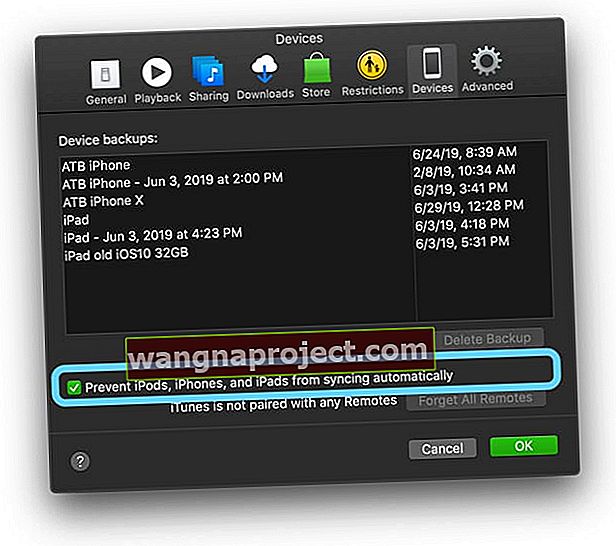
Nakon što isključite automatsku sinkronizaciju, umjesto toga ručno odaberite koje će se pjesme prenijeti na vaš uređaj.
- Povežite telefon s računalom
- Pokrenite iTunes
- Pričekajte da se pojavi ikona telefona
- Odaberite Glazba na lijevoj bočnoj traci
- Odaberite Odabrane popise pjesama, izvođače, albume i žanrove

- Zatim označite okvir za Sync Music
Kako provjeriti pohranu na iPhoneu ili iPadu pomoću aplikacije Postavke
Idite na Postavke> Općenito> Pohrana iPhonea (> Pohrana i upotreba iCloud-a> Upravljanje pohranom za starije iOS) .
Ovaj vam izbornik pokazuje kako i gdje koristite pohranu na iPhoneu.
Vidjet ćete popis ili grafikon koliko se prostora koristi i što je dostupno. Ispod toga nalazi se popis svih aplikacija po redoslijedu trenutno korištenog prostora.
Pogledajte aplikacije s najviše prostora za pohranu i izbrišite neke ili sve podatke ili čak aplikaciju. Zavirite u svaku aplikaciju tapkajući je i gledajući dvije varijable: Veličina aplikacije i Dokumenti i podaci.

- Veličina aplikacije stvarni je softver aplikacije potreban za pokretanje aplikacije
- Dokumenti i podaci su svi podaci dnevnika, kolačići, predmemorije, preuzete slike i druge vrste datoteka stvorene tijekom upotrebe aplikacije
- Određene aplikacije nude vam način brisanja predmemorije, povijesti pregledavanja ili preuzimanja za uklanjanje nekih od tih datoteka "Dokumenti i podaci"
- Ovaj popis uključuje aplikacije kao što su Poruke (ios11 +), Glazba, videozapisi putem TV aplikacije i neki drugi podaci aplikacije - sve izbrisane u ovom izborniku Pohrana
No, za većinu aplikacija brisanje podataka znači ulazak u samu aplikaciju i uklanjanje stvari odatle.
Ne zaboravite provjeriti sve velike videozapise i podcastove jer zauzimaju puno prostora i mogu se izbrisati jer ih obično možete ponovno preuzeti kada ih želite pregledati.
Pojednostavite pohranu s izvrsnim značajkama iOS 11+!
Ako se niste ažurirali na iOS 11 ili noviju verziju, razmislite odmah.
iOS 11+ nudi nekoliko vrlo praktičnih alata za racionalizaciju pohrane.
Uključuju preporuke za stvari poput brisanja starih razgovora, pregledavanja velikih privitaka, preuzimanja neiskorištenih aplikacija i pregledavanja iTunes videozapisa.

Čak ćete i pojedinačne preporuke za aplikacije pronaći prilikom dodirivanja aplikacija na popisu aplikacija u Postavkama> Općenito> Pohrana iPhonea .
Prilično je sjajno, posebno za ljude s iPhoneima i iPadima od 16 GB ili 32 GB! Dodirnite ovdje da biste saznali više o tim fantastičnim iOS 11 značajkama upravljanja pohranom.
Isključite aplikacije da biste oslobodili prostor
Jedna od najboljih značajki za pohranu iOS-a 11+ je Offload App.
To je fantastična značajka za korištenje kada vam ponestaje prostora za pohranu.
Isključivanje aplikacije omogućuje vam brisanje aplikacije, ali čuvajte sve dokumente i podatke aplikacije. Sve što trebate je dodirnuti ikonu izbrisane aplikacije (prikazuje ikonu oblaka pored svog imena), a vaš iPhone će je vratiti sa svim vašim podacima netaknutima!
Dakle, za aplikacije u kojima trebate čuvati podatke, poput igara, ova je opcija itekako dobrodošla!
Čak ga koristite i s teškim udarcima poput iMoviea i GarageBanda koji obično zauzimaju puno prostora samo za podatke aplikacije. Dostupan je za gotovo sve aplikacije, ali ne i za Fotografije ili Safari.
Postoje dva načina za rasterećenje aplikacija u iOS11 +
- Omogućite Isključivanje neiskorištenih aplikacija i vaš se iDevice automatski isprazni kad otkrije da vam je malo na pohrani
- Ručno preuzmite aplikacije odabirom i odabirom aplikacija koje će se iskrcati
- Otvorite Postavke> Općenito> Pohrana iPhonea i pomaknite se prema popisu aplikacija
- Dodirnite aplikaciju i odaberite Isključi aplikaciju
- Nakon što se isprazni, aplikacija ostaje na mjestu, ali pored svog naziva ima ikonu oblaka
- Ponovo instalirajte dodirivanjem ikone aplikacije ili odlaskom na Postavke> Općenito> Pohrana iPhonea> Aplikacija> Ponovna instalacija aplikacije
Jednostavan savjet - izbrišite aplikacije, a zatim ponovo instalirajte!
Vremenom mnoge aplikacije akumuliraju puno podataka u svojim predmemorijama. Iako Apple potiče programere iOS aplikacija da grade aplikacije koje imaju funkciju samočišćenja predmemorije, podosta programera to ne čini!
Jedan jednostavan način brisanja starih podataka iz predmemorirane aplikacije je brisanje aplikacije i ponovno preuzimanje
- Mnogo podataka pohranjenih u aplikaciji Dokumenti i podaci drevna je povijest koja vam nije potrebna.
- Mnoge aplikacije ne nude značajku za odbacivanje tih podataka.
- Dakle, najlakši način da izbacite svu tu smeću je uklanjanje aplikacije i ponovno preuzimanje.
- Učinite to za aplikacije u kojima vam nije potrebna vaša povijest - poput vijesti, aplikacija za strujanje glazbe i mnogih aplikacija na društvenim mrežama. Iznenađujuće je kako se začepljuju podaci aplikacija!

Pogledajte dokumente i podatke aplikacija
- Idite na Postavke> Općenito> Pohrana iPhonea (> Upravljanje pohranom za starije iOS)
- Odaberite aplikaciju koja je navedena na vrhu za korištenje podataka
- Pogledajte veličinu aplikacije nasuprot dokumentima i podacima
- Ako dokumenti i podaci daleko premašuju veličinu aplikacije, razmislite o brisanju te aplikacije ako vam ti podaci nisu potrebni ili ako su ti podaci pohranjeni negdje drugdje (poput oblaka ili poslužitelja aplikacija)
- Zapamtite da aplikacije poput Facebooka, Google pogona, Dropboxa itd. Uvijek pohranjuju podatke na svojim poslužiteljima, zato iste podatke vidite s bilo kojeg uređaja ili preglednika

Gledajući primjer, primijetio sam da aplikacija za streaming glazbe Pandora iznosi 70,6 MB za veličinu aplikacije i 254,2 MB za dokumente i podatke. To se činilo puno za aplikaciju za streaming glazbe, pa sam je izbrisao, a zatim ponovo instalirao.
Nakon tog postupka koji je ukupno trajao oko 2 minute, veličina aplikacije sada iznosi 70,9 MB, a njezini dokumenti i podaci 60,1 MB. To je brza ušteda od gotovo 200 MB! Za ljude s telefonima od 16 GB to je prilično puno.
Upravljajte podacima aplikacije za poruke!
Sad kad Poruke, a posebno iMessage, uključuju puno dodatnih značajki, poput naljepnica, fotografija, videozapisa i ispuštanja i povlačenja sadržaja.
Sve ove Poruke, Facebook Messenger ili WhatsApp potencijalno mogu dodati do tone fotografija, video i chat poruka. S vremenom čak i jedna nit chata može stvoriti više od 1 GB prostora, možda čak i više ako ima puno videozapisa.
Daleko je najlakši način upravljanja porukama promijeniti koliko dugo ih vaši iDevice pohranjuju!
Idite na Postavke> Poruke> Zadrži poruku i ovdje ažurirajte vremenski okvir s Zauvijek na 30 dana. To čini točno ono što piše, brišući poruke nakon što su na vašem uređaju više od 30 dana.

ALI ako imate određene poruke od kojih ne možete podnijeti razdvajanje, pogledajte naš detaljni članak o upravljanju iMessage podacima i naučite neke sjajne savjete o tome kako te tekstove sačuvati na neodređeno vrijeme.
Aplikacije trećih strana poput WhatsApp čak nude vlastiti način izrade sigurnosnih kopija vaših poruka, pa provjerite svoju omiljenu aplikaciju za razmjenu poruka da biste vidjeli nudi li sigurnosnu kopiju u aplikaciji.
iOS 11+ također uključuje izvrstan sustav za upravljanje porukama koji vam omogućuje brisanje dokumenata i podataka po kategorijama, uključujući razgovore, fotografije, videozapise, GIF-ove i naljepnice, pa čak i druge vrste podataka .
Za one od vas koji stvarno vole koristiti i čuvati Poruke, ovaj alat za upravljanje pohranom poruka je za vas!
Izbrišite predmemoriju Safarija
Često je Safari taj svinjac za pohranu.
Dakle, ako Safari upotrebljavate za većinu ili cijelo pregledavanje weba, dobra je praksa očistiti predmemoriju, povijest i kolačiće kako biste oslobodili prostor .
FYI, Safari sprema podatke u podatke kako bi smanjio vrijeme provedeno na pristupu često posjećenim web mjestima. Vremenom se ta predmemorija povećava i povećava. Pa da vidimo možemo li osloboditi malo prostora brisanjem te Safari predmemorije danas.
- Idite na Postavke> Safari> Izbriši povijest i podatke web mjesta
- Ovo su jasni podaci sa svih iCloud povezanih uređaja
- Zatim idite na Napredno> Podaci o web mjestu i očistite sve tamo navedene popise
- Ponekad je prazan, zato ne brinite ako ništa ne vidite. To su zapravo dobre vijesti
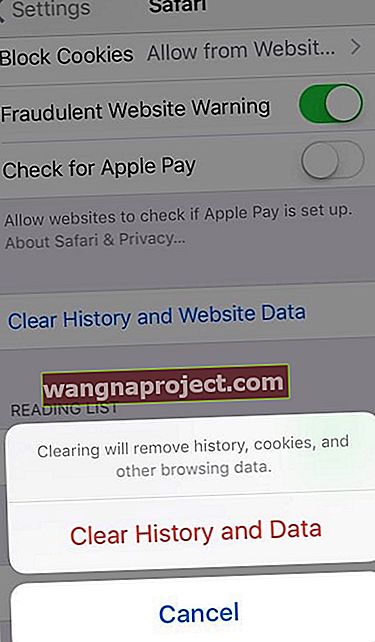
Za više informacija o brisanju Safari predmemorije, pogotovo ako ne možete izbrisati neke podatke web mjesta, pogledajte ovaj članak Kako popraviti ne može izbrisati povijest Safarija na iPhoneu.
Provjerite sistemsku memoriju vašeg iPada ili iPhonea
Ne zaboravite da vaš sustav zahtijeva pohranu.
Svi podaci vašeg iOS sustava zauzimaju prostor - to uključuje stvari poput postavki uređaja, Siri glasova, VoiceOver glasova, sistemskih podataka, uključujući neke izvorne aplikacije, privremene datoteke i predmemorirane datoteke.
Te stvari često dodaju popriličan broj podataka.
Dobra vijest je da su čišćenje predmemorije i privremene datoteke relativno bezbolno. Korištenjem ove značajke resetiraju se sve vaše personalizirane postavke iPhonea. Sve vaše aplikacije i podaci i dalje su tu, ali resetira sve postavke postavki, poput melodija zvona, pozadina, postavki zvuka, postavki zaslona i mrežnih postavki (mobilne i WiFi postavke).

Koristite Poništi sve postavke u Postavke> Općenito> Poništi sve postavke da biste očistili puno svojih privremenih i predmemoriranih datoteka
Statistika sustava za iOS 11 i novije verzije
Za ljude koji koriste iOS 11+ postoji izvrstan dodatak vašim podacima o iPhone pohrani, vašim detaljima o sustavu!
Konačno, Apple nam omogućuje da zapravo vidimo koliko memorije zauzimaju naše datoteke sustava iOS.
Ne mogu se izbrisati, ali dobro je znati kamo ide sva vaša memorija, bilo u aplikacije, podatke aplikacija ili u sam iOS operativni sustav.
Da biste saznali koliko memorije zauzima iOS, idite na Postavke> Općenito> Pohrana iPhonea i pomaknite se do kraja, pored svih aplikacija.
Na dnu ćete pronaći sustav. Dakle, ako se brojevi ne zbrajaju, najprije vodite računa o datotekama sustava iOS.

Ažurirajte neke postavke iPhone i Photo za iPhone
Ograničite postavke fotografije i videozapisa
Ako ste nešto poput mene, napravite puno fotografija i videozapisa (ili pokušajte snimiti.)
Većinom nam nije potrebna najbolja ponuda naše iPhone kamere kako bismo ulovili trenutak.
Prilagođavanje razlučivosti našeg fotoaparata uvelike štedi te dragocjene podatke za druge stvari, pa prilagodimo neke postavke fotoaparata, pa ćemo pronaći sredinu sjajnih fotografija I uštede u pohrani.
Video snimke
Posjetite postavke fotoaparata tako da odete na Postavke> Kamera (iOS 11+) ili Postavke> Fotografije i kamera .
- Pronađite stavke s oznakom Snimanje video zapisa i Snimanje slo-mo (ne nude svi iPhone telefoni Slo-mo, pa ako ne vidite ovu opciju, ne brinite)
- Promijenite ove postavke snimanja videozapisa u 720p HD ili 1080 HD - što je manji broj, veća je ušteda prostora
- Izbjegavajte postavljati Record Video na 4K, osim ako nemate uvjerljiv razlog, poput snimanja nečega izvanrednog tamo gdje vam je potrebna ta razina detalja. Za većinu stvari ili 1080 ili 720 dobro funkcioniraju!

HDR fotografije
Zatim se vratite na postavke fotoaparata i potražite stavku Keep Normal Photo.
Preporučujemo da ovu postavku ISKLJUČITE. Kad je UKLJUČEN, svaki put kad snimate HDR fotografiju, vaš iPhone automatski sprema više kopija te iste fotografije.
Spremanje kopija znači da vaše fotografije zauzimaju više prostora na vašem iPhoneu. Ako uvijek pregledavate svoje slike i izbrišete verziju koju ne želite zadržati; nije problem. Ali većina nas ne pregledava rutinski sve svoje fotografije, pa je najbolje ovu postavku ISKLJUČITI.

Vaš iPhone automatski kreira HDR ili fotografije visokog dinamičkog raspona za vas kada smatra da je to prikladno.
U osnovi, vaš iPhone snima tri različite verzije svake fotografije koju brzo fotografirate - jednu za sjenovite dijelove, jednu za srednje tonove i jednu za svijetle dijelove.
Zatim vaš telefon spaja najbolje dijelove tri fotografije u jednu sliku koju vidite. HDR vam obično daje bolju sliku, uz neke iznimke: pokret i siluete.
Uključivanje ili isključivanje HDR-a
Srećom, HDR je lako uključiti ili isključiti putem aplikacije Camera. Zadana postavka je Auto, što znači da vaš iPhone određuje kada je to prikladno.
Ali ako želite veću kontrolu, potražite gumb HDR na vrhu aplikacije Camera. Dodirnite je i odaberite Auto, On ili Off. Vaš iPhone ističe vaš odabir. Kad je HDR isključen, HDR je prekrižen. A kad je HDR uključen, vidjet ćete HDR u žutoj boji.

Imajte na umu da s omogućenom postavkom Auto HDR vaš iPhone bira kada će koristiti ovu značajku. Nisu sve fotografije HDR. Fotografije koje su HDR-a to kažu u gornjem lijevom kutu pregleda, pored ostalih indikatora fotografija poput Live, Long Exposure itd.

Izbjegavajte Burst način
Nažalost, mnogi od nas snimaju fotografije u nizu, a da ni sami ne sluteći!
To je zato što naši iPhoni trenutno nemaju gumb ili prekidač za omogućavanje brzog načina rada. Brzi način snima brzi niz fotografija. Izvrstan je za akcijske snimke, ali nije tako dobar za redovno fotografiranje.
Na moju žalost, način snimanja se uključuje kad pustite da se prst malo predugo zadrži na gumbu okidača. A budući da ne postoji način da isključimo ovu značajku, čak i zbog pristupačnosti, oni s polaganim prstima često zapnu u nizu fotografija kad smo željeli samo jednu! Razgovarajte o svinjama za odlaganje.
Da biste to zaobišli, upotrijebite gumb za pojačavanje glasnoće za fotografiranje umjesto gumba okidača na ekranu. Korištenje povećanja glasnoće uvijek snima jednu fotografiju, samo uklanjajući rizik od serije fotografija u nizu!
Ako ste slučajno snimili seriju fotografija, nekoliko je koraka za odabir jedne fotografije, a brisanje ostalih.
- Otvorite aplikaciju Fotografije i pronađite svoje rafalne fotografije - potražite ikonu fotografije koja podsjeća na naslagane mape
- U gornjem lijevom kutu vidjet ćete svoju fotografiju identificiranu kao rafalno snimanje. Također navodi broj slika u nizu
- Dodirnite Odaberi pri dnu zaslona da biste vidjeli sve fotografije
- Prijeđite prstom ulijevo i udesno da biste vidjeli sve fotografije u nizu
- Dodirnite fotografije koje želite zadržati i pritisnite Gotovo
- Odaberite Zadrži sve ili odaberite Zadrži samo favorite, odabrane fotografije.
- Neodabrane fotografije u nizu premještaju se u vaš nedavno izbrisani album
- Ne zaboravite ih izbrisati još jednom da biste ih očistili iz pohrane na iPhoneu
Isključite Photo Stream ako posjedujete više uređaja
Ako posjedujete više iDevices ili Mac računala koji koriste isti Apple ID, isključivanje aplikacije Upload to My Photo Stream trebalo bi vam pomoći da oslobodite malo prostora.
Photo Stream automatski prenosi, a zatim preuzima nove fotografije (u roku od 30 dana do maksimalno 1000 slika) na sve vaše uređaje povezane s Apple ID-om kada je taj uređaj povezan na WiFi.
Dakle, sve slike koje napravite iPadom automatski se preuzimaju na iPhone i obrnuto. Iz tog razloga preporučujemo da ISKLJUČITE svoj Photo Stream za iFolks s puno uređaja.
- Da biste onemogućili My Photo Stream, idite na Settings> Photos> i isključite opciju Upload to My Photo Stream (ili My Photo Stream.)
- Isključivanjem ove značajke brišu se i sve fotografije koje se trenutno nalaze u streamu - one bi trebale biti na drugim uređajima, ali to potvrdite prije nego što dodirnete Izbriši.
- Jednom kada odaberete Izbriši, Apple briše sve fotografije prethodno preuzete s vašeg Photo Streama.
Kada izbrišete slike iz My Photo Streama na vašem iPhoneu (ili bilo kojem iDevice), one se uklanjaju I OBA određenog iPhonea (ili uređaja) i iClouda.
ALI, fotografije koje uvezete iz My Photo Streama na druge uređaje neće se izbrisati. Da, zbunjujuće je !!!!
Ali pričekajte, ponekad moj Photo Stream ima smisla!
Ako ste vlasnik samo jednog iDevice-a i računala (Windows ili Mac) ILI ako za svoje uređaje koristite različite račune Apple ID-a, držanje (ili uključivanje) usluge My Photo Stream mogao bi biti dobar izbor.
Konkretno, za iFolks koji NE koriste iCloud Photo Library pomoću My Photo Streama izvrstan je način za arhiviranje fotografija na puno većem računalu .
Jedno upozorenje, My Photo Stream podržava JPEG, PNG i TIFF formate i radi samo s fotografijama, a ne s videozapisima ili fotografijama uživo.
Ideja je ovdje koristiti My Photo Stream kao vozilo za prijenos fotografija na vaše računalo koje obično ima puno veći kapacitet za pohranu.
Slijedom toga, logično je da je vaše računalo mjesto na kojem održavate svoju dugotrajnu kolekciju fotografija i arhivu. Da biste radili, morate imati omogućen My Photo Stream na iPhoneu (ili iDeviceu) I računalu.
Na iDevice idite na Postavke> Profil Apple ID-a> iCloud> Fotografije i UKLJUČITE Učitavanje u My Photo Stream.

Uključite My Photo Stream na vašem Macu
- Na izborniku Apple odaberite System Preferences (Postavke sustava)
- Kliknite iCloud . I odaberite Fotografije
- Kliknite gumb Opcije i uključite My Photo Stream
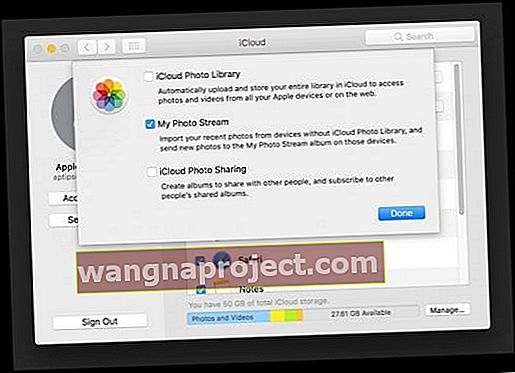
- Otvorite Fotografije
- Idite na Fotografije> Postavke
- Odaberite Općenito i označite okvir za Uvoz: Kopiraj stavke u biblioteku fotografija

Uključite My Photo Stream na računalu sa sustavom Windows
- Preuzmite i instalirajte iCloud za Windows
- Otvorite iCloud
- Pored Fotografije kliknite Opcije i odaberite My Photo Stream & Preuzmi nove fotografije i videozapise na Moje računalo
- Kliknite Gotovo , a zatim Primijeni

Kada uključite Photos, iCloud za Windows stvara mapu Photos u programu Explorer, nazvanu iCloud Photos. My Photo Stream automatski preuzima sve nove fotografije koje napravite na iDevices u tu mapu Preuzimanja.
Ne zaboravite i sigurnosno kopirati svoj iPhone i računalo!
Ako upotrebljavate My Photo Stream, a ne iCloud Photo Library, redovito sigurnosno kopirajte svoj iDevice i računalo. My Photo Stream fotografije u oblak sprema samo 30 dana s maksimalno 1000 fotografija u bilo kojem trenutku.
Dakle, ako vaše računalo zakaže, izgubit ćete ne samo sve druge programe, dokumente i datoteke, već i cijelu kolekciju fotografija! Stoga budite pametni i napravite sigurnosnu kopiju, barem jednom tjedno.
Za korisnike Maca najlakši način izrade sigurnosne kopije je Time Machine, koji se automatski izrađuje sigurnosna kopija kada je računalo uključeno. A za iPhone, pogledajte naš detaljni članak o sigurnosnoj kopiji za iOS.
Učini to Old-School - Kako ručno uvesti fotografije i video
Ako vam se ne sviđa ideja o oblaku ili njegovom rođaku, My Photo Stream, još uvijek postoji staromodan način premještanja fotografija s iDevices na računalo. Da, vrijeme je intenzivno. I da, često je bol.
Ali pozitivna strana je što imate priliku ponovno posjetiti sve te uspomene i usput izbrisati nekoliko. Ponekad ono što se dogodi na vašem iPhoneu zaista treba ostati na vašem iPhoneu ... ili uopće nestati!
Za Macove
- Spojite svoj iDevice s vašim Mac računalom svojim gromobranskim kabelom
- Ako je potrebno, otključajte svoj iDevice lozinkom
- Ako vidite upit koji traži da vjerujete ovom računalu. Dodirnite Povjerenje
- Na vašem Macu automatski se otvara aplikacija Fotografije
- Ako nije, otvorite aplikaciju Fotografije ručno
- Pojavit će se zaslon Uvoz sa svim fotografijama i videozapisima koji se nalaze na vašem iDeviceu
- Ako se zaslon Uvoz ne pojavi, kliknite karticu Uvoz ili kliknite naziv uređaja na bočnoj traci
- Kliknite Uvezi sve nove fotografije ili odaberite slike koje želite, a zatim kliknite Uvezi odabrano
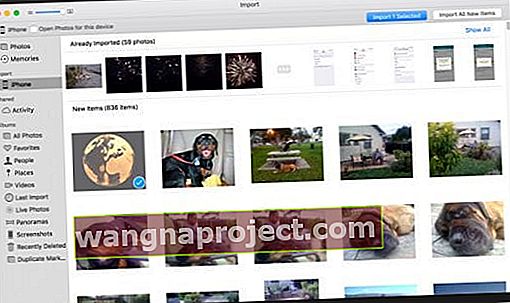
- Kad je uvoz dovršen, možda ćete vidjeti poruku u kojoj se traži želite li fotografije izbrisati ili zadržati na iDeviceu
- Kliknite Izbriši stavke da biste uklonili slike ili odaberite Zadrži stavke kako bi ostale na uređaju
- Kada odaberete Zadrži stavke, morat ćete ih ručno izbrisati s iDevice-a
- To je to! Sada sigurno odvojite svoj iDevice od vašeg Maca
Za sustav Windows
- Instalirajte najnoviju verziju iTunesa. Uvoz fotografija na Windows računalo zahtijeva iTunes 12.5.1 ili noviji
- Povežite svoj iDevice s računalom i otvorite aplikaciju Fotografije
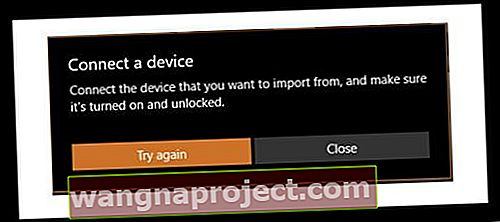
- Desnom tipkom miša kliknite ili prijeđite prstom od donjeg ruba prema gore da biste vidjeli naredbe aplikacije
- Odaberite Uvoz
- Odaberite svoj iDevice
- Aplikacija automatski pretražuje sve fotografije i videozapise koje prije nije uvozila i odabire ih. Ili kliknite ili prijeđite prstom prema dolje na svakoj fotografiji i videozapisu koji želite uvesti ili odaberite Odaberi sve
- Odaberite Uvoz
- Vaše fotografije i videozapisi spremaju se u mapu Slike u podmapu s današnjim datumom
Za ljude koji koriste Windows 7, pogledajte ovaj članak Microsoftove baze znanja.
Strimujete li puno iTunes videozapisa?
Ako emitirate puno videozapisa putem iTunesa, vaš bi se telefon mogao malo zbuniti sa svim tim podacima koji dolaze.
Odjavite se iz iTunesa na telefonu, ponovo pokrenite telefon, a zatim se ponovo prijavite u iTunes na telefonu. Sada pogledajte hoće li se vaša pohrana povećati.
Zamotati
Dakle, nakon svih ovih napora evo mog rezultata!

Spremio sam ogromnih 2 GB podataka slijedeći gore navedene korake. Mislim da je to prilično strašno I sada mogu snimiti sve fotografije svoje djece, obitelji, odmora i svega drugog što mi padne na pamet.
Najbolje od svega, s ovim savjetima u ruci, u budućnosti ću bolje upravljati svojom pohranom na iPhoneu. Dakle, više ne možete fotografirati i pohraniti gotovo pune poruke. I to su, moji prijatelji, zaista dobrodošle vijesti.