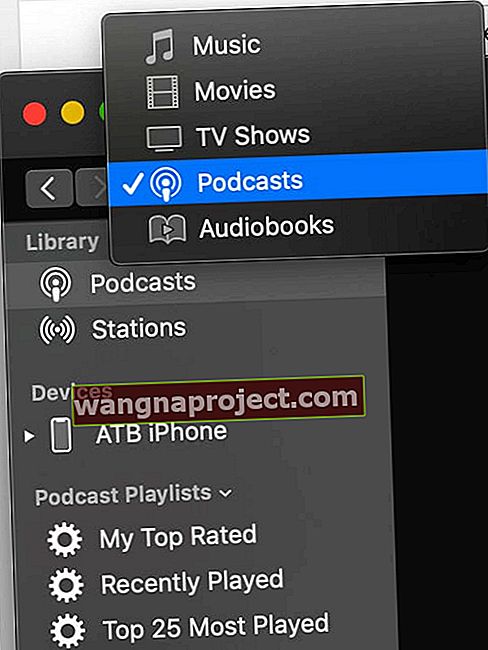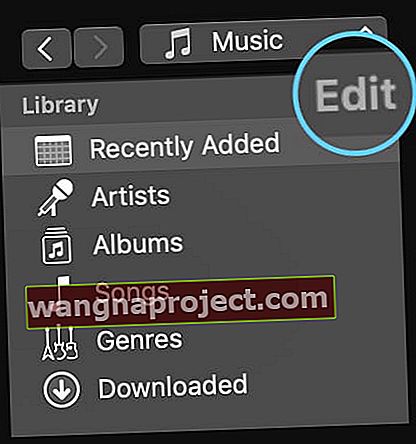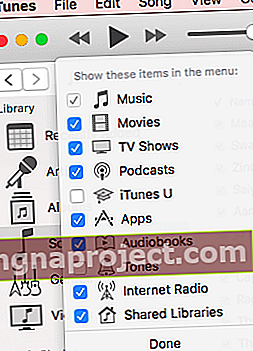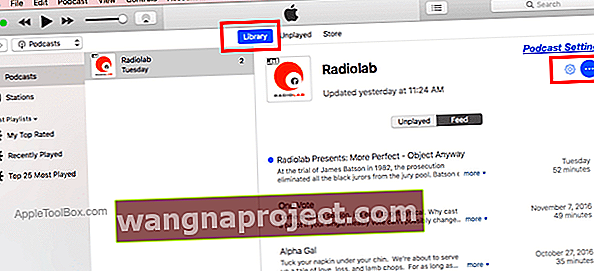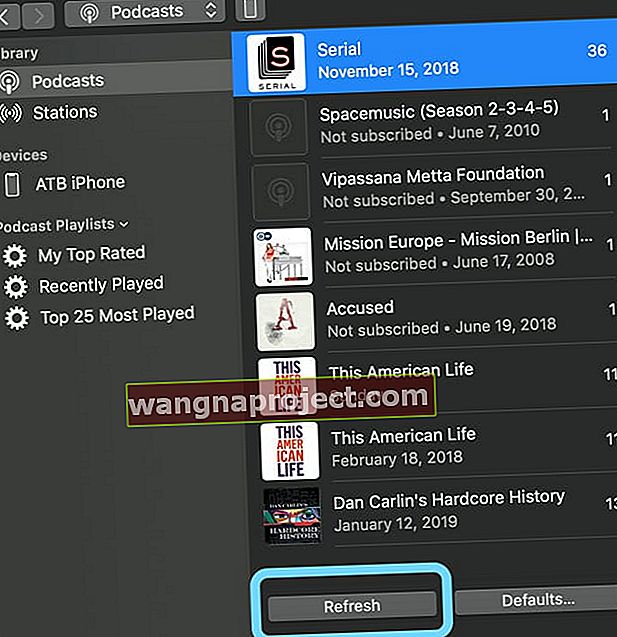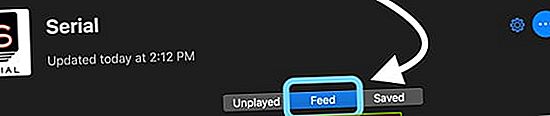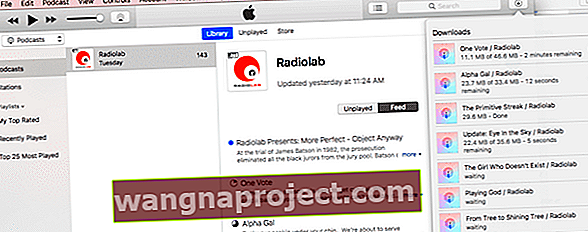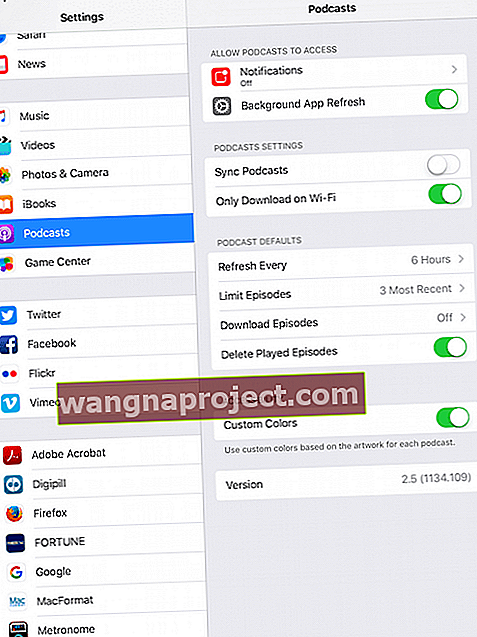ITunes sučelje prolazi kroz promjene sa svakim novim velikim izdanjem. Apple je napravio nekoliko lijepih promjena u dizajnu, ali postoje i druge koje nas potpuno izbacuju sa staze. Jedno od područja u kojem iFolks ima izazova jest shvatiti kako preuzeti sve epizode za Podcast u iTunes.
Postavke mogu biti malo zbunjujuće, a mi se usredotočujemo na pružanje nekoliko jednostavnih savjeta za početak.
Mnogi slušatelji vole preuzimati pojedinačne epizode podcasta na svoj Macbook ili iDevice kako bi ih mogli slušati čak i kad nemaju bežičnu ili mobilnu vezu.
Pojedinačne epizode podcasta možete brzo preuzeti klikom na gumb za preuzimanje pored epizode.
Međutim, postoje slučajevi kada se pretplatite na novi podcast i želite preuzeti sve prošle epizode feeda na svoje računalo.
U ovom ćemo vas članku provesti kroz neke od uobičajenih postavki koje su vam dostupne za upravljanje i uživanje u podcastima putem iTunesa.
Pristup podcastima u iTunesu
- Otvorite iTunes na računalu
- Dodirnite popis izvora iTunes odmah iznad desne bočne trake (zadana vrijednost Glazba) i odaberite opciju Podcasti
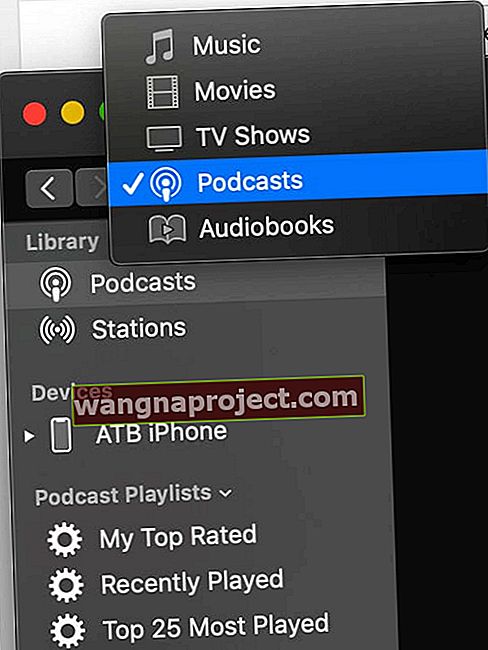
Ako tek započinjete s podcastima putem iTunesa, možda ćete vidjeti ili nećete vidjeti 'Podcasts' kao opciju izbornika.
Kliknite izbornik za uređivanje knjižnice (za starije verzije iTunesa)
Ovisno o verziji iTunesa koju koristite, možda ćete trebati označiti okvir za Podcaste da bi se prikazao.
- Pomaknite miš ili pokazivač pored riječi Biblioteka na bočnoj traci, pričekajte da se riječ "Uredi" pojavi s desne strane riječi Biblioteka.
- Dodirnite Odaberite Uredi da biste otvorili opcije izbornika u svojoj knjižnici.
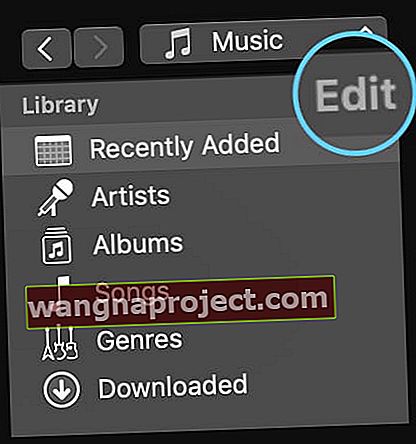
- Ako prikazuje Podcaste kao opciju, provjerite je li označen izbor Podcastova.
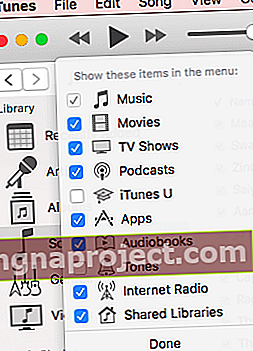
- Zatim kliknite Gotovo.
- Podcasti bi vam sada trebali biti dostupni u padajućem izborniku iTunes izbornika izvora.
Na padajućem izborniku odaberite Podcasts
- Na vrhu ćete pronaći tri kartice koje možete odabrati između Biblioteka, Nepopušteno i Trgovina .
- Odaberite Biblioteka da biste vidjeli sve podkastove na koje ste se pretplatili.
- Kliknite bilo koji dani podcast u srednjem stupcu, odaberite Feed i vidjet ćete popis svih epizoda koje su vam dostupne za preuzimanje i reprodukciju.
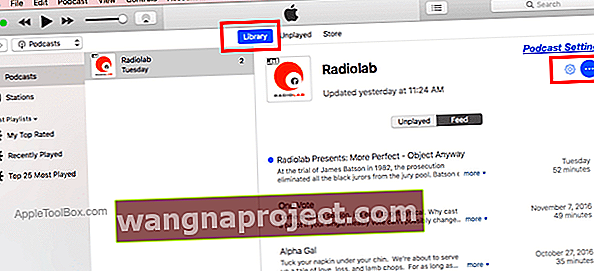
Ne vidite puno epizoda?
Ako na vašem popisu feedova nema mnogo epizoda, odaberite Izbornik postavki podcasta (plava ikona kotačića) u gornjem desnom kutu.
Pogledajte odjeljak "Na ovom računalu" i provjerite ne ograničavate li prikazivanje epizoda na ekranu.
Ako je to slučaj, postavite Limit Episodes na Off . Provjerite je li za preuzimanje epizoda postavljeno UKLJUČENO .
Kako preuzeti sve epizode za podcastove u iTunes
Za iTunes 12.6 i novije verzije, Apple je promijenio način na koji možemo preuzeti sve epizode podcasta
- Otvorite iTunes i odaberite svoju biblioteku Podcast
- Kliknite gumb Osvježi na dnu popisa emisija podcasta
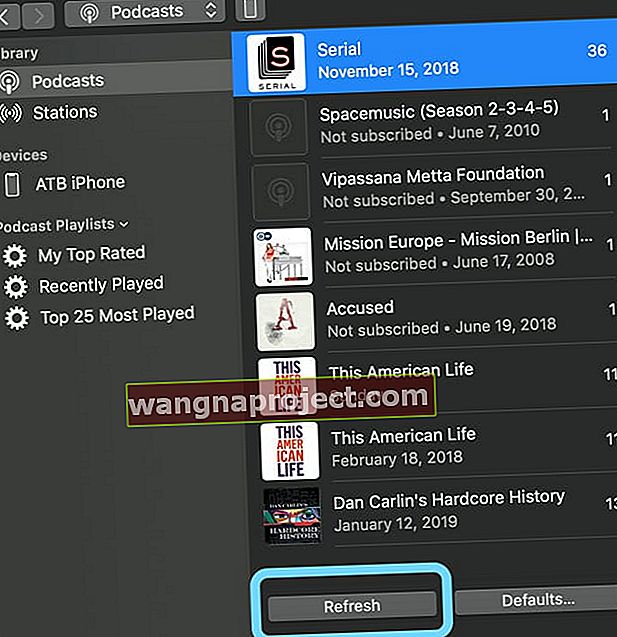
- Odaberite emisiju u koju želite preuzeti sve epizode
- Zatim odaberite gumb Feed da biste dobili popis svih emisija podcasta
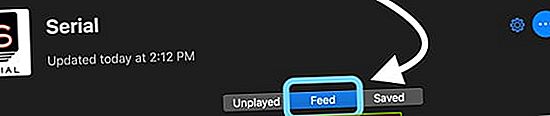
- Odaberite jednu epizodu , tako da je istaknuta
- Odaberite sve epizode pritiskom na Command + A (za Windows, Control + A) ili upotrijebite Edit> Select All
- Možete odabrati i višekratnike pomoću tipke Shift
- Nakon što istaknete sve epizode koje želite preuzeti, kliknite desnom tipkom miša (ili pritisnite tipku Control), a zatim na izborniku odaberite opciju Preuzmi epizode

Preuzimanje epizoda započinje istodobno preuzimanje svih prošlih epizoda podcasta na vaše računalo.
Za starije verzije iTunesa
Da biste preuzeli sve prošle epizode datog podcasta, desnom tipkom miša kliknite ikonu ili ime podcasta u srednjem stupcu i odaberite Preuzmi sve .
Funkcija preuzmi sve započinje istodobno preuzimanje svih prošlih epizoda podcasta na vaše računalo.
Zašto preuzeti sve epizode?
Preuzimanje svih epizoda odjednom štedi vam puno vremena, tako da ne morate kliknuti gumb "preuzmi iz oblaka" pored svake pojedinačne epizode koju želite preuzeti.
Predomislili ste se i ne želite preuzeti sve epizode podcasta?
- Dok se epizode preuzimaju, zaustavite preuzimanja ako se predomislite.
- Samo kliknite gumb za preuzimanje
- Pomaknite se do kraja i odaberite Pauziraj preuzimanja da biste zaustavili preuzimanje.
- Jednom kada se preuzmu sve epizode vašeg Podcasta, možete ih sinkronizirati s iDevice-om, ako želite
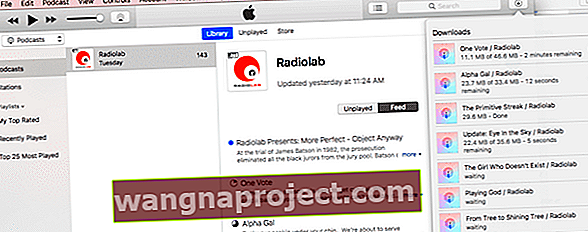
Prilagođavanje postavki iTunes Podcasta 
Klikom na vaš izbornik postavki podcasta (plava ikona zupčanika) na desnoj ploči prilagodite svoje opcije podcasta.
U gornjoj polovici ovog zaslona postavki odabirete redoslijed sortiranja epizoda, odaberite želite li prvo reproducirati novije ili starije epizode i provjeriti status pretplate .
Na ovom računalu Postavke podcasta
Ovaj vam odjeljak nudi značajke prilagodbe za kontrolu načina na koji želite da računalo obrađuje nove epizode podcasta. 
- Odaberite ograničiti broj epizoda koje se pohranjuju na vašem računalu
- Automatski postavi za preuzimanje novih epizoda kada su dostupne
- Čak i neka vaše računalo automatski briše reproducirane epizode nakon što ih preslušate
Promijenite sve ove opcije prema svom ukusu u ovom važnom okruženju.
Neki korisnici radije nemaju mogućnost automatskog preuzimanja, dok drugi radije zadržavaju epizode nakon što su ih reproducirali.
Dodatni podcast meni
Klik na gumb s tri točke pored izbornika Postavke podcasta (plava ikona zupčanika) pruža vam daljnju konfiguraciju.
Ovdje pružate svoje povratne informacije o podcastu, brišete sva preuzimanja za podcast, odjavljujete se s podcasta ili uklanjate podcast iz biblioteke, između ostalog.
Pogledajte ove postavke za sve vaše podcastove u iTunesu.
Privremeni problem iTunes error HTTP 1.1 usluga nije dostupna

Dok radite s iTunesom na računalu, ponekad možete naići na ovu čudnu pogrešku.
Ova se pogreška događa osobito kada se pokušavate pretplatiti na novi podcast.
Kada kliknete gumb za pretplatu, vidjet ćete ovu pogrešku i ne dopušta vam pretplatu na nove podkastove.
Ako imate ovaj problem, najjednostavniji način da ga riješite je kliknuti Račun s gornjeg izbornika iTunes i odabrati odjavu .
Nakon što se odjavite, prijavite se ponovo koristeći svoje vjerodajnice, a zatim nastavite s pretplatom na nove podkastove.
Česte pogreške u iTunesu i kako ih popraviti
- iTunes pogreška 39
- Nailazite na iTunes pogrešku 14?
- Kako ispraviti pogrešku 3194 u programu iTunes
Upravljanje postavkama podcasta na iPhoneu ili iPadu
Većina postavki o kojima je bilo riječi u prethodnom odjeljku usredotočile su se na upotrebu iTunesa na računalu kako biste najbolje iskoristili podcastove.
Također kontrolirate način rada podcastova na iPhoneu i iPadu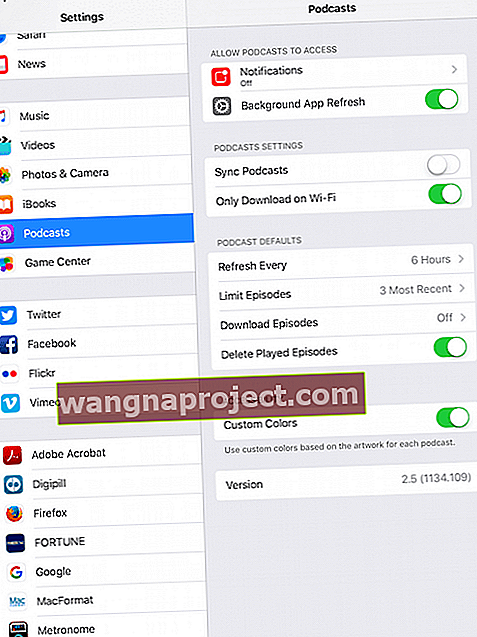
- Dodirnite Postavke> Podcastovi
- Uključite "Sinkroniziraj podkastove" da biste se sinkronizirali s računalom prilikom sljedećeg povezivanja iDevice
Ako imate problema s korištenjem baterije ili mobilne mreže
- Ovdje odaberite onemogućiti osvježavanje aplikacije u pozadini za podcastove
- Uključite samo preuzimanje na WiFi da biste osigurali da podcastovi ne pojedu podatkovne planove
Ako pokušavate uštedjeti prostor na iPadu ili iPhoneu
- Uključite brisanje reproduciranih epizoda
- Promijenite epizode preuzimanja u Isključeno ili Samo u nove
Sažetak
Nadamo se da su vam ovi savjeti bili korisni. Javite nam neke od svojih omiljenih savjeta kada je riječ o korištenju podcasta na vašem uređaju. Koje su neke od vaših omiljenih aplikacija trećih strana koje koristite za podcaste?