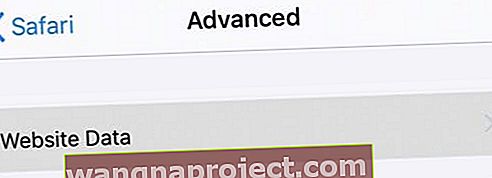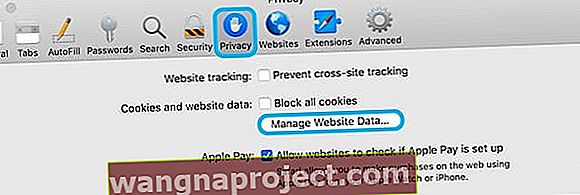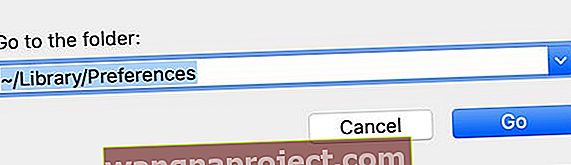Safari je vaš ulaz u internetski svijet. Kad vas uspori, i čitav se Internet osjeća sporije. Srećom, postoji nekoliko načina za brži Safari. I u postu u nastavku objašnjavamo kako ih sve raditi na iPhoneu, iPadu ili Macu!
 Chrome se često pojavljuje na vrhu kao najbrži preglednik. Ali ipak više volim Safari.
Chrome se često pojavljuje na vrhu kao najbrži preglednik. Ali ipak više volim Safari.
Postoji širok izbor web preglednika iz kojih možete odabrati u bilo kojem trenutku: Chrome, Firefox, Opera i mnogi drugi. No Safari je izvorni Appleov preglednik i dolazi unaprijed učitan na vaš iPhone, iPad ili Mac.
To je jedan od razloga zašto je Safari toliko popularan; to je zadani preglednik za Apple uređaje. Iako se možda neće naći na prvom mjestu u usporedbi brzina preglednika, uglađen je i bogat značajkama. Safari je web preglednik koji koristim i nije baš spor!
Pa, ne bi trebalo biti sporo.
Slijedite ove kratke savjete za brži Safari na iPhoneu, iPadu i Macu:
- Zatvorite otvorene kartice, zatvorite Safari i ponovo pokrenite uređaj.
- Ažurirajte na najnoviji softver.
- Obrišite podatke s web mjesta, kolačiće i predmemoriju.
- Očistite svoju web povijest.
- Onemogućite Safari AutoFill.
- Isključite proširenja i dodatke (samo za Mac).
- Izbrišite postavke Safarija (samo za Mac).
Zašto je Safari tako spor?
Dok pregledavate internet, Safari prikuplja puno podataka kako bi poboljšao vaše iskustvo. Ti podaci uključuju kolačiće, predmemorije, informacije o automatskom popunjavanju i povijest web stranica koje ste posjetili. S toliko podataka Safari se lako može zabiti.
 Automatsko popunjavanje omogućuje brz i jednostavan unos vaših osobnih podataka.
Automatsko popunjavanje omogućuje brz i jednostavan unos vaših osobnih podataka.
Općenito govoreći, dobro je što Safari prikuplja podatke. Vjerojatno ubirate plodove toga, a da svaki dan ne shvaćate. Svaki drugi preglednik također prikuplja podatke jer to čini vaše pregledavanje intuitivnijim.
Međutim, ako ovo čitate, šanse su da Safari nije tako brz kao nekada. A rješenje bi moglo biti brisanje podataka sa web mjesta Safari.
Naravno, to nije jedina mogućnost. Možda ćete htjeti promijeniti svoj DNS kako biste preglednik učinio bržim i sigurnijim ili se obratite davatelju internetskih usluga u vezi sa sporom vezom.
Što su podaci web mjesta Safari?
Podaci web stranica su sveobuhvatni izraz koji Apple koristi za podatke iza kulisa koje prikuplja Safari.
Ne uključuje podatke o automatskom popunjavanju - poput lozinki, korisničkog imena ili podataka o kreditnoj kartici - i ne uključuje povijest vašeg preglednika. Ali uključuje kolačiće ili predmemoriju.
Što su kolačići?
 Kolačići su odgovorni za pamćenje onoga što je u vašoj košarici.
Kolačići su odgovorni za pamćenje onoga što je u vašoj košarici.
Kolačići su mali paketi podataka koji pohranjuju informacije o tome kako ste koristili web stranicu. Poboljšavaju vaše iskustvo na webu pamteći stvari poput jezika kojim govorite ili sadržaja vaše košarice.
Kolačići također pružaju korisne informacije o praćenju web programerima. Stvari poput onoga koji preglednik koristite, u koje vrijeme ste koristili web mjesto i što ste tamo radili. Programeri mogu koristiti ove podatke za optimizaciju rada web mjesta.
Što je predmemorija?
Kada vaš preglednik učita novu web stranicu, on sprema dio sadržaja s te stranice u predmemoriju. Ovaj sadržaj može uključivati slike, videozapise, audio ili HTML podatke.
 S toliko slika visoke kvalitete, Appleova se stranica iPhone XS brže učitava iz predmemorije nego s interneta.
S toliko slika visoke kvalitete, Appleova se stranica iPhone XS brže učitava iz predmemorije nego s interneta.
Spremajući sadržaj u predmemoriju, vaš ga preglednik brže učitava sljedeći put kada posjetite tu stranicu. To je zato što je brže pronaći nešto na računalu, nego ga ponovno preuzeti putem Interneta.
Ponekad sadržaj u predmemoriji čini da vaš preglednik učitava stariju verziju web mjesta. A u drugim slučajevima, preglednik ima toliko sadržaja za filtriranje; samo je brže ponovno ga preuzeti.
Kako Safari učiniti bržim na iPhoneu, iPadu ili Macu?
Ako se učitavanje web stranica traje duže ili vidite puno vrtećih se kuglica za plažu, možda biste trebali izbrisati podatke s web mjesta na iPhoneu, iPadu ili Macu. Ovo čišćenje djeluje poput podešavanja za Safari kako bi ga šibalo Internetom brže nego ikad prije.
Slijedite korake u nastavku za ažuriranje softvera i brisanje podataka iz Safarija. Naveli smo ih od najmanje do većine gubitaka podataka, pa ako prvi korak uspije, nećete trebati ni očistiti predmemoriju.
 Dobijte objektivnu mjeru brzine vašeg web preglednika iz Speed Battlea.
Dobijte objektivnu mjeru brzine vašeg web preglednika iz Speed Battlea.
Obavezno testirajte Safari nakon svakog koraka za rješavanje problema i u komentarima nam javite što vam odgovara. Možete ga testirati samo pregledavanjem weba ili pomoću testa brzine web preglednika.
1. korak: Zatvorite otvorene kartice, zatvorite Safari i ponovo pokrenite uređaj
 Prije zatvaranja kartica spremite važne web stranice u svoje oznake.
Prije zatvaranja kartica spremite važne web stranice u svoje oznake.
Prvo što trebate učiniti da biste ubrzali Safari jest ponovno ga pokrenuti i ponovo pokrenuti uređaj. Ovo ponovno pokretanje rješava štucanje koje je moglo zbuniti aplikaciju i omogućuje vašem iPhoneu, iPadu ili Macu da je ponovo učita od nule.
Prije zatvaranja Safarija pokazat ćemo vam kako zatvoriti svaku od otvorenih kartica. Ako ne želite izgubiti važne web stranice, prvo ih spremite u mapu s oznakama pomoću gumba Dijeli.
Kako mogu zatvoriti Safari i ponovo pokrenuti iPhone ili iPad?
- Otvorite Safari na iPhoneu ili iPadu.
- Dodirnite i držite dva kvadrata u donjem desnom kutu.

- Odaberite Zatvori sve kartice.
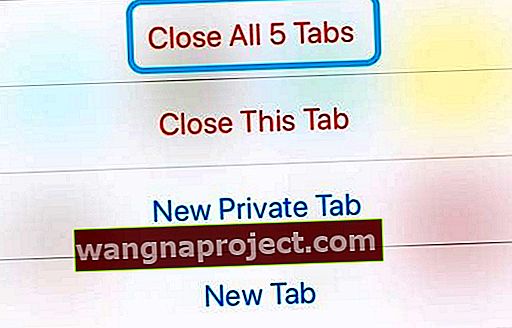
- Prijeđite prstom prema sredini zaslona - ili dvaput kliknite gumb početnog zaslona - da biste pregledali sve otvorene aplikacije.
- Pritisnite Safari s vrha zaslona da biste ga zatvorili.

- Pritisnite i držite tipku za spavanje / buđenje i bilo koju tipku za glasnoću.
- Kad se to zatraži, povucite za isključivanje uređaja.

Kako mogu zatvoriti Safari i ponovo pokrenuti svoj Mac?
- Otvorite Safari na Macu.
- Zadržite pokazivač miša iznad kartice da biste vidjeli gumb x .

- Opcija-klik na x gumb za zatvaranje svih druge kartice, osim ove.
- Pritisnite gumb x da zatvorite zadnju karticu.
- Pritisnite command + Q da biste napustili Safari.

- Na traci izbornika idite na Apple> Shut Down….
- Kliknite Isključi.

Korak 2: Ažurirajte na najnoviji softver
Safari je ugrađen u operativni softver vašeg iPhonea, iPada ili Maca. To znači da Safari možete ažurirati ažuriranjem iOS-a ili macOS-a.
Apple često objavljuje ažuriranja svog softvera radi poboljšanja performansi u izvornim aplikacijama poput Safarija. Ako ne upotrebljavate ažurirani softver, ne možete uživati u tim poboljšanjima. Možda čak i patite od bugova koji su sada ispravljeni!
Na Macu, nakon ažuriranja operativnog softvera, također morate osigurati da su vaša proširenja i dodaci ažurirani. U nastavku ćemo vam pokazati kako.
Kako mogu ažurirati Safari na iPhoneu ili iPadu?
- Idite na Postavke> Općenito> Ažuriranje softvera.

- Pričekajte da vaš uređaj provjeri ima li ažuriranja.
- Preuzmite i instalirajte nova ažuriranja.
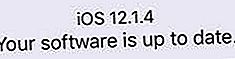
Kako mogu ažurirati Safari na svom Macu?
- Na traci izbornika idite na Apple> O ovom Macu> Ažuriranje softvera ....

- Pričekajte da vaš Mac provjeri ima li ažuriranja.
- Preuzmite i instalirajte nova ažuriranja.

Kako mogu ažurirati Safari proširenja na svom Macu?
- Otvorite Safari na Macu.
- Na traci izbornika idite na Safari> Postavke> Proširenja.

- Ako je dostupno, kliknite gumb Ažuriranja u donjem lijevom kutu.
- Preuzmite i instalirajte sva dostupna ažuriranja proširenja.
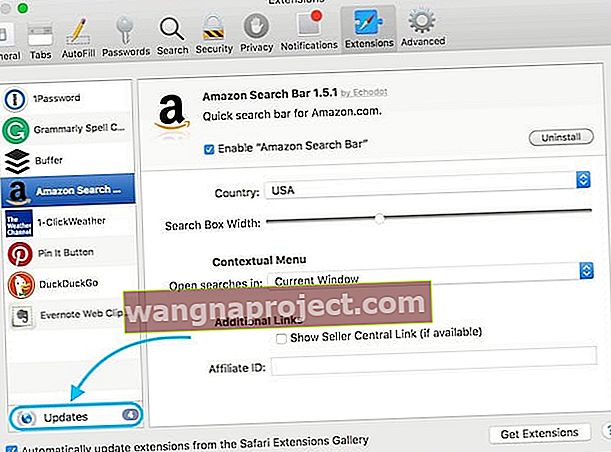 Ako je potrebno ažuriranje bilo kojeg od vaših proširenja, vidjet ćete okvir Ažuriranja. Slika iz Lifewire-a.
Ako je potrebno ažuriranje bilo kojeg od vaših proširenja, vidjet ćete okvir Ažuriranja. Slika iz Lifewire-a.
Kako mogu ažurirati Safari dodatke na svom Macu?
- Otvorite Safari na Macu.
- Na traci izbornika idite na Safari> Postavke> Web stranice.

- U lijevom stupcu pomaknite se prema dolje do odjeljka Dodaci.
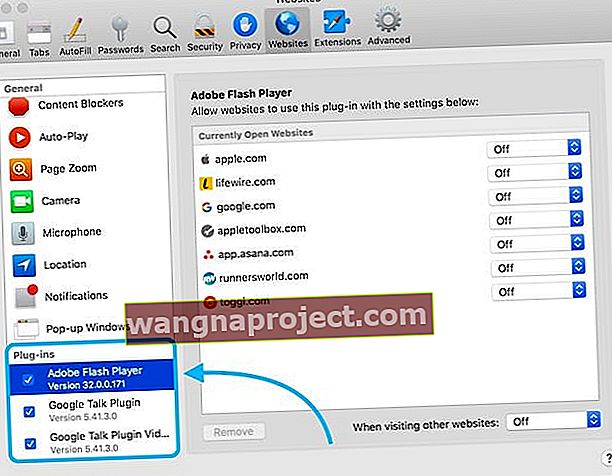
- Posjetite web mjesto za svaki dodatak i potražite dostupna ažuriranja.
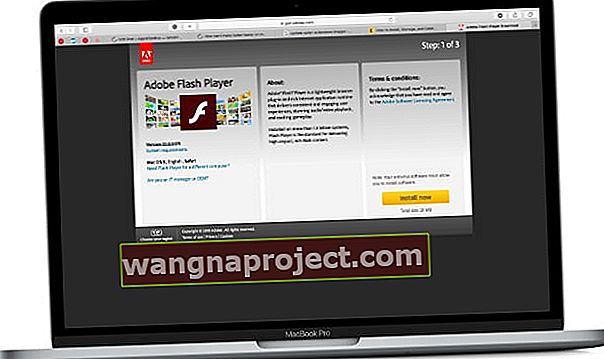 Posjetite web mjesto za vaše pojedinačne dodatke da biste potražili ažuriranja.
Posjetite web mjesto za vaše pojedinačne dodatke da biste potražili ažuriranja.
Korak 3: Obrišite podatke s web mjesta, kolačiće i predmemoriju
Već smo objasnili da Safari prikuplja podatke s web stranica kako bi poboljšao vaše iskustvo pregledavanja, ali i to može uzrokovati probleme. Obrišite podatke s web mjesta kako biste smanjili probleme. Na taj način uklanjaju se kolačići i briše predmemorija za svaku web stranicu koju ste posjetili.
To znači da se vaše postavke i detalji za prijavu resetiraju za pojedine web stranice. Možda će i nekim web-mjestima po prvi put trebati malo više vremena za ponovno učitavanje.
Kako mogu izbrisati podatke web mjesta na iPhoneu ili iPadu?
- Idite na Postavke> Safari.

- Na dnu stranice idite na Napredno> Podaci web mjesta.
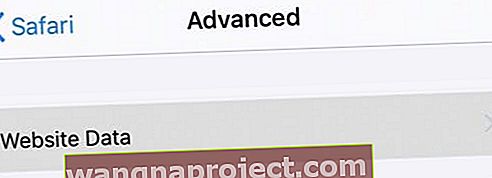
- Dodirnite Ukloni sve podatke web mjesta.
 Dodirnite za uklanjanje svih podataka web mjesta.
Dodirnite za uklanjanje svih podataka web mjesta.
Kako mogu obrisati podatke o web mjestu na svom Macu?
- Otvorite Safari na Macu.
- Na traci izbornika idite na Safari> Postavke> Privatnost.
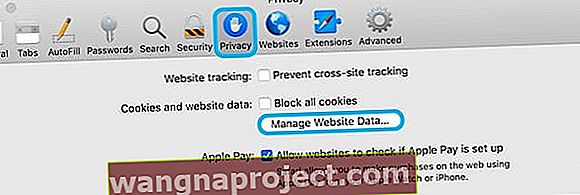
Kliknite Upravljanje podacima web stranice ...> Ukloni sve.
 Uklonite podatke web mjesta da biste očistili predmemoriju i izbrisali kolačiće.
Uklonite podatke web mjesta da biste očistili predmemoriju i izbrisali kolačiće.
Kako mogu očistiti predmemoriju na svom Macu?
Iako uklanjanjem podataka s web mjesta briše se većina Safari-jeve predmemorije, dio sadržaja i dalje ostaje. Slijedite korake u nastavku da biste sve uklonili.
- Otvorite Safari na Macu.
- Pritisnite Command + Option + E .
- Ili: Na traci izbornika idite na Safari> Postavke> Napredno.

- Potvrdite okvir Show Show Develop izbornika na traci izbornika.
- Na traci izbornika idite na Razviti> Isprazni predmemorije.
 Ispraznite predmemoriju iz izbornika Razviti ako vam nije ugodno koristiti tipkovnu prečac.
Ispraznite predmemoriju iz izbornika Razviti ako vam nije ugodno koristiti tipkovnu prečac.
Korak 4: Obrišite svoju web povijest
Postoji šansa da vaša povijest pregledavanja usporava Safari. Kao i podaci s web mjesta, to je zato što Safari ima zaostalih podataka koje treba nastaviti pregledavati.
Kad izbrišete povijest, računalo zaboravi koje ste web stranice prije posjetili. Odjavljuje vas odasvud, pa ćete se morati ponovno prijaviti dok ponovno posjećujete svako mjesto.
Kako mogu očistiti svoju web povijest na iPhoneu ili iPadu?
- Idite na Postavke> Safari.
- Dodirnite Izbriši povijest i podatke o web mjestu.

Kako mogu očistiti svoju web povijest na Macu?
- Otvorite Safari na Macu.
- Na traci izbornika idite na Safari> Izbriši povijest….
- S padajućeg izbornika odaberite Očistiti svu povijest.

- Kliknite Izbriši povijest.
Korak 5: Onemogućite Safari AutoFill
Safari sigurno čuva vaše podatke za kontakt i plaćanje kako bi vam olakšao online popunjavanje. Ovi podaci automatskog popunjavanja uključuju vaše kontakt podatke, podatke za prijavu i brojeve kreditnih kartica.
Podaci Automatskog popunjavanja ponekad uzrokuju zastajanje vašeg web preglednika prilikom učitavanja nove stranice. To je zato što preglednik mora pregledati stranicu zajedno s vašim detaljima automatskog popunjavanja kako bi vam dao prijedloge.
Kako mogu onemogućiti Safari AutoFill na iPhoneu ili iPadu?
- Idite na Postavke> Safari> Automatsko popunjavanje.
- Isključite automatsko popunjavanje za upotrebu podataka za kontakt i kreditnih kartica.
 Isključite opcije automatskog popunjavanja da biste ubrzali rad.
Isključite opcije automatskog popunjavanja da biste ubrzali rad.
Kako mogu onemogućiti Safari AutoFill na Macu?
- Otvorite Safari na Macu.
- Na traci izbornika idite na Safari> Postavke> Automatsko popunjavanje.

- Poništite opciju Automatsko popunjavanje za sve.
 Poništite sve opcije za Automatsko popunjavanje da biste poboljšali odziv.
Poništite sve opcije za Automatsko popunjavanje da biste poboljšali odziv.
Korak 6: Isključite proširenja i dodatke (samo za Mac)
Proširenja i dodaci pretvaraju Safari na vašem Macu u supermoćni web preglednik. Mogu blokirati oglase, omogućiti interaktivne igre, potražiti kodove za popust i još mnogo toga.
 Preuzmite proširenja da biste dodali dodatne funkcije svojim preglednicima.
Preuzmite proširenja da biste dodali dodatne funkcije svojim preglednicima.
Međutim, sva ta dodatna funkcionalnost znači da svaki web preglednik mogu usporiti. Osigurali smo da su ažurni, ali trebali biste onemogućiti svoje dodatke i proširenja ako je Safari i dalje spor.
Kako mogu isključiti Safari proširenja na svom Macu?
- Otvorite Safari na Macu.
- Na traci izbornika idite na Safari> Postavke> Proširenja.

- U lijevom stupcu poništite okvire da biste isključili proširenja.
- Odaberite proširenje i kliknite Uninstall ako ga više ne želite.
 Deinstalirajte svako proširenje da biste vidjeli hoćete li ga ubrzati.
Deinstalirajte svako proširenje da biste vidjeli hoćete li ga ubrzati.
Kako mogu isključiti Safari dodatke na svom Macu?
- Otvorite Safari na Macu.
- Na traci izbornika idite na Safari> Postavke> Web stranice.

- U lijevom stupcu pomaknite se prema dolje do odjeljka Dodaci.
- Poništite okvir pored svakog dodatka da biste ga isključili.
 Poništite okvire da biste isključili sve svoje dodatke.
Poništite okvire da biste isključili sve svoje dodatke.
Korak 7: Izbrišite postavke Safarija (samo Mac)
Vaš Mac automatski stvara datoteke koje pohranjuju vaše postavke za svaku aplikaciju. Ove PLIST datoteke i često su uzrok manjih softverskih pogrešaka ili problema s performansama.
Ako je Safari spor na vašem Macu, postoji mogućnost da su povezane datoteke plista oštećene. Ako je to slučaj, možete ih izbrisati i automatski će ih zamijeniti vaš Mac.
Brisanjem datoteka s popisa vraća se Safari na tvorničke postavke. To znači da biste mogli izgubiti svoje oznake i popis za čitanje. Iz tog biste razloga trebali napraviti sigurnosnu kopiju prije nego što nastavite .
Kako mogu izbrisati svoje postavke Safarija na Macu?
- Otvorite Finder na Macu.
- Na traci izbornika odaberite Idi> Idi u mapu ....
- Upišite sljedeće: ~ / Library / Preferences .
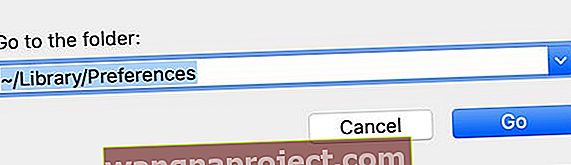
- Pritisnite Enter da biste otvorili mapu Postavke.
- Pronađite i izbrišite datoteke koje počinju s com.apple.Safari i završavaju .plistom .
 Izbrišite datoteke popisa vezane uz Safari iz mape Postavke.
Izbrišite datoteke popisa vezane uz Safari iz mape Postavke.
Je li Safari brži na vašem iPhoneu, iPadu ili Macu sada? Izmjerio sam performanse preglednika prije i nakon koraka za rješavanje problema, ali nisam vidio puno promjena. Što si dobio? Javite nam u komentarima!



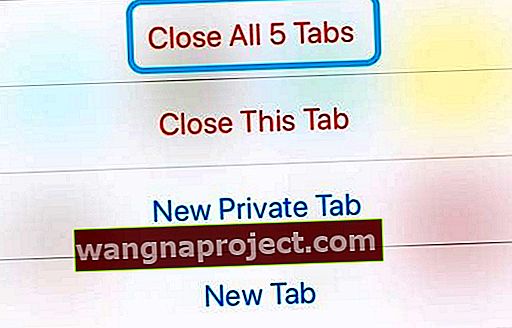






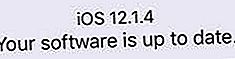



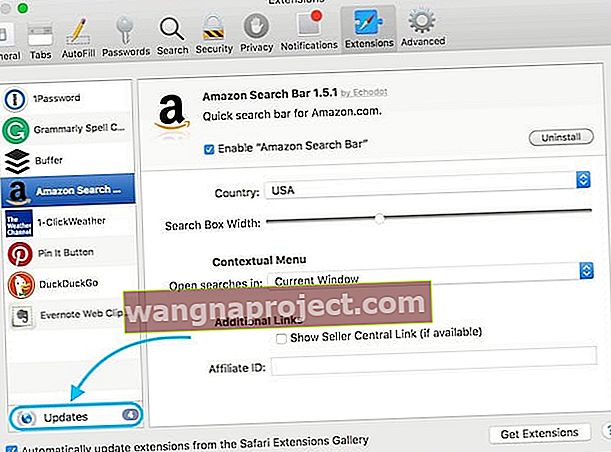 Ako je potrebno ažuriranje bilo kojeg od vaših proširenja, vidjet ćete okvir Ažuriranja. Slika iz Lifewire-a.
Ako je potrebno ažuriranje bilo kojeg od vaših proširenja, vidjet ćete okvir Ažuriranja. Slika iz Lifewire-a.
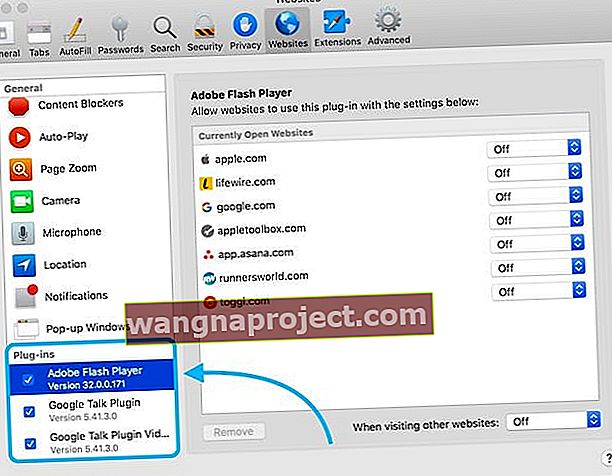
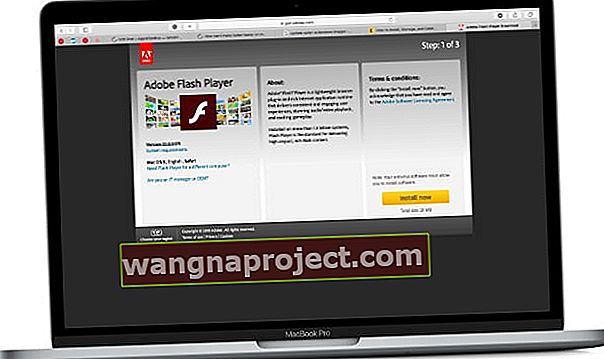 Posjetite web mjesto za vaše pojedinačne dodatke da biste potražili ažuriranja.
Posjetite web mjesto za vaše pojedinačne dodatke da biste potražili ažuriranja.