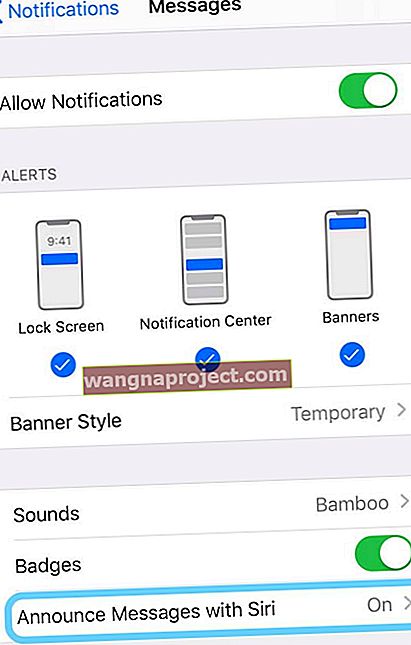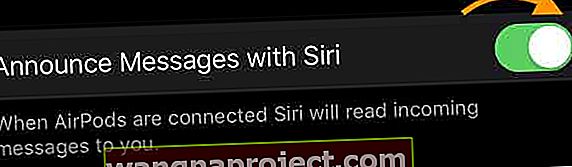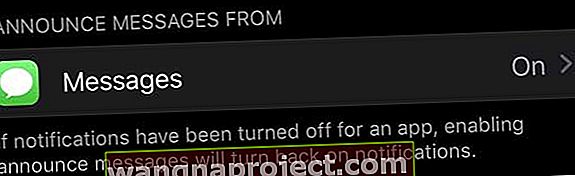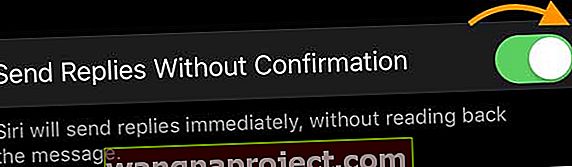iOS 13 i iPadOS uvode novu značajku za slušalice s Appleovim H1 čipom: automatsko čitanje vaših tekstualnih poruka, uključujući SMS, iMessages, pa čak i neke usluge za razmjenu poruka trećih strana pomoću Sirija. Kad omogućite ovu značajku, ne morate izvlačiti telefon da biste pročitali najnoviju tekstualnu poruku. Siri vam ih automatski čita kada nosite AirPods (2) ili PowerBeats Pro slušalice.
I što je najbolje od svega, također možete odgovoriti na te iste tekstove - sve bez da ikad morate posegnuti za iPhoneom ili upisati neke znakove. Siri radi sav posao prepisivanja umjesto vas!
Nažalost, zbog problema izoliranih u testiranju, ova je značajka odgođena u početnom izdanju iOS-a 13 i iPadOS-a i dio je iOS-a 13.2 i novijih. Dakle, za pristup ovoj značajci vaš uređaj mora koristiti iOS 13.2 ili noviji.
- Najava sa Siri zahtijeva iOS 13.2+
- Provjerite podržavaju li vaši AirPods ili Beats ovu značajku - mora imati Appleov H1 čip kako ne bi radile prva generacija AirPodova s W1 čipom!
- Ponovno uparite AirPods ili Beats slušalice s iPhoneom, iPadom ili iPodom
- Promijeni Sirijin jezik
Najaviti poruku da Siri ne radi? Provjerite podržava li vaš uređaj Najavite poruke pomoću Sirija!
Ova je značajka odgođena i nije bila dio javnih izdanja za iOS 13 i iPadOS. Da bi radio, vaš uređaj mora imati iOS 13.2 ili noviji da bi pristupio ovoj značajci.
Ako ova značajka ne radi, a Siri ne čita vaše tekstove i iMessages, prvo provjerite upotrebljavate li podržani uređaj. 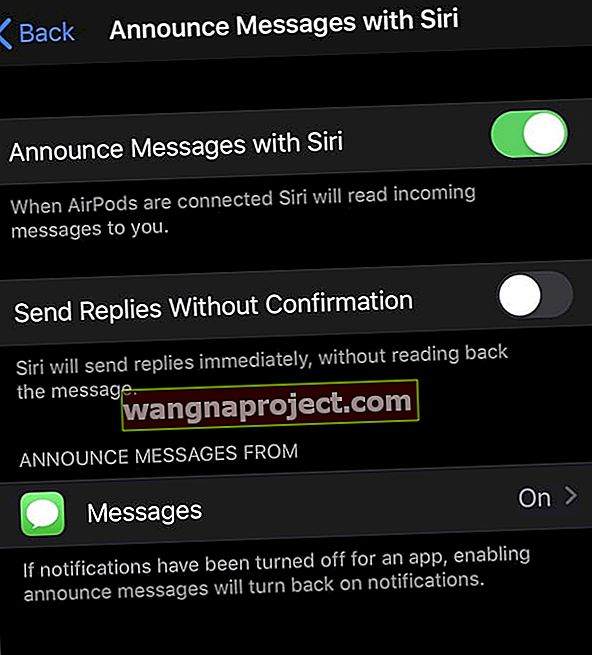
Trenutno ova značajka radi samo na uređajima s Apple H1 čipom, poput AirPods 2 i PowerBeats Pro. Ne radi s AirPods generacijom 1.
Kako prepoznati razliku između AirPod generacija?
AirPods 2 ima statusno svjetlo s vanjske strane kućišta (kao što je gore prikazano), dok ga AirPods 1 ima unutar kućišta.
Kada prvi put povežete AirPods 2 ili PowerBeats Pro nakon ažuriranja na iOS 13 ili iPadOS, iskačući upit pita želite li omogućiti Najavite poruke pomoću Sirija. 
Ako ste pritisnuli ne sada, nikada niste vidjeli ovu poruku ili želite promijeniti postavku, možete je promijeniti kasnije u postavkama Obavijesti.
Ponovno uparite svoje AirPods
Mnogi su ljudi otkrili da trebaju ponovno upariti AirPods sa svojim iPhoneom kako bi se ova značajka pojavila na njihovim iPhoneima, čak i nakon ažuriranja na iOS 13+ ili iPadOS i ponovnog pokretanja!
Ovi koraci rade ili s kućištem za bežično punjenje ili s kućištem za punjenje munje.
- Idite na Postavke> Bluetooth
- Dodirnite ikonu "i" pored svojih AirPods-a
- Odaberite Zaboravi ovaj uređaj i dodirnite ponovo za potvrdu
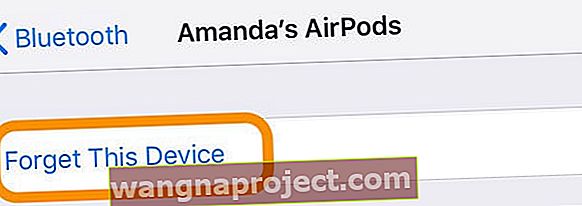
- Stavite svoje AirPods u njihov slučaj
- Zatvorite poklopac kućišta
- Pričekajte 30 sekundi
- Otvori poklopac
- Pritisnite i držite gumb za postavljanje na stražnjoj strani kućišta dok nekoliko puta ne ugledate lampicu statusa kako bljeska žuto, a zatim neprekidno bljeskajte bijelo
 Pritisnite i držite gumb za postavljanje na poleđini AirPods kućišta da biste ih resetirali.
Pritisnite i držite gumb za postavljanje na poleđini AirPods kućišta da biste ih resetirali. - Postavite AirPods blizu uređaja da biste ih ponovo povezali
- Slijedite korake na zaslonu u animaciji postavljanja
Ako ste prethodno postavili "Hej Siri", tada je "Hej Siri" spreman za upotrebu s vašim AirPods 2 još jednom.
Promijeni Sirijin jezik
Ova značajka ne funkcionira na svim jezicima, pa ako ne radi na vašem lokalnom jeziku, pokušajte s njenom varijacijom. Na primjer, ako ste u Velikoj Britaniji, a to ne radi, pokušajte promijeniti Siriin jezik u engleski (Sjedinjene Države) i provjerite funkcionira li sada.
Neki su ljudi u SAD-u otkrili da je to uspjelo samo kad su postavili Siri na engleski (Ujedinjeno Kraljevstvo.) 
Da biste promijenili jezik Siri, idite na Postavke> Siri & Seach> Jezik i odaberite nešto drugo (što još uvijek razumijete.)
Kada promijenite jezik Siri, on se automatski isključuje Hey Siri, pa također trebate ponovno trenirati Hey Siri.
Kako uključiti ili isključiti Najavite poruke sa Siri
- Idite na Postavke> Obavijesti
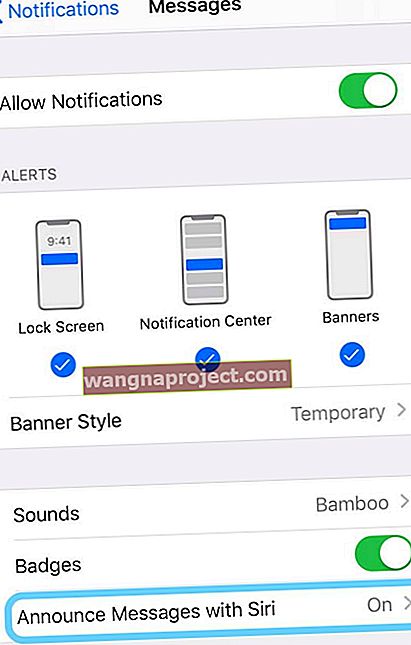
- Dodirnite Najavite poruke pomoću Sirija i uključite ga (ili isključite da biste potpuno onemogućili ovu značajku)
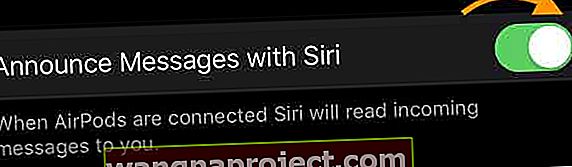
- Nakon što uključite ovu značajku, trebali biste vidjeti aplikaciju za poruke navedenu u odjeljku Najavite poruke od
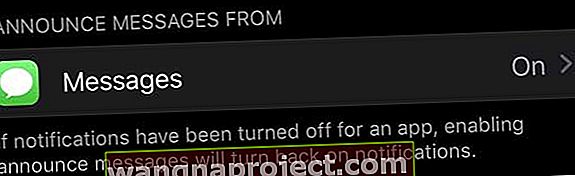
- Provjerite je li Poruka navedena kao Uključeno, ako je ne dodirnete i uključite
- Ako želite odgovoriti na svoje poruke, a da Siri ne pročita vaš odgovor, uključite Slanje odgovora bez potvrde
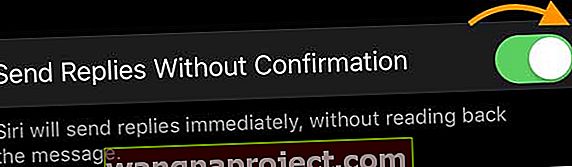
- Kad uključite ovu opciju, kad god stigne tekst, izgovorite svoj odgovor i vaš uređaj odmah šalje ponovljenu reprodukciju bez vaše potvrde.
Dodajte najavne poruke pomoću Sirija u Control Center za lakši pristup!
Nakon postavljanja Najavite poruke pomoću Siri-a, možete ga dodati prekidačima Upravljačkog centra na uređaju tako da odete na Postavke> Kontrolni centar> Prilagodi kontrole> i dodirnete zeleni znak plus da biste dodali Najavite poruke pomoću Sirija.
U Control Centeru možete prilagoditi način najave Announce Messages with Siri (Najaviti poruke pomoću Sirija) tako da ga uključite ili isključite, isključite zvuk 1 sat ili isključite za jedan dan. 
Želite li odabrati koje poruke Siri automatski najavljuje?
Apple vam daje opcije o vrstama poruka koje Siri automatski najavljuje, uključujući tekstove svih, nedavnih, svih kontakata ili vaših omiljenih.
Da biste promijenili ovu postavku, idite na Postavke> Obavijesti> Najava putem Siri> Dodirnite aplikaciju Poruke u odjeljku Najavite poruke od.
Zatim odaberite koje dolazne poruke želite da vam Siri čita.
Kako funkcioniraju Najave poruka pomoću Sirija
Kad stigne nova poruka, čujete reprodukciju tona teksta na vašim AirPods ili Beats slušalicama, a zatim Siri čita vašu poruku.
Zatim, ako želite odgovoriti, odmah počnite govoriti nakon što vam Siri pročita poruku. Ne moraš ni reći "Hej, Siri."
Ako ne odgovorite, Siri zastaje i pita vas želite li to ponoviti, nazovite ili odgovorite. Ako i dalje ništa ne kažete, Siri otkazuje vaš odgovor i bilo koja glazba ili zvuk koji ste slušali nastavlja se s reprodukcijom.
Nemate AirPods 2 ili PowerBeats Pro? Još uvijek možete Siri čitati vaše poruke
Ako vaš uređaj ne podržava Najavite poruke pomoću Sirija, još uvijek ima dobrih vijesti! Neka Siri čita vaše tekstualne poruke na staromodan način.
Za AirPods prve generacije, aktivirajte Siri dvostrukim dodirivanjem vašeg AirPoda. 
Zatim recite nešto poput " Hej, Siri, provjeri moje poruke ." Ako imate novih poruka, Siri vam govori od koga su poruke i čita vam ih prema redoslijedu dolaska poruka.
Ako želite čuti poruke samo od određene osobe, možete zamoliti Siri da "pročita moje poruke od (imena osobe.)"
Nakon što Siri pročita poruku, pita vas želite li odgovoriti na tu poruku - možete odgovoriti s da, ne ili ako ne odgovorite, Siri prelazi na sljedeću novu poruku.
Također možete zatražiti od Siri da ponovi poruku ili ponovno pročita .
Siri može čitati vaše tekstove iz drugih aplikacija za razmjenu poruka, kao i čitati stvari poput e-pošte i dokumenata pomoću postavki pristupačnosti.

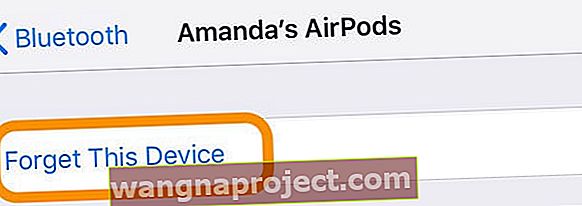
 Pritisnite i držite gumb za postavljanje na poleđini AirPods kućišta da biste ih resetirali.
Pritisnite i držite gumb za postavljanje na poleđini AirPods kućišta da biste ih resetirali.