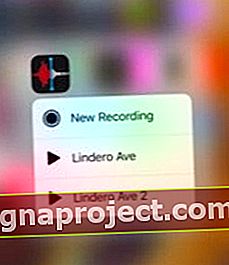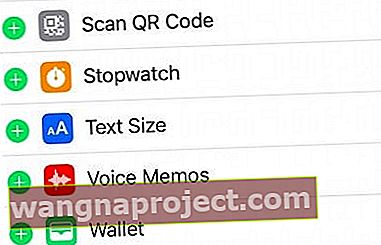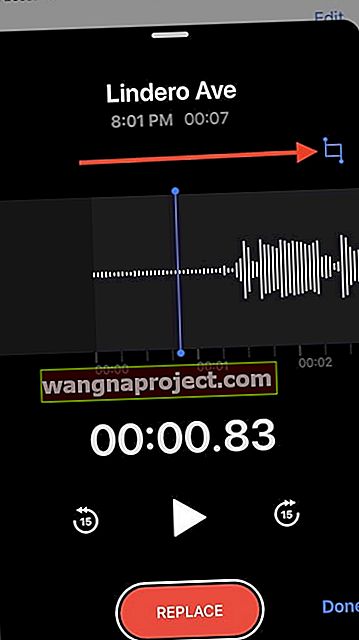Imate problema s iOS 12 Voice Memos App? Ako je tako, niste sami. Vidimo mnogo izvještaja ljudi koji imaju problema s Appleovim Voice Memo redizajnom.
Voice Memos prvi je put predstavljen u iOS-u 3, davne 2009. Od tada osnovna aplikacija zapravo nije doživjela značajnije ažuriranje.
Tu i tamo je bilo nekoliko promjena, ali ništa prijelomno. Odnosno do iOS-a 12.
Aplikacija za snimanje glasa dobiva svoje najznačajnije ažuriranje od pokretanja u najnovijoj verziji Appleovog mobilnog operativnog sustava.
Ažurirano 25.3.2019 - Ispravak iOS 12.2 za glasovne bilješke
Apple je danas objavio novi iOS 12.2. Novi iOS rješava dva ključna problema s aplikacijom Voice Memos.
- Rješava problem zbog kojeg bi Voice Memos automatski reproducirao snimke prilikom povezivanja s Bluetoothom u automobilu.
- Novo ažuriranje također rješava problem koji bi mogao dovesti do toga da Voice Memos privremeno spriječi preimenovanje snimke.
Ovo izdanje s preimenovanjem predstavljalo je veliku hendikepu za neke korisnike u prethodnom iOS-u. Svakako biste trebali ažurirati svoj iOS kako biste iskoristili nove popravke programskih pogrešaka.
Kako napraviti glasovnu bilješku pomoću aplikacije iOS 12 Voice Memos
Ne brinite - Voice Memos je i dalje izuzetno jednostavan za upotrebu za te brze audio snimke.
Uglavnom, otvorite aplikaciju, pritisnite veliki crveni gumb na dnu. Zatim pogodite crveni kvadrat da biste završili snimanje.
Nekoliko dodatnih savjeta za glasovne bilješke u iOS-u
- Ako imate iPhone s 3D Touchom, možete 3DDodirnuti samu ikonu aplikacije Voice Memos da biste brzo započeli novo snimanje.
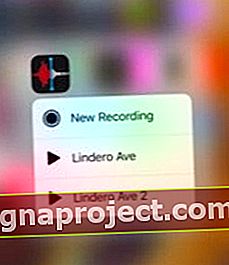
- Također možete dodati prečac u Control Center koji vam omogućuje brzo pokretanje Voice Memoa kada ga dodirnete. To se postiže dodirom na Postavke> Kontrolni centar> Prilagodi kontrole i dodavanjem u Glasovne bilješke.
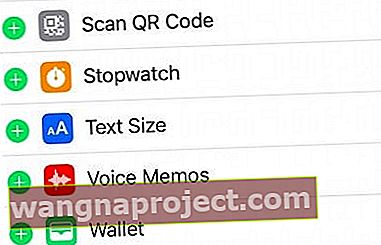
Preimenujte svoj glasovni zapis
Uz napomenu, Voice Memos će prema zadanim postavkama dodati generički naziv datoteke, ili ako je uključeno imenovanje na temelju lokacije, glasovni podsjetnici automatski dodaju trenutnu adresu ulice na snimku.
- Samo dodirnite Ime glasovne bilješke da biste ga promijenili i unesite svoje ime
- Ili slijedite ove korake da biste promijenili naslov putem Uredi snimanje značajka
- Otvorite Glasovne bilješke i dodirnite VM kojem želite promijeniti ime
- Dodirnite tri točke u donjem lijevom kutu VM-a

- Na zaslonskom izborniku odaberite Uredi snimku
- Dodirnite naslov, koji zatim ističe naslov čineći ga uređivim
- Upišite svoj naslov
Izrada složenijih glasovnih bilješki
U iOS-u 12+ ne morate se zaustaviti na stvaranju jednostavnog snimanja glasa. Imat ćete neke dodatne mogućnosti koje omogućuju složenije audio isječke.
Prevlačenjem prema sučelju za snimanje (tamo gdje je crveni gumb za snimanje) otvaraju se dodatne mogućnosti.
Prelazak prstom prema gore "svjetlo" otkriva naziv datoteke snimanja, tajmer i audio valni oblik.
No, prevlačenjem ovog crnog sučelja prema vrhu zaslona omogućene su neke druge opcije, do kojih ćemo doći u nastavku:
- Dodirnite ikonu Pauza dvostruke trake da biste zaustavili trenutno snimanje.
- Ako ste snimili zvuk u trenutnoj datoteci, pomoću valnog oblika možete se kretati tim zvukom i preslušati sve što ste do sada snimili.
- Da biste ponovno započeli snimanje, taknite Nastavi .
- Ako postoji snimljeni zvuk, vidjet ćete da je gumb Pauza postao gumb Zamijeni .
- Možete snimati preko zvuka tapkajući i držeći valni oblik da biste prelistali snimku. Dodirnite Zamijeni za snimanje preko trenutnog zvuka.
Imajte na umu da je snimanje putem zvuka u Voice Memosu nepovratno. U svakom slučaju dodirnite Gotovo kad završite.
Kako urediti glasovnu bilješku
iOS 12+ također dodaje najmanje dva (ali možda tri) jednostavna, ali moćna načina uređivanja zvuka koji snimate u Voice Memos: Replace and Trim.
Da biste pristupili ovim opcijama:
- Otvorite aplikaciju Voice Memos .
- Odaberite datoteku koju ste snimili.
- Dodirnite izbornik s tri točke .
- U skočnom prozoru dodirnite Uredi snimku .
Odavde ćete se prebaciti na poznati zaslon valnog oblika. Ovdje možete uređivati prethodno snimljene glasovne bilješke.
Kako zamijeniti zvuk u glasovnim bilješkama
Kao što smo ranije spomenuli, pomoću gumba Zamijeni možete napraviti novu snimku preko postojećeg zvuka.
To je posebno zgodno ako trebate zabilježiti prije važnog razgovora ili ako snimate pjesmu i želite ispraviti sve bilješke
- Idite na izbornik Uredi snimku .
- Dodirnite i držite na valnog oblika s plavim markerom pročišćavati kroz audio.
- Dodirnite gumb Zamijeni kad ste spremni za snimanje.
- Kad završite sa snimanjem zvuka, pritisnite Pauza.
Samo se vratite na početak novog zvuka i provjerite kako zvuči. Kada završite, pritisnite Spremi promjene.
Kako obrezati ili izbrisati glasovnu bilješku
Osim zamjene postojećeg zvuka ili umetanja novog zvuka, možete i izbrisati dijelove zvuka ili obrezati snimku. Obrezivanje i brisanje zasebne su funkcije u koje ćemo ući.
Ovo je korisno za uklanjanje osobnih ili osjetljivih podataka sa snimki ili ako postoji samo jedan dio glasovne bilješke koji želite spremiti
- Idite na izbornik Uredi snimku .
- Dodirnite plavi alat za obrezivanje / obrezivanje u gornjem desnom ili gornjem lijevom kutu (koji će se razlikovati ovisno o vašem uređaju).
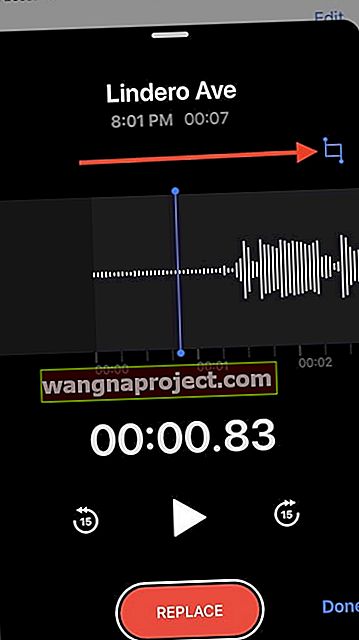
- Vidjet ćete žuto isticanje preko valnog oblika. Na dnu će biti i novi manji valni oblik . To se proteže cijelom dužinom zvučnog zapisa i okruženo je žutim zagradama.
- Za odabir dijela zvučne snimke možete upotrijebiti ili žutu oznaku ili žutu zagradu .
- Pravedan premjestiti odabir kuckanje i kreće na označenu dio .
Kad završite s odabirom dijela zvuka, imat ćete dva suprotna gumba - Trim i Delete
- Trim će izbrisati sve osim zvuka koji ste odabrali.
- Delete će izbrisati audio odabir koji ste napravili.
Kad završite, samo dodirnite Spremi promjene.
Kako umetnuti zvuk u glasovnu bilješku
iOS 12 također dodaje još jednu moćnu novu mogućnost uređivanja u Voice Memos pod nazivom Insert.
Za razliku od Replace, Insert ne snima preko postojećeg zvuka. Umjesto toga dodaje novu snimku u audio datoteku.
Nažalost, Insert nije dostupan na svim uređajima. Ali ako ga vaš uređaj podržava, vidjet ćete to kao dodatnu opciju pored alata za obrezivanje / obrezivanje
- Idite na izbornik Uredi snimku .
- Ako ste na kompatibilnom iPhoneu ili iPadu, trebali biste vidjeti ikonu poput dijamanta . Ovo je gumb Umetni .
- Dodirnite ikonu Umetni .
- Koristite valni oblik za pročišćavanje zvuka dok ne pronađete točku u koju želite umetnuti novi sadržaj.
- Dodirnite crveni gumb Umetni na dnu.
- Pritisnite Pauza kad završite s umetanjem zvuka.
Kada završite, pritisnite Spremi promjene .
Dodatne mogućnosti i savjeti
Ako prijeđete na Postavke> Glasovne bilješke , pronaći ćete neke dodatne mogućnosti.
- Možete postaviti kvalitetu glasovnih bilješki. Komprimirano je manje kvalitete, ali štedi prostor, dok je Lossless više kvalitete, ali zauzima više prostora za pohranu.
- U odjeljku Zadano ime također možete promijeniti način na koji Voice Memo označava audio snimke koje ne uređujete.
- Clear Clear izbrisano je koliko dugo će Voice Memos čuvati audio snimke stavljene u "smeće".
Imena glasovnih bilješki i preimenovanje glasovnih bilješki
Kada započnete snimanje Voice Memoa na vašem iDevice, on može koristiti Location za imenovanje datoteke. To je zbog načina na koji funkcioniraju zadane postavke.
Da biste promijenili ovo ponašanje, možete otići na Postavke> Glasovne bilješke i isključiti imenovanje temeljeno na lokaciji.
Preimenovanje glasovne bilješke nije vrlo jednostavno.
Ne postoji opcija preimenovanja za glasovne bilješke. Zanimljivo je da opcija preimenovanja postoji za PDF-ove koje pohranjujete u novoj aplikaciji Knjige. Ovo je problem dosljednosti na iOS-u 12.

U svakom slučaju, da biste preimenovali određenu glasovnu bilješku, dodirnite naziv glasovne bilješke, promijenite ime i dodirnite tipku za povratak. Sprema novo ime.
Gdje su nedavno izbrisane glasovne bilješke u iOS-u 12
Kad izbrišete glasovni podsjetnik, trebao bi se odmah pojaviti u mapi Nedavno izbrisano. Ova je mapa dostupna (vidljiva) samo ako postoje stavke koje su izbrisane.

Jednom ovdje možete koristiti Recover all za oporavak bilješki ili ih trajno izbrisati odabirom Erase All.
Važna stavka koju morate imati na umu je u Postavkama za glasovne bilješke. Ako dodirnete Postavke> Glasovne bilješke> Obriši izbrisano , vidjet ćete da ovdje postoji nekoliko opcija.
Ako kao opciju odaberete "odmah", nikada nećete pronaći mapu Nedavno izbrisane stavke kad radite u aplikaciji. Ovdje obavezno odaberite odgovarajuću postavku za razdoblje zadržavanja izbrisanih glasovnih bilješki.
Glasovne bilješke se ne sinkroniziraju, evo zaobilaznog rješenja
Nakon ažuriranja na iOS 12, mnogi su korisnici otkrili da se njihove glasovne bilješke ne sinkroniziraju na svim njihovim uređajima. Stvorite bilješku na iPhoneu i potrajat će zauvijek dok se ne pojavi na vašem Macu ili iPadu ili se uopće ne prikazuje. Ovo je vjerojatno problem koji Apple pokušava popraviti i objavit će novu nadogradnju za iOS koja će se pozabaviti time.
U međuvremenu predlažemo da zaobilazno rješenje možete upotrijebiti pomoću izvorne aplikacije Datoteke u iOS-u 12.
Nakon što uredite i spremite glasovnu bilješku na svoj iPhone, dodirnite gumb za dijeljenje i odaberite opciju 'Datoteke'. Nakon što spremite glasovnu bilješku s datotekama, one se automatski premještaju u vaš iCloud pogon.
Prijavite se s bilo kojeg mjesta na iCloud.com i moći ćete pristupiti glasovnim bilješkama. Slično tome, budući da su datoteke sada dostupne na vašem iCloud pogonu, trebali biste im moći pristupiti putem iPada ili MacBooka bez ikakvih problema.
Imajte na umu da sinkronizacija na uređajima datoteka traje neko vrijeme.
iPhone ili iPad Voice Memos App ne spremaju snimke?
Nažalost, dosta nam ljudi kaže da se njihovi glasovni zapisi ne spremaju nakon snimanja. Čini se da pritiskom na gumb Gotovo ne uspijeva. Umjesto toga, gumb Gotovo vraća vas na glavnu stranicu Voice Memoa i ne prikazuje upravo snimljenu snimku. Doista frustrirajuće !!
Ovaj problem uzrokuje veliki stres jer se važne snimke gube i ne mogu se dohvatiti.
Prijedlozi kada glasovne bilješke ne spremaju vaše snimke
- Ažurirajte svoj iOS - Apple radi na rješavanju ovog problema, pa je dobro ažurirati ga. Ne zaboravite prvo napraviti sigurnosnu kopiju, a zatim ažurirati putem iTunesa ili OTA-a pomoću Postavke> Općenito> Ažuriranje softvera
- Ponovo pokrenite uređaj i otvorite aplikaciju Datoteke - provjerite nalaze li se tamo vaše glasovne bilješke
- Ako upotrebljavate slušalice za praćenje snimanja glasa (dok snima), obavezno se spojite na slušalice PRIJE pritiska na tipku za snimanje. Ako tijekom snimanja priključite ili spojite slušalice, ono se zaustavlja
- Provjerite je li način rada u zrakoplovu isključen. Čitatelji prijavljuju probleme prilikom snimanja glasovnih bilješki s omogućenim zrakoplovnim načinom rada
- Provjerite jeste li omogućili iCloud za glasovne bilješke. Idite na Postavke> Profil Apple ID-a> iCloud> Glasovne bilješke
- Ako je već uključeno, pokušajte ga isključiti, pričekajte 30 sekundi i ponovno uključite
- Promijenite postavke brisanja glasovne bilješke u Nikad. Idite na Postavke> Glasovne bilješke> Izbriši izbrisano> i postavite na Nikad
- Zatim zatvorite aplikaciju Voice Memo, ponovo pokrenite uređaj i pokušajte ponovo
- Potražite nedostajuće glasovne bilješke. Idite na početni zaslon i prijeđite prstom prema dolje da biste otvorili Spotlight Search . Upišite Novo snimanje ILI naziv ulice u kojoj ste snimili glasovnu bilješku ako je uključeno imenovanje na temelju lokacije
- Također možete upisati vrijeme snimanja glasovne bilješke ako ste je snimili danas
- Ili unesite datum kada ste snimili glasovnu bilješku ako ste je snimili drugog dana od današnjeg
- Otvorite glasovne bilješke i dodirnite Nedavno izbrisano - provjerite postoje li tamo nedostajuće glasovne bilješke
- Uključite ON imenovanje temeljeno na lokaciji i provjerite pomaže li ovo. Idite na Postavke> Glasovne bilješke i pod Postavke glasovnih bilješki odaberite Imenovanje zasnovano na lokaciji
- Uključite ili isključite Bluetooth, ovisno o vašoj trenutnoj postavci
Sažetak
Nadamo se da su vam savjeti za Voice memo za iOS 12 bili korisni. Ako imate bilo kakvih pitanja ili nedoumica, javite nam u komentarima ispod.
Savjeti za čitatelje 
- Kad završite sa snimanjem glasovne bilješke, dodirnite tri točke i pomoću gumba Dijeli pošaljite si je e-poštom, tekstom ili dodajte u bilješke ili na svoj Google pogon / Dropbox. Ili odaberite Spremi u datoteke da biste je poslali i spremili u aplikaciju Files
- Moje glasovne bilješke ponovno su se pojavile tek nakon što sam zatvorio aplikaciju VM. Dakle, nakon što završite sa snimanjem, prisilno zatvorite aplikaciju glasovnih bilješki, a zatim je ponovo pokrenite i provjerite jesu li tu vms-ovi - ne zaboravite provjeriti nedavno izbrisanu mapu. Ako ih i dalje ne možete pronaći, ponovo zatvorite aplikaciju Voice Memo i potražite ih putem Spotlight pretraživanja
- Pokušajte sinkronizirati svoj uređaj s iTunes-om - koji mi je pomogao da oporavim nedostajuće glasovne bilješke!
- Obavezno uključite i mobilne podatke i osvježavanje aplikacije u pozadini u Postavke> Glasovne bilješke
- Pokušajte pretražiti reflektore kako biste pronašli nedostajuće glasovne bilješke. Ako ga niste preimenovali, potražite pojam "snimka" ili "nova snimka".
- Ako glasovne bilješke ne rade ili se spremaju, preuzmite drugu aplikaciju za snimanje iz App Storea. Svakako pročitajte bilo koju recenziju aplikacije prije nego što kupite i instalirate aplikaciju - čak i one besplatne treba prvo pregledati