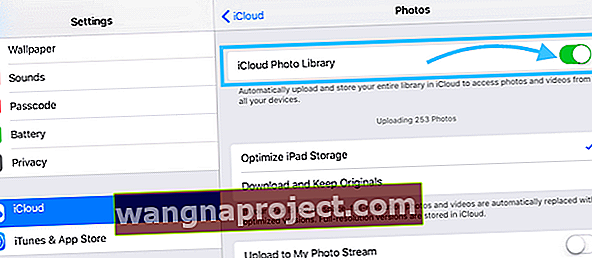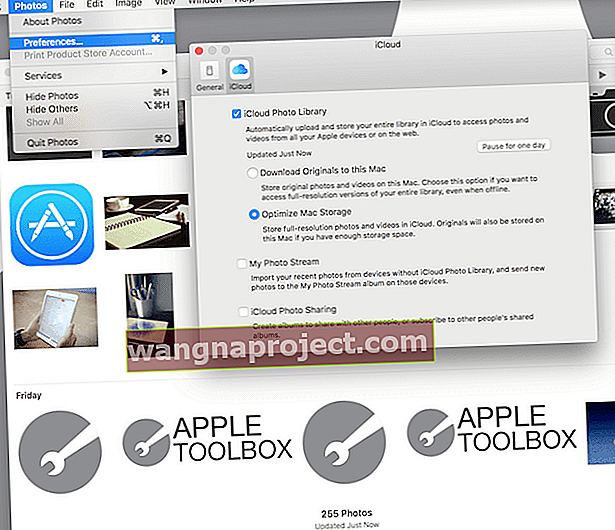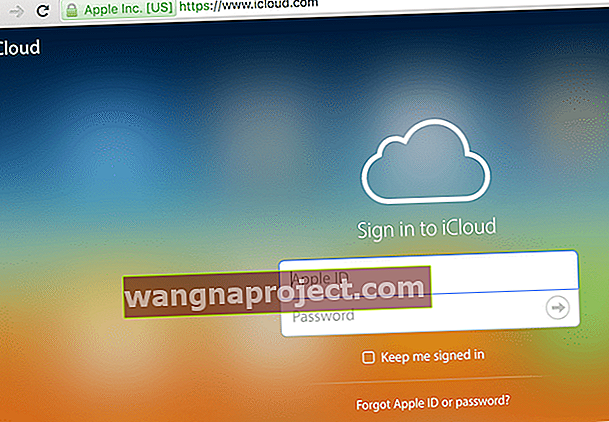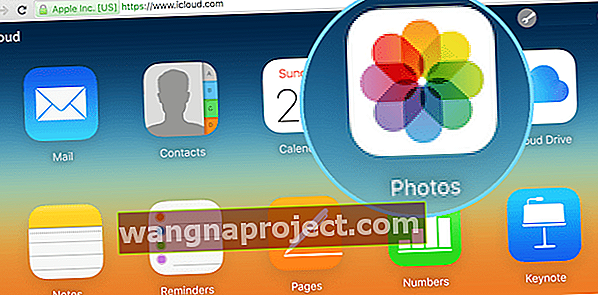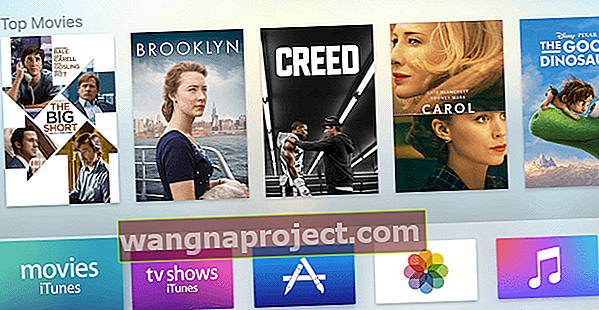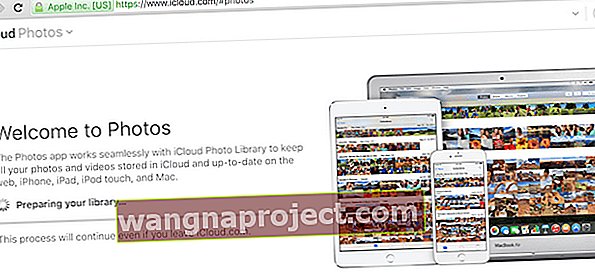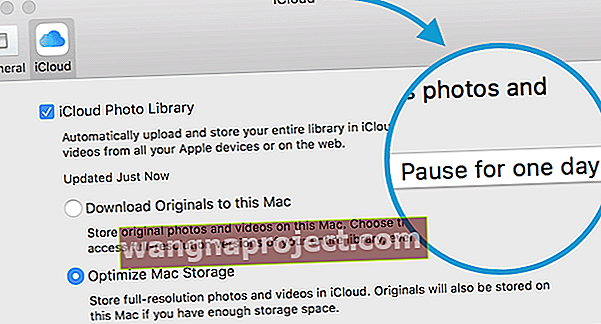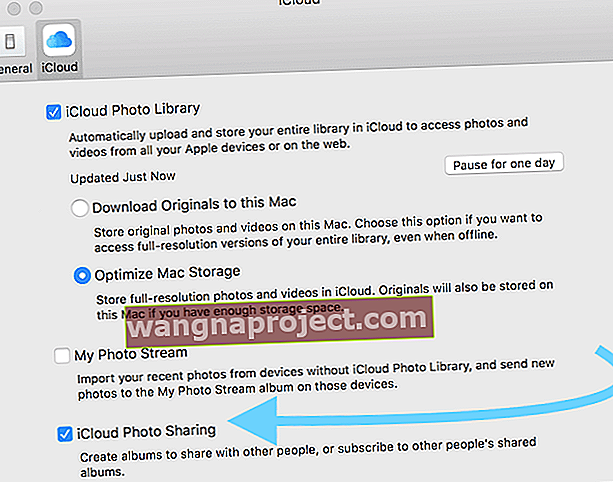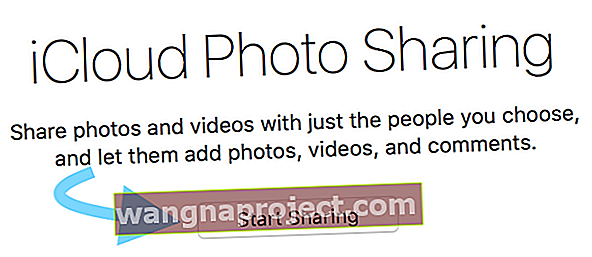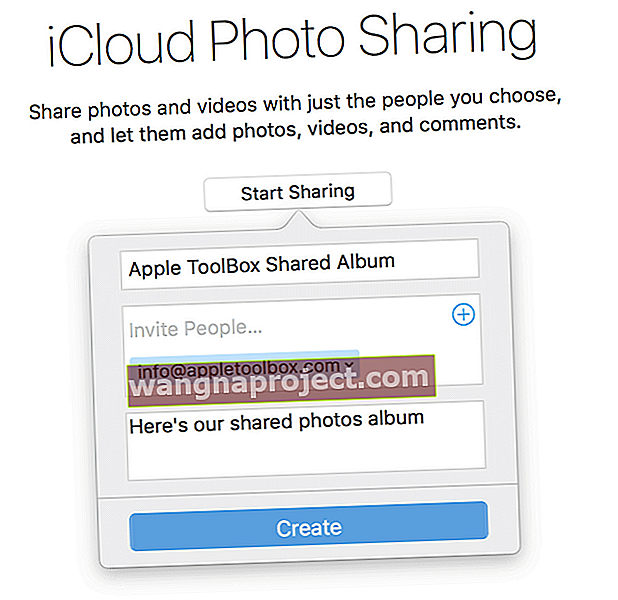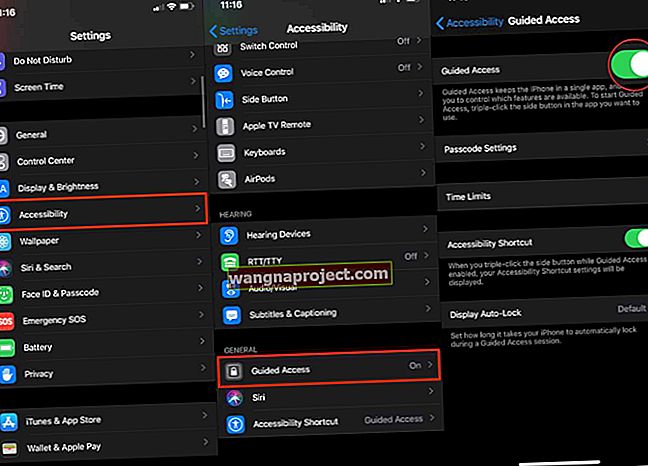Za mene su moje fotografije i videozapisi najdragocjeniji podaci na mom iPhoneu. Za razliku od većine glazbe, fotografije nisu zamjenjive. Moje fotografije su prozori u moj život - moju prošlost i sadašnjost. Oni su neprocjenjivi. Ako bih morao odabrati što ću sigurnosno kopirati, moje su fotografije na prvom mjestu s tog popisa.
Izradimo sigurnosnu kopiju i sinkronizirajmo te fotografije
Iz tog razloga sam koristim Time Machine jer automatski izrađuje sigurnosne kopije svih mojih datoteka, uključujući sve moje fotografije sa svih mojih iDevices i mog računala. Tješim se znajući da ako se nešto dogodi s mojim računalom, moje su fotografije sigurno spremljene na moju sigurnosnu kopiju Time Machinea.
U Apple ToolBoxu vjerujemo da je najbolje imati sigurnosne kopije na više mjesta, idealno su dvije udaljene sigurnosne kopije (poput sigurnosnih kopija u oblaku) i dvije lokalne sigurnosne kopije (poput lokalnog računala i sigurnosne kopije vremenskog stroja na vanjskom disku) - ovo nazivamo Pravilo sigurnosne kopije 2X2. Za izradu sigurnosnih kopija vaših fotografija i videozapisa iz Appleove izvorne aplikacije Fotografije, ništa se ne može usporediti s lakoćom i jednostavnošću korištenja Appleove iCloud Photo Library.
Objašnjena vaša biblioteka fotografija iCloud!
Vaša iCloud biblioteka fotografija sigurnosna je kopija I usluga sinkronizacije fotografija. Zbog toga kada na jednom mjestu izbrišete fotografiju, ona će je izbrisati sa svih uređaja koristeći isti Apple ID. No, spremanje svih tih fotografija potencijalno zauzima puno pohrane vašeg iDevice-a. Srećom, Apple nudi neke korisne alate za uštedu prostora koji pomažu svima koji se suočavaju s tom strašnom pohranom koja je gotovo puna ili ne može fotografirati.Pa krenimo na to!
Sve je u vezi s podacima (i brojevima)
Vaš Apple ID dolazi s besplatnim iCloud računom od 5 GB. Za mnoge od nas ovo je dovoljno za izradu sigurnosnih kopija naših fotografija, videozapisa i drugih podataka s naših iPhonea, iPada i drugih iUređaja. Ali ako ste netko poput mene, tko voli fotografirati puno, trebamo više prostora za pohranu. Dakle, za nas Apple nudi planove koji počinju od 0,99 USD mjesečno za 50 GB, 2,99 USD mjesečno za 200 GB i planira do 1 TB (to je vjerojatno previše, ako niste profesionalni fotograf.)
Apple nam prilično olakšava izradu sigurnosnih kopija tih fotografija i videozapisa. Jednom postavljeni, naši iDevices, pa čak i naša računala automatski će napraviti sigurnosnu kopiju i sinkronizirati sve naše fotografije u svemu. Fototekom iCloud jednostavno je upravljati, a na albumima fotografija možete dijeliti i surađivati s drugima.
Postavljanje iCloud biblioteke fotografija na vašem iDevice
- Otvorite Postavke
- Dodirnite iCloud
- Dodirnite Fotografije
- Uključite iCloud Photo Library klizanjem udesno
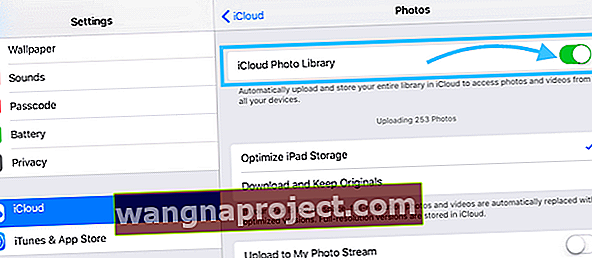
Postavljanje iCloud biblioteke fotografija na vašem Macu
- Otvorite Fotografije na Macu
- Idite na Fotografije> Postavke
- Kliknite karticu iCloud
- Označite okvir Knjižnica fotografija iCloud
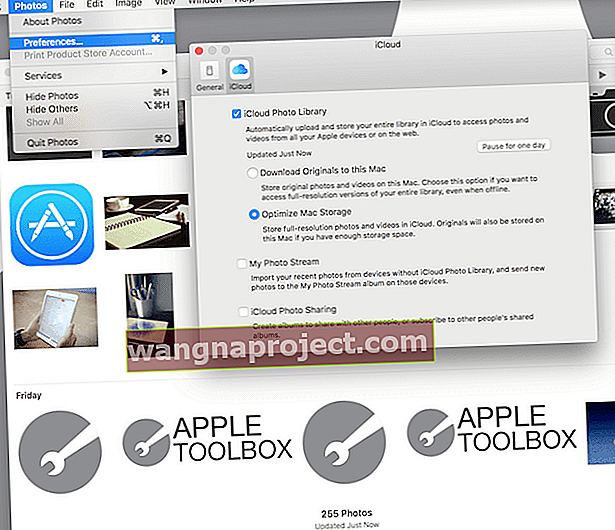
Pristup iCloud Photo Library na Internetu
- Otvorite bilo koji preglednik
- Idite na iCloud.com
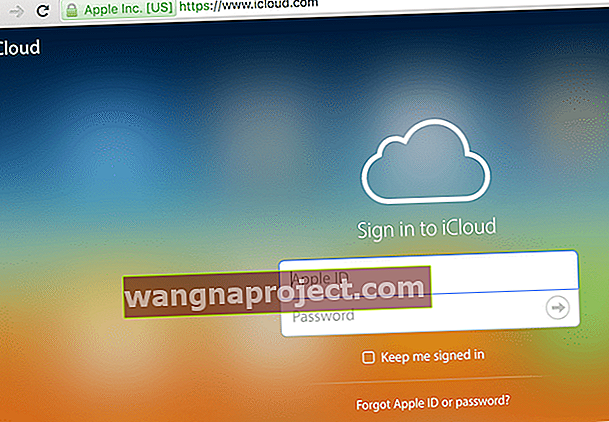
- Unesite svoj Apple ID i lozinku
- Kliknite ikonu Fotografije
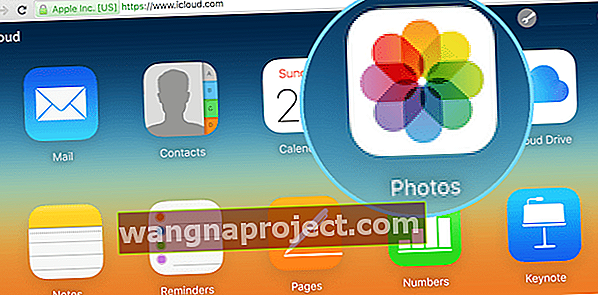
Pristup biblioteci fotografija iCloud s Apple TV-a (s tvOS 9.2 i novije verzije) 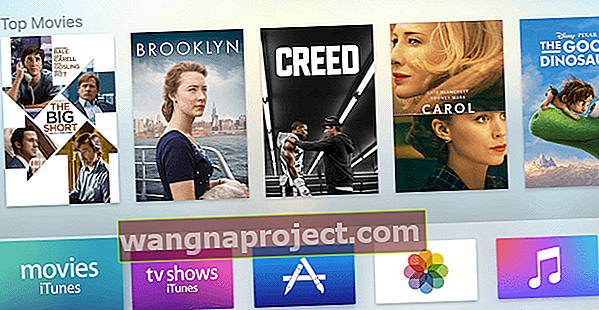
- Idite na Postavke
- Odaberite Računi
- Odaberite iCloud
- Odaberite iCloud Photo Library
Uobičajene poruke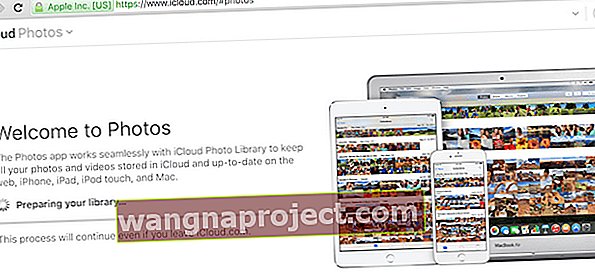
Možda ćete vidjeti poruku koja vam govori da je fotografija "Priprema vaše biblioteke". Ako je tako, budite strpljivi, to znači da se vaše fotografije učitavaju. Nakon što se učitaju sve vaše fotografije, moći ćete ih pregledavati, organizirati, slati e-poštom i dijeliti, pa čak i preuzimati. Možete i ručno prenijeti slike u iCloud Photo Library, samo pazite da su vaše slike u sljedećim formatima: JPEG, JPG, PNG ili RAW. Većina fotoaparata i telefona koristi ove formate, pa se vjerojatno ne morate brinuti da vaš uređaj nije kompatibilan s iCloudom.
Spora veza, pa pauzirajte na jedan dan
Imajte na umu da će se za vaš iOS uređaj ili Mac vaše fotografije i videozapisi učitati nakon što se na Internet povežete Wi-Fi mrežom i kada se baterija napuni. Ako utvrdite da je vaša veza spora, možete pauzirati prijenos na jedan dan na sljedeći način:
Na Macu
- Kliknite Fotografije
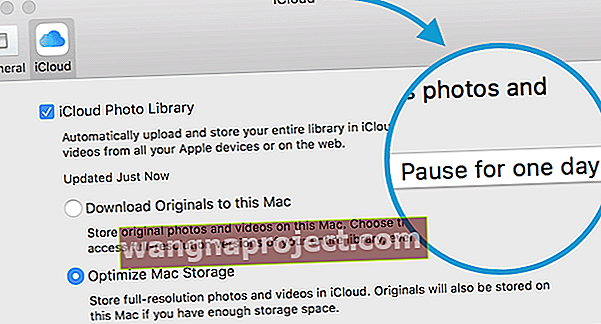
- Odaberite Postavke
- Odaberite iCloud
- Kliknite na gumb Pauza na jedan dan
Uvijek postoje osnovna pravila
Jedno ograničenje koje je postavio Apple je da nijedna fotografija ili videozapis ne mogu biti veće od 16 GB - za većinu nas, dovraga, gotovo sve, to neće biti problem. Uz to, iCloud Photo Library prihvaća samo sljedeće formate: JPEG, RAW, PNG, GOF, TIFF i MP4 - koji vjerojatno pokrivaju većinu naših iDevices i osobnih fotoaparata, osim ako su profesionalne ocjene ili su vrlo stari. Vaš iDevice mora pokretati iOS 8.3 ili noviji, a vaše računalo OS X 10.10.3 ili noviji.
Napokon, vaša iCloud fototeka povezana je s vašim korisničkim imenom iCloud i sinkronizira vaše vlastite fotografije i videozapise između svih vaših uređaja. Knjižnicu fotografija iCloud ne mogu dijeliti korisnici, čak ni korisnici određeni kao obitelj. Međutim, ovdje postoji nekoliko glavnih upozorenja. Prvo, iCloud Family Sharing stvara Obiteljski album s fotografijama na uređajima članova svake obitelji - taj je album mjesto na kojem vi i vaši odredjeni članovi obitelji možete ručno smjestiti fotografije za sinkronizaciju na iDevices cijele obitelji. Također stvarate albume koje ćete dijeliti s drugima UKLJUČUJUći iCloud dijeljenje fotografija.
Vrijeme je za dijeljenje
Podijelite sa svojom iCloud obitelji
Prvo, sigurno ste već postavili iCloud Family Sharing. Pogledajte ovaj članak o dijeljenju obitelji ako trebate napraviti ovaj korak. Nakon što imate iCloud Family Sharing, morate omogućiti iCloud-ovu opciju Family Sharing zajedno s iCloud Photo Sharing. Nakon što ih omogućite, na dijeljenim karticama Fotografije na računalu nalazi se odjeljak Dijeljeno u aplikaciji Fotografije na iPhoneu i iPadu i poseban album pod nazivom "Obitelj". Imajte na umu da se ovaj album sinkronizira na svim iDevices.
Dijeljenje sa bilo kime
Za dijeljenje fotografija ne treba vam obitelj. Omogućivanjem iCloud dijeljenja fotografija odabrane slike šaljete svima kojima želite.
- Idite na Fotografije> Postavke> iCloud
- Provjerite iCloud dijeljenje fotografija
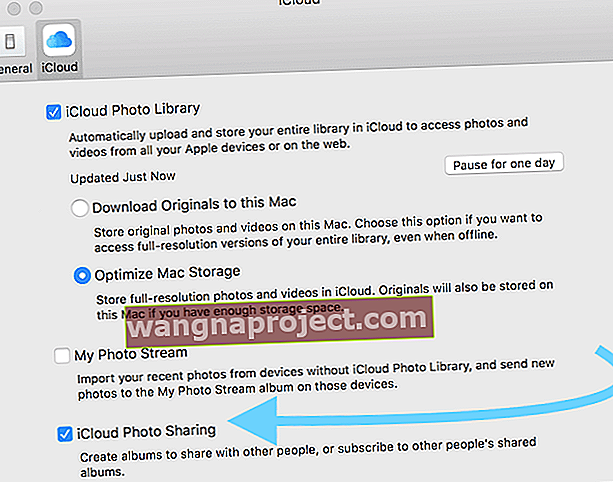
- Idite na karticu Dijeljeno
- Pritisnite Start Sharing (Pokreni dijeljenje) ili znak Plus (+)
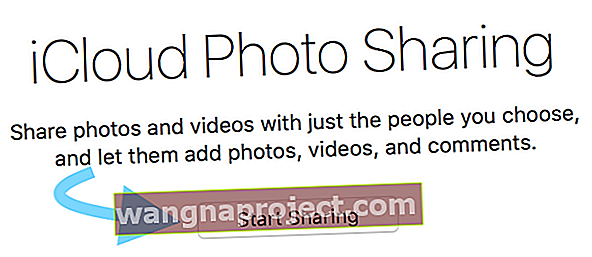
- Nazovite album i pozovite ljude
- Pritisnite gumb Stvori
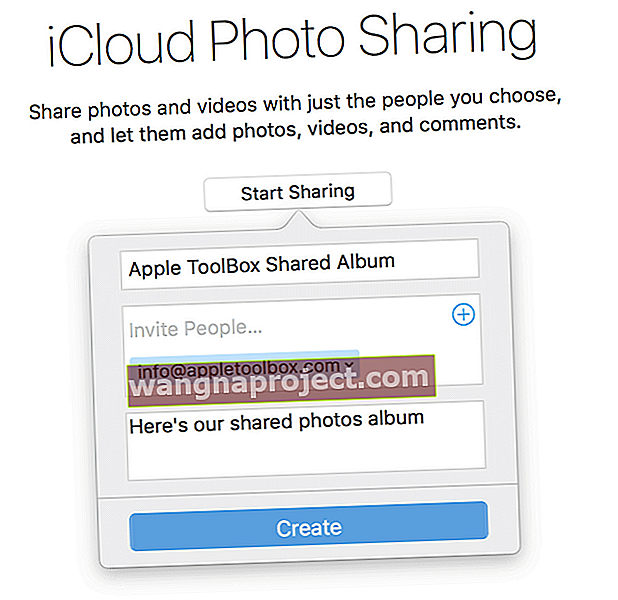
- Dodajte fotografije u album
Svi ste spremni da sada dijelite s ljudima koje ste pozvali. Možete dodati još ljudi klikom na znak plus (+). Da biste dodali slike, jednostavno ih odaberite iz svoje biblioteke fotografija i kliknite gumb Dijeli i odaberite dijeljeni album koji je upravo stvoren.
Slike koje dodate u ovu mapu sinkronizirat će se s uređajima pozvanih. A mogu dodati i slike. Prilično nevjerojatno!
Idemo se optimizirati
Jedna lijepa značajka iCloud Photo Library je sposobnost uštede prostora na našim iDevices i Mac računalima pomoću postavke nazvane Optimize Device Storage. Za ljude koji koriste iOS 10 i novije verzije, Apple je dizajnirao ovo rješenje Optimize Storage kako bi bolje upravljalo vašom pohranom fotografija umjesto vas. Pronađite ga u Postavkama> Profil Apple ID-a> iCloud> Fotografije ili Postavke > Fotografije> Optimizacija pohrane .
Kad je ova značajka uključena, iCloud Photo Library automatski upravlja veličinom vaše biblioteke fotografija na svakom uređaju, tako da imate pohranu za druge stvari. Slike i videozapisi pune razlučivosti pohranjuju se u iCloud, dok se verzije uređaja veličine uređaja pohranjuju na vašim uređajima.
Izvorne fotografije i videozapise pune rezolucije možete preuzeti u bilo kojem trenutku, pod uvjetom da imate internetsku vezu. Osim toga, kad god odlučite urediti fotografiju, iCloud automatski preuzima izvornu verziju u punoj razlučivosti, pa uređujete najbolju verziju fotografije. Lijepo! 
Ovo je jedna postavka koju treba provjeriti, pogotovo ako utvrdite da je pohrana gotovo puna. Apple je zadana pohrana pune rezolucije za sve iOS uređaje. Stoga pogledajte i provjerite koristite li iCloud Photo Library odabirom opcije Optimiziraj pohranu.
Riječ o sigurnosnim kopijama
Ako omogućite iCloud biblioteku fotografija, vaše fotografije i videozapisi NEĆE biti uključeni u vašu iCloud sigurnosnu kopiju (to bi bila duplikata sigurnosne kopije i dodala bi se u ukupnu pohranu.) Međutim, iCloud biblioteka fotografija NEĆE se uračunati u vašu ukupnu pohranu, pa 5 GB ako imate besplatni paket i tako dalje, ovisno o tome kakav iCloud plan za pohranu imate.
Fototeka iCloud izvrsna je prva sigurnosna kopija. No, kako mi ovdje na Apple ToolBoxu neprestano preporučujemo, napravite sigurnosnu kopiju na više mjesta.
Nemojte imati SAMO sigurnosnu kopiju fotografija u iCloud Photo Library. Stvari se tako najbolje događaju da barem jednu dodatnu sigurnosnu kopiju (i po mogućnosti 2X2 - dvije oblak, dvije lokalne) svojih fotografija sačuvate na računalu, vanjskom pogonu ili ih pohranite na drugu uslugu u oblaku. Sretno fotografiranje!