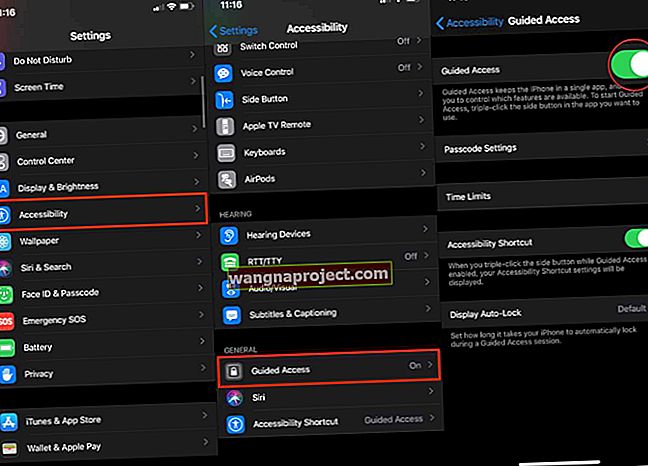Tijekom posljednjih nekoliko tjedana, nakon ažuriranja macOS-a svog Maca, nisam se mogao prijaviti u iMessage ili FaceTime sa svojim Apple ID-om. Nakon prijave, stalno mi se prikazuje poruka „Došlo je do pogreške tijekom aktivacije. Pokušajte ponovo. Ne mogu se prijaviti u iMessage (ili FaceTime). "
I znao sam da je to problem samo s mojim Macom. Moj Apple ID radio je svugdje drugdje, kao na iPhoneu i iPadu, ali iMessage i FaceTime apsolutno NE BI RADILI na mom Macu!
A kad slijedim savjet za ponovni pokušaj, to se stalno događa, a ja se još uvijek ne mogu prijaviti u iMessage ili FaceTime sa svojim Apple ID-om! U ovom trenutku pokušao sam se prijaviti preko 50 puta - u svako doba dana i sve dane u tjednu, uključujući vikende. Ali nema sreće! Još uvijek ništa.
Ali konačno, nakon milijun različitih pokušaja, pronašao sam nešto što mi je išlo (pogledajte odjeljak Brisanje push obavijesti vašeg Mac-a za iMessage i FaceTime da biste saznali što je napokon uspjelo za moj Mac!)
A sada i iMessage i FaceTime besprijekorno rade na svom MacBook-u.
Pa krenimo na to!
Ažurirali ste svoj MacOS ili OS X?
Nažalost, nisam jedina čiji se Mac stalno pojavljuje s "pogreškom je došlo tijekom aktivacije" svaki put kad se pokušam prijaviti u iMessage ili FaceTime. Čini se da ovaj problem posebno pogađa ljude koji su ažurirali macOS. Mnogi čitatelji kažu nam da je iMessage (ili FaceTime) radio prije nekoliko dana, ali nakon nadogradnje Maca jednostavno je prestao raditi!
Isprobajte ove kratke savjete za rješavanje problema s aktivacijom iMessagea i FaceTimea na vašem Macu
- Provjerite je li omogućen vaš račun Apple ID u aplikacijama Messages i FaceTime
- Spojite se na svoj najbrži WiFi ili putem Etherneta i pokušajte ponovo
- Pazite da ne dođe do prekida na Appleovim sistemskim uslugama
- Provjerite datum i vrijeme na Macu, osiguravajući da je vaša vremenska zona točna na vašem trenutnom mjestu
- Ažurirajte svoj MacOS ili Mac OS X na najnoviju verziju za vaš Mac
- Provjerite je li vaš Apple ID točan prijavom na Apple ID putem preglednika
- Resetirajte NVRAM ili PRAM
- Privremeno onemogućite bilo koji vatrozid ili sigurnosni softver treće strane
- Otvorite iMessage ili FaceTime iz mape aplikacija na vašem Macu - a ne na docku ili launchpadu
- Ako ste migrirali korisnički račun, izbrišite ID ID-a Apple ID-a AuthToken iz Keychain Accessa
- Isključite privjesak iCloud
- Uklonite ključeve iMessage i FaceTime lozinke u privjesku
- Izbrišite apsd datoteku push obavijesti iz svoje biblioteke postavki
- Nazovite Appleovu podršku i zamolite ih da provjere postoji li blokada (koja se naziva i neželjena pošta) na poslužiteljima iMessages s vašim Apple ID-om i vašim Macom
Omogućite svoj Apple ID za poruke
- Otvorite Poruke
- Idite na Postavke> Računi s izbornika Top Messages
- Odaberite iMessage na lijevoj bočnoj traci
- Ako se prikazuju podaci o vašem Apple ID-u, potvrdite okvir Omogući ovaj račun
- Ako je već označeno, poništite, pričekajte 30 sekundi i ponovo označite taj okvir
Provjerite ima li prekida usluge Apple
Na stranici statusa sustava Apple provjerite postoje li trenutni prekidi koji utječu na iMessage ili FaceTime. 
Ako uz iMessage ili FaceTime vidite žutu boju, to znači da postoji trenutačni problem i Apple radi na tome da ga riješi. Jedino rješenje? Pričekaj.
Provjerite postavke datuma i vremena
- Idite na Appleov izbornik> Postavke sustava> Datum i vrijeme i provjerite jesu li datum, vrijeme i vremenska zona točni
- Označite okvir za opciju "Automatski postavi datum i vrijeme".
- Ako je potvrdni okvir već odabran, poništite ga, pričekajte 30 sekundi i ponovo ga odaberite
- Ako je potvrdni okvir prigušen, kliknite ikonu brave i unesite lozinku administratora
Provjerite svoj Apple ID
Potvrdimo da su vaš Apple ID i lozinka točni.
- Posjetite u pregledniku stranicu Apple ID računa i prijavite se istim Apple ID-om koji koristite s Porukama i FaceTimeom
- Ako se možete prijaviti, prijeđite na korak 2
- Ako se ne možete prijaviti, pokušajte ponovno i ako je potrebno slijedite upute na zaslonu za resetiranje lozinke ili posjetite Appleovu stranicu iForgot
- Na vašem Macu otvorite Poruke> Postavke> Računi
- Odaberite svoj iMessage račun i kliknite Odjava, ako je potrebno
- Pokušajte se ponovo prijaviti istim Apple ID-om kojim ste se upravo prijavili na svoj Apple ID račun
- Ponovno, na svom MacBook-u otvorite FaceTime> Postavke> Postavke
- Odaberite Odjava ako je potrebno
- Ponovno se prijavite s istim Apple ID-om kojim ste se upravo prijavili na svoj Apple ID račun
Resetirajte NVRAM
Ponekad su problemi s iMessageom i FaceTimeom povezani s postavkama pohranjenim u NVRAM-u vašeg Maca (koji se na starijim Mac računalima naziva i PRAM.) Ponovno postavimo to!
Postavke pohranjene u NVRAM-u uključuju glasnoću zvuka, razlučivost zaslona, odabir pokretačkog diska, vremensku zonu i nedavne informacije o panici kernela.
Kako resetirati NVRAM vašeg Maca
- Isključite svoj Mac, a zatim ga uključite i odmah pritisnite i držite ove četiri tipke zajedno: Option, Command, P i R
- Otpustite ove tipke nakon otprilike 20-30 sekundi. Čini se da se vaš Mac ponovno pokreće dok pritiskate tipke
- Ako vaš Mac obično reproducira zvuk prilikom pokretanja, otpustite tipke nakon drugog zvuka prilikom pokretanja
- Za iMac Pros otpustite tipke nakon što se Appleov logotip pojavi i nestane drugi put
- Ako upotrebljavate lozinku za firmver, prvo morate isključiti lozinku za firmver da biste resetirali NVRAM
- Nakon resetiranja NVRAM-a, ažurirajte ove postavke prema vlastitim željama
- Glasnoća zvuka
- Rezolucija zaslona
- Izbor pokretačkog diska
- Vremenska zona
Provjerite bilo koju mrežu ili sigurnost treće strane
Ako vaš Mac ima vatrozid, sigurnost, VPN ili drugi mrežni softver treće strane, provjerite ne blokira li mrežni priključak koji koriste iMessage i FaceTime. Privremeno onemogućite taj softver. Nakon onemogućavanja, pokušajte se ponovo prijaviti na iMessage ili FaceTime.
Otvorite iMessage i FaceTime iz mape aplikacija
Ponekad jednostavne stvari zaista naprave trik. U ovom slučaju, pokušajmo otvoriti aplikaciju Messages ili FaceTime iz mape Applications na vašem tvrdom disku. Dvaput kliknite Poruke ili FaceTime i provjerite pokreće li ga i možete li se prijaviti.
Neki od naših čitatelja izvještavaju da su Messages i FaceTime odmah počeli s radom!
Ako ove aplikacije rade, preporučujemo uklanjanje starih ikona s Dock-a i povlačenje natrag na Dock iz mape Applications.
Nedavno ste migrirali Mac korisnički račun?
Ako ste migrirali svoj korisnički račun za Mac, možda imate podatke povezane s vašim ID-om koji više nisu valjani.
U tom slučaju, otvorimo vaš Macov privjesak i resetiramo neke podatke.
- Zatvorite aplikaciju Messages ili FaceTime na Macu
- Idite na Applications> Utilities> Keychain Access
- Odaberite Login s gornje lijeve bočne trake i Passwords s donje lijeve bočne trake
- U polje za pretraživanje Spotlight upišite IDS
- Potražite stavku koja prikazuje vaš jedinstveni AppleID s "-AuthToken" na kraju
- Na primjer IDS: [e-pošta zaštićena]
- IDS-AuthTokens su iMessage ključevi za šifriranje vašeg Mac-a, uklanjajući ove prisile vaš Mac i Apple poslužitelje da ih izgrade.
- Izbrišite tu jednu datoteku
- Ako ih imate više, izbrišite samo onaj koji sadrži Apple ID s kojim imate problema
- Zatvorite privjesak
- Također je dobra ideja ponovno pokrenuti Mac
- Pokrenite Poruke ili FaceTime
- Pokušajte se ponovo prijaviti
I dalje se ne možete prijaviti?
Ako vam FaceTime ili iMessage i dalje daju pogrešku „Ne mogu se prijaviti u iMessage. Tijekom aktivacije dogodila se pogreška. Pokušajte ponovo ”, izbrišimo dodatne IDS unose s vašeg privjeska.
Prvo potražite ove dodatne dvije datoteke u Applications> Utilities> Keychain Access
- ids: identitet-rsa-privatni-ključ
- ids: identitet-rsa-javni ključ
Ako je vaš Mac obnovio vaš IDS AuthToken, odaberite i to!
Izbrišite ih, zatvorite Keychain, ponovno pokrenite Mac i pokušajte se ponovo prijaviti u iMessage ili FaceTime
Još uvijek se ne možete prijaviti u iMessage ili FaceTime na Macu?
Ako vam brisanje gore spomenutih IDS datoteka nije uspjelo, otvorite Sigurnosno kopiranje Programi> Uslužni programi> Pristup privjesku .
A zatim pomoću pretraživača reflektora pronađite sve datoteke koje sadrže IDS. Izbrišite sve te datoteke (one bi trebale biti navedene kao lozinke za aplikacije u kategoriji Kind.)
Nakon što izbrišete sve IDS datoteke u privjesku, zatvorite ga i ponovo pokrenite Mac. Zatim otvorite iMessage ili FaceTime i pokušajte se ponovo prijaviti.
Isključite privjesak iCloud
Privjesak iCloud namijenjen je sinkronizaciji vaših korisničkih imena i lozinki, podataka o kreditnoj kartici i podataka o WiFi mreži na svim uređajima koji su prijavljeni istim Apple ID-om (za uređaje koji koriste barem iOS 7.0.3 ili OS X Mavericks.) Obično iCloud Privjesak za ključeve ne uključuje niti sinkronizira bilo koju stavku vašeg sistemskog privjeska, uključujući vaše ključeve za šifriranje iMessage.
Ali ponekad iCloud privjesak zbuni privjesak vašeg Mac računala i stvari postanu nered!
Dakle, isključivanje iCloud privjeska na vašem Macu često pomaže!
- Zatvorite Aplikacije za iMessage i FaceTime
- Otvorite Postavke sustava> iCloud
- Poništite okvir za Privjesak za ključeve
- Odaberite Zadrži na ovom Macu da biste na ovom Macu zadržali kopiju zaporki i kreditnih kartica za Safari
- Odaberite Izbriši s Maca samo ako ste sigurni da ne želite ove podatke na računalu
- Zatvorite Postavke sustava
- Ponovo pokrenite svoj Mac
- Otvorite iMessage ili FaceTime i pokušajte se ponovo prijaviti
Uklonite svoje iMessage i FaceTime tipke u Mac-ovom privjesku
Možda ćete trebati osvježiti ključeve za šifriranje i registraciju FaceTimea na Macu.
Vratimo se dakle Keychain Accessu
- Zatvorite aplikaciju Messages ili FaceTime na Macu
- Idite na Applications> Utilities> Keychain Access
- Na gornjoj lijevoj bočnoj traci odaberite Prijava, a na donjoj lijevoj bočnoj traci Sve stavke
- U središtu pretraživanja upišite FaceTime
- Izbrišite datoteke
- Ponovite, ali ovaj put upišite iMessage za pretraživanje reflektora
- Izbrišite te datoteke
- Zatvorite privjesak
- Također je dobra ideja ponovno pokrenuti Mac
- Pokrenite Poruke ili FaceTime
- Pokušajte se ponovo prijaviti
Izbrišite push obavijest vašeg Mac-a za iMessage i FaceTime
Ponekad vaš iMessage ili FaceTime ne reagiraju zbog problema s APSD datotekom popisa na vašem Macu (Apple Push Notification Service Daemon.) To je ta apsd datoteka koju vaš Mac koristi za prijavu i slanje upozorenja na poruke iMessageu i FaceTimeu s Appleovom mrežom.
Pogledajte glavnu mapu knjižnice vašeg Mac računala, a ne vašu korisničku knjižnicu
Ova se APSD datoteka nalazi u vašoj glavnoj knjižnici, a ne u vašoj korisničkoj knjižnici, pa provjerite ovo mjesto: Macintosh HD> Mapa knjižnice> Mapa postavki> com.apple.apsd.plist

Provjerite zadnji put kada se ažurirala vaša APSD datoteka
Ako primijetite da je posljednji put sinkronizacija FaceTimea ili iMessagea bila prije nekog vremena, a aspd.plist se ne ažurira s današnjim datumom, postoji velika vjerojatnost da je problem u vašoj APSD datoteci.
Prije brisanja ove datoteke, bitno je napraviti sigurnosnu kopiju sustava putem Time Machine-a ili željenog načina izrade sigurnosne kopije, samo u slučaju da nešto kreta.
Jednom kada uklonite APSD datoteku, vaš Mac automatski je ponovno stvara kada se ponovno pokušate prijaviti u iMessage ili FaceTime.
Uklonite aspd.plist vašeg Maca
- Putem terminala pomoću naredbe: sudo rm /Library/Preferences/com.apple.apsd.plist
- Ili ručno uklonite tako što ćete otići na svoj tvrdi disk / knjižnicu / postavke i povucite stavku com.apple.apsd.plist u otpad
- Unesite lozinku administratorskog računa da biste uklonili ovu datoteku
- Ponovo pokrenite svoj Mac
- Pokušajte se ponovo prijaviti na iMessage i FaceTime - nadamo se da to djeluje!
Za mene je brisanje datoteke apsd.plist učinilo trik!
Provjerite je li Apple stavio blok na iMessages ili FaceTime poslužitelje
Povremeno, Apple poslužitelji blokiraju Apple ID-u pristupa Mac-u iMessage ili FaceTime. Ovaj se problem obično javlja kada ste putovali izvan svoje zemlje, previše puta unijeli pogrešnu lozinku ili se prijavili pomoću različitih Apple ID-ova na Macu.
Ako Apple sumnja da je vaš račun hakiran, na kraju poslužitelja blokirat će vašem Mac-u upotrebu Apple ID-a za iMessage, FaceTime, a ponekad čak i druge iCloud usluge.
Dakle, ako ništa nije uspjelo, nazovite Apple Support i zatražite da provjere iMessages / FaceTime Server i provjere je li vaš Apple ID blokiran zbog upotrebe tog ID-a na vašem Macu. Ako vam osoba s prvom razinom podrške ne može pomoći, zatražite inženjera ili osobu za podršku više razine.
Savjeti za čitatelje
- Nazovite Appleovu podršku i zamolite ih da provjere ima li blokade ili blokade neželjene pošte na vašem računu. Nazvao sam i Appleova služba za korisnike pronašla je "blokadu neželjene pošte" na mom računu. Jednom uklonjeni, aktiviraju se presto iMessage i FaceTime!
- Pokušajte se prijaviti u iTunes, a zatim se prijavite u iMessage / FaceTime
- Provjerite je li u Postavkama sustava> Datum i vrijeme označeno na Automatski postavi datum i vrijeme. Appleovi iMessage i FaceTime poslužitelji provjeravaju ih kako bi osigurali da podaci o lokaciji vašeg Mac računa odgovaraju podacima o datumu i vremenu. Te se informacije zatim pohranjuju u datoteku .plist koja sadrži sve vaše podatke o prijavi na Appleov iMessages poslužitelj. Dakle, ako su datum ili vrijeme na vašem Macu pogrešni, tada sigurnosni sustav Apple poslužitelja blokira upotrebu vašeg Apple ID-a na vašem Macu. Dakle, ne možete ga koristiti u Porukama ili FaceTimeu
- Brisanje com.apple.iChat.plist iz moje korisničke knjižnice> Preference su mi uspjele
- Pokušajte se prijaviti s drugim Apple ID-om u Porukama ili upotrijebite / stvorite drugi Mac korisnički račun
- iMessages poslužitelji su samostalni, tako da se i dalje možete prijaviti na iCloud usluge, ali ne i iMessage. Kad vas iMessage poslužitelji blokiraju, to je gotovo uvijek specifično za uređaj - tako da se i dalje možete prijaviti u iMessage s različitim uređajima. Riješite to nazvanjem Apple podrške i obavezno spomenite da je to problem s vašim Apple ID-om. Probleme s Apple ID-om uvijek možete riješiti, čak i bez AppleCare
- Provjerite prikazuje li se serijski broj vašeg Maca u odjeljku O ovom Macu (ispod izbornika Apple Icon u gornjem lijevom kutu.) Ako vaš serijski broj nedostaje, nazovite Apple podršku ili zakažite sastanak u Apple Storeu da se vaš serijski broj vrati na vaš Mac. Trebat će vam dokaz o kupnji i neki oblik identifikacije da biste dokazali da je Mac vaš i da bi mogli potražiti serijski broj vašeg Maca. Vaš serijski broj nalazi se na originalnom pakiranju
- Upravo sam resetirao iPhone koji je koristio isti Apple ID i to je bilo sve što sam trebao. Nakon što ponovno pokrenete iPhone, vratite se na Mac i prilagodite postavke na iMessageu za primanje i slanje SMS-a