Kakva je korist od iPhonea bez aplikacija? Ili iPad bez filmova? Zapravo nije nimalo dobro, jer su mnogi korisnici otkrili kada njihov uređaj kaže "Ne može se povezati s App Storeom" ili "Ne može se povezati s iTunes Storeom". Ako vam se to dogodilo, ovaj post sadrži sve informacije potrebne za njegovo popravljanje.
 Može se pojaviti niz različitih poruka kada se ne možete povezati s App Storeom.
Može se pojaviti niz različitih poruka kada se ne možete povezati s App Storeom.
Kad se bilo koji Apple uređaj - od iPod-a do Apple TV-a - ne može povezati s trgovinom, nećete moći kupiti, preuzeti, ažurirati ili čak pregledavati aplikacije i medije.
Ovi problemi s vezom utječu i na druge Appleove usluge kao što su iBooks Store, iCloud ili čak Apple Pay. Kada se to dogodi, možete primiti nekoliko različitih obavijesti o upozorenjima:
"Ne mogu se povezati s iTunes Storeom"
"Ne mogu se povezati s App Storeom"
"Nije moguće izvršiti zahtjev za iTunes Store"
"ITunes Store privremeno nije dostupan"
"Došlo je do pogreške u iTunes Storeu"
"Došlo je do nepoznate pogreške"
"Molimo pokušajte ponovo kasnije"
i mnoga druga slična upozorenja.
Povezano:
- Svakodnevna pitanja i odgovori: Moj se iPad ne može povezati s iTunes Store / App Store? Kako to mogu riješiti?
- App Store: „Dogodila se nepoznata pogreška“; ne može se povezati s App Storeom
- iTunes ne radi?
Ako se ne možete povezati s App Storeom ili iTunes Storeom
- Prisilno zatvorite svaku aplikaciju i ponovo pokrenite uređaj.
- Provjerite Appleovu web stranicu o statusu sustava.
- Odjavite se iz trgovine, a zatim se ponovo prijavite.
- Ažurirajte svoj uređaj najnovijim softverom.
- Promijenite datum i vrijeme u svojim postavkama.
U nastavku smo detaljno objasnili ove savjete za rješavanje problema i više detalja.
Zašto stalno govori "Ne mogu se povezati s iTunes trgovinom"?
Vaš Apple uređaj redovito kontaktira iTunes ili App Store radi preuzimanja medija, provjere ažuriranja ili osvježavanja pozadinskog sadržaja.
Ako ta veza ne uspije, iz bilo kojeg broja mogućih razloga bit ćete upozoreni porukom.
Apple uređaji, poput iPhonea ili iPada, ne mogu se povezati s App Storeom ili iTunes Storeom bez internetske veze.
Također ih mogu ometati održavanje sustava, nedosljednosti računa ili druge programske pogreške.
Kako se mogu povezati s iTunes Storeom ili App storeom?
Ako se ne možete povezati s iTunes Storeom na iPhoneu, iPadu, Macu ili bilo kojem drugom Apple uređaju, pomoći će vam savjeti za rješavanje problema u ovom postu.
Oni mogu riješiti probleme s povezivanjem uzrokovane uobičajenim programskim pogreškama, pogreške prilikom prijave ili probleme s postavkama uređaja. Također će vas upozoriti na bilo koji zastoj sustava.
Isprobajte svaki od dolje navedenih savjeta za rješavanje problema. Pomoći će vam da se ponovo povežete s iTunes Storeom ili App Storeom. Svakako pokušajte ponovno povezati nakon svakog koraka.

Zatvorite svaku aplikaciju i ponovo pokrenite uređaj
Dvaput kliknite gumb početnog zaslona ili prijeđite prstom prema gore na iOS uređaju da biste zatvorili sve aplikacije pokrenute u pozadini. To sprečava zamrznute ili neispravne aplikacije da uzimaju procesorsku snagu i omogućuje trgovini da radi kao i obično.
 Prijeđite prstom prema gore da zatvorite aplikacije koje rade u pozadini.
Prijeđite prstom prema gore da zatvorite aplikacije koje rade u pozadini.
Nakon zatvaranja svake aplikacije pritisnite i držite tipku za spavanje / buđenje ili napajanje dok ne vidite opciju za isključivanje uređaja. Pričekajte 30 sekundi prije nego što ga ponovno uključite.
Исходный текст
Provjerite radi li internetska veza
Vaš iPhone ili iPad ne mogu se povezati s App Storeom ili iTunesom ako je vaš Internet prestao raditi.
Testirajte svoju vezu učitavanjem nove web stranice ili strujanjem internetskog videozapisa. Ako se sporo učitava, ponovo pokrenite usmjerivač ili kontaktirajte davatelja internetskih usluga.
Oni mogu pružiti daljnje upute za rješavanje problema.
 Testirajte internetsku vezu učitavanjem web stranice u Safariju
Testirajte internetsku vezu učitavanjem web stranice u Safariju
Ako se obično povezujete putem Wi-Fi veze, pokušajte umjesto toga koristiti mobilne podatke i obrnuto.
Provjerite jesu li mobilni podaci uključeni za iTunes ili App Store u vašim mobilnim postavkama, a zatim isključite Wi-Fi i ponovno otvorite trgovinu.
Pogledajte Appleovu web stranicu o statusu sustava
Postoji šansa da trgovina kojoj pokušavate pristupiti prestaje radi održavanja ili da Apple ima problema s njom. To možete provjeriti posjetom Appleovom web mjestu statusa sustava.
Pogledajte usluge kao što su App Store, Apple ID, Mac App Store, iCloud i iTunes Store.
Sve osim zelenog kruga pokraj njega znači da Apple ima problema. Nažalost, ako je to slučaj, ništa ne možete učiniti, osim pričekati da ih Apple riješi na kraju.
 Sve sa zelenim krugom radi normalno - nadam se, to je sve!
Sve sa zelenim krugom radi normalno - nadam se, to je sve!
Odjavite se sa svega na uređaju, a zatim se ponovo prijavite
Problem s vašim Apple ID-om mogao bi uzrokovati probleme s App Storeom ili iTunes Storeom. Slijedite korake u nastavku za odjavu sa svega na iOS uređaju, a zatim ga ponovo pokrenite i prijavite se ponovo.
- Idite na Postavke> [Vaše ime]> Odjava.
- Unesite lozinku za Apple ID i odaberite želite li zadržati kopiju iCloud podataka na uređaju.
- Ovo vas odjavljuje sa svega na vašem Apple uređaju: iTunes, App Store, iCloud itd.
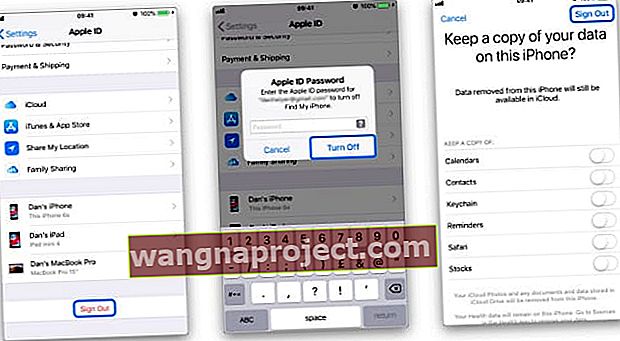 Idite na [Vaše ime]> Odjava u postavkama uređaja da biste se odjavili iz Apple ID-a
Idite na [Vaše ime]> Odjava u postavkama uređaja da biste se odjavili iz Apple ID-a - Ponovo pokrenite uređaj pomoću mirovanja / buđenja ili gumba za napajanje, a zatim se vratite u Postavke da biste se još jednom prijavili na svoj Apple ID.
Neki čitatelji kažu da su ovaj korak morali napraviti dva puta prije nego što je uspio.
Isključite sva ograničenja sadržaja i privatnosti
Na vašem uređaju mogu postojati ograničenja sadržaja i privatnosti koja blokiraju pristup aplikacijama i drugim medijima.
Stoga biste trebali provjeriti svoja ograničenja
- Idite na Postavke> Vrijeme upotrebe> Ograničenja sadržaja i privatnosti
- Možda ćete trebati unijeti šifru vremena zaslona da biste to učinili, evo što možete učiniti ako ste je izgubili.
Provjerite sljedeća mjesta u ograničenjima kako biste bili sigurni da ne ometaju pristup App Storeu ili iTunesu:
- Kupnje u iTunes i App Storeu
- Dopuštene aplikacije
- Ograničenja sadržaja
 Provjerite ograničenja sadržaja i privatnosti za ograničenja u App Storeu ili iTunes Storeu.
Provjerite ograničenja sadržaja i privatnosti za ograničenja u App Storeu ili iTunes Storeu.
Provjerite je li trgovina dostupna u vašoj regiji
Iako je Apple međunarodno onoliko koliko brend može dobiti, njihov sadržaj nije svugdje dostupan.
Posjetite Appleovu web stranicu o dostupnosti kako biste provjerili ima li država ili regija u kojoj se nalazite pristup svim Appleovim trgovinama.
Ako vaša zemlja nije navedena, razlog zbog kojeg se vaš iPhone ili iPad ne mogu povezati s App Storeom ili iTunesom.
Isključite svoj VPN ako ga imate jer bi trgovina mogla pomisliti da se nalazite u zemlji bez pune dostupnosti.
Isto tako, ako ste u zemlji bez dostupnosti, pokušajte koristiti VPN uvjeriti dućan ste negdje drugdje!
 Većina VPN-ova nudi mogućnost odabira druge države. Slika: VPN Proxy Master
Većina VPN-ova nudi mogućnost odabira druge države. Slika: VPN Proxy Master
Uklonite beta ili testne profile sa svog uređaja
Ako ste se ikad prijavili za softverski beta program, vjerojatno ste morali instalirati poseban profil na svoj uređaj.
Neki korisnici također to moraju raditi za svoj posao. Uklanjanje ovih konfiguracijskih profila za slučaj da ometaju App Store ili iTunes Store.
Profile na iOS-u možete ukloniti odlaskom na Postavke> Općenito> Profili. Ako opcija Profili ne postoji, tada nemate nijedan instaliran.
Na macOS-u otvorite System Preferences i odaberite View> Profiles. Kao i prije, ako ne postoji opcija Profili, to znači da nemate nijedan instaliran.
Ipak, upozorite!
Uklanjanje profila povezanih s poslom može značiti da ne možete pristupiti sigurnim poslužiteljima potrebnim za vaš posao. Prvo se obratite IT odjelu svog poslodavca.
Ažurirajte svoj uređaj na najnoviji softver
U vašem OS-u može doći do pogreške koja uzrokuje probleme s iTunes Storeom ili App Storeom.
Kada se to dogodi, Apple će objaviti ažuriranje zakrpe koje rješava problem. Slično tome, ako koristite mnogo stariju verziju iOS-a ili OS X / macOS-a, vjerojatno ćete naići na više problema jer Apple više ne održava i ne ažurira.
Provjerite ima li novih ažuriranja softvera u Postavkama ili Postavkama sustava na uređaju. Obavezno preuzmite i instalirajte sva ažuriranja koja pronađete.
Pet savjeta naših čitatelja 
Ponekad logika nije najbolji alat za rješavanje softverskih problema. U nastavku smo naveli pet savjeta čitatelja koji prkose svakoj logici, ali čine se učinkovitim rješenjima.
Svako im je prikazano kako rješavaju probleme s vezom s iTunes Storeom ili App Storeom. Svakako isprobajte svaki savjet prije nego što prijeđete na naše konačno rješenje na dnu.
1. Promijenite datum i vrijeme u drugu godinu
Apple predlaže da provjerite jesu li datum i vrijeme točni na vašem uređaju. To možete učiniti tako da odete na Datum i vrijeme u Postavkama i uključite Automatski postavi, a zatim ponovo pokrenite uređaj i pokušajte ponovo s trgovinom.
Međutim, u prošlosti su korisnici pronašli uspjeh u isključivanju automatskog postavljanja i postavljanju divljih netočnih datuma ili vremena.
Na primjer, kada se naši čitatelji nisu mogli povezati s App Storeom 2012. godine, pronašli su rješenje promjenom godine u 2019.
Predlažemo da datum promijenite u krajnju ili slučajnu godinu i pokušate ponovo pristupiti trgovini.
Ako to uspije, trebali biste moći vratiti uređaj na točan datum nakon što ste i dalje povezani s trgovinom.
 Datum promijenite ručno u drugu godinu.
Datum promijenite ručno u drugu godinu.
2. Uključite automatsko preuzimanje za sve
Postavite svoj uređaj da automatski preuzima ažuriranja i sadržaj s iTunesa ili App Storea.
Idite na Postavke> iTunes i App Store, a zatim uključite svaku opciju ispod Automatskog preuzimanja.
 Uključite automatsko preuzimanje glazbe, aplikacija, knjiga i audio knjiga i ažuriranja. Također i mobilni podaci.
Uključite automatsko preuzimanje glazbe, aplikacija, knjiga i audio knjiga i ažuriranja. Također i mobilni podaci.
Također biste mogli uključiti opciju Koristi mobilne podatke, no to bi moglo uzrokovati velike naknade od vašeg mobilnog operatera ako premašite dopušteni iznos za podatke.
3. Promijenite lozinku za App Store u Uvijek potrebna
Postavljanje opcije lozinke za App Store na Uvijek obavezno znači da ćete morati unijeti lozinku za Apple ID svaki put kada preuzmete aplikaciju.
Čini se da je promjena ove postavke riješila probleme s vezom u App Storeu za više korisnika.
Na iOS uređaju idite na Postavke> Vrijeme upotrebe> Ograničenja sadržaja i privatnosti> Kupnje iTunes i App Store.
Pod naslovom Zahtijevaj lozinku odaberite Uvijek obavezno.
 Kad je ova postavka uključena, prilikom preuzimanja aplikacija uvijek ćete trebati unijeti lozinku za Apple Id.
Kad je ova postavka uključena, prilikom preuzimanja aplikacija uvijek ćete trebati unijeti lozinku za Apple Id.
4. Uklonite svaki uređaj sa svog Apple ID računa
Prijavite se na web mjesto Apple ID pomoću svojih vjerodajnica i pomaknite se do odjeljka uređaja.
Ovo područje prikazuje svaki uređaj prijavljen na vaš Apple ID, koji potencijalno uključuje starije neiskorištene uređaje.
Uklonite sve s popisa, a zatim se ručno prijavite na Apple ID na svakom uređaju i pokušajte ponovo pohraniti.
 Kliknite naziv uređaja da biste prikazali gumb Ukloni s računa.
Kliknite naziv uređaja da biste prikazali gumb Ukloni s računa.
5. Promijenite svoj DNS
Slijedite naše upute za promjenu DNS-a na vašem Apple uređaju.
Ne samo da bi vam ovo moglo omogućiti ponovni pristup App Storeu i iTunes Storeu, već bi moglo ubrzati Safari i druge internetske programe!
Konačno: Resetirajte ili vratite uređaj
Ako se i dalje ne možete povezati s iTunes Store na iPhoneu, vrijeme je da resetirate neke postavke na uređaju ili ga u potpunosti vratite.
Pokušajte se povezati s App Storeom ili iTunes Storeom nakon resetiranja svake od opcija u nastavku.
Resetirajte mrežne postavke
Započnite resetiranjem mrežnih postavki na uređaju. To znači da će vaš uređaj zaboraviti sve spremljene Wi-Fi lozinke ili željene veze.
Međutim, osim toga, ne biste trebali primijetiti nikakvu razliku.
Idite na Postavke> Općenito> Poništi> Poništi mrežne postavke.
 Nakon što resetirate mrežne postavke, morat ćete se ponovno povezati s Wi-Fi mrežom.
Nakon što resetirate mrežne postavke, morat ćete se ponovno povezati s Wi-Fi mrežom.
Poništi sve postavke
Resetiranjem svih postavki na uređaju neće se izbrisati nijedan sadržaj poput fotografija ili aplikacija. Ali vratit će vaše postavke na njihovo zadano stanje.
To znači stvari poput vraćanja aplikacija na prvobitni položaj ili promjene postavki obavijesti.
Idite na Postavke> Općenito> Poništi> Poništi sve postavke.
 Odabirom Resetirati sve postavke ne biste trebali izbrisati bilo koji sadržaj s uređaja.
Odabirom Resetirati sve postavke ne biste trebali izbrisati bilo koji sadržaj s uređaja.
Nakon završetka resetiranja, provest ćete nekoliko minuta prolazeći kroz postavke uređaja kako biste sve vratili u normalu.
Vratite svoj uređaj pomoću DFU načina
Posljednja opcija je potpuno izbrisati uređaj i vratiti ga u njegovo zadano stanje. To znači da morate napraviti sigurnosnu kopiju svog sadržaja prije nego što nastavite dalje.

DFU način je najcjelovitiji način za vraćanje uređaja jer također ponovno instalira softver i firmware. Slijedite ovaj vodič da biste dovršili vraćanje pomoću DFU načina.
 IPhone mora biti povezan na iTunes da bi pristupio DFU načinu.
IPhone mora biti povezan na iTunes da bi pristupio DFU načinu.
Ostavite komentar koji nam govori koji vam je korak rješavanja problema odgovarao.
Obratite se Apple podršci 
Ili ako se vaš iPhone ili iPad i dalje ne može povezati s App Storeom, razgovarajte s Appleom, zakažite sastanak s lokalnim Apple Store Geniusom ili upotrijebite ovu vezu da biste izravno razgovarali s Appleom za dodatnu pomoć.

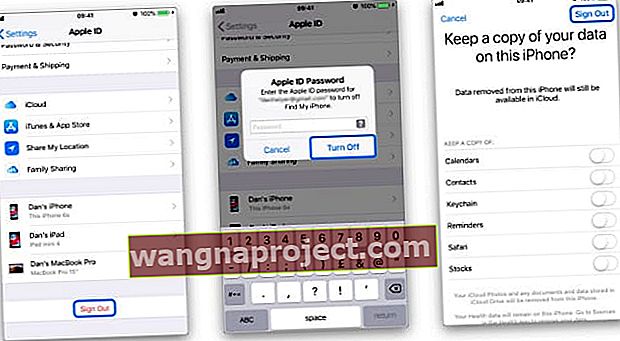 Idite na [Vaše ime]> Odjava u postavkama uređaja da biste se odjavili iz Apple ID-a
Idite na [Vaše ime]> Odjava u postavkama uređaja da biste se odjavili iz Apple ID-a


