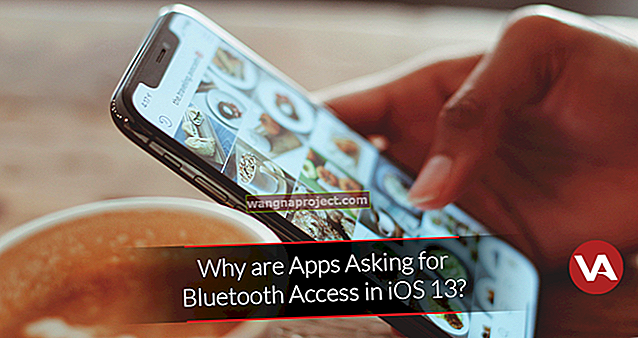Mac koji se neće pokrenuti prilično je beskoristan Mac. Ali situacija se pogoršava ako imate tone podataka koji još nisu sigurnosno kopirani. Pa što radite u tim situacijama?
Teško je reći. Mogu biti razni problemi zbog kojih Macov postupak pokretanja ne uspijeva ili se postupak pokretanja "zaglavi" na traci za učitavanje. Problem je vjerojatno riješiv, ali možda nije najjednostavniji popravak u svim slučajevima. U svakom slučaju, evo koraka za rješavanje problema koje biste trebali poduzeti da biste popravili Mac koji se neće pokrenuti.
Moj Mac se neće uključiti - što sad?
Ovo može zvučati očito, ali provjerite ima li vaš Mac napajanje ili treba li njegovu bateriju napuniti.
Za stolne Mace kabel se možda odspojio. Za starije MacBook modele, degradirana baterija može uzrokovati probleme zbog kojih se čini da se neće pokrenuti.
Isprobajte siguran način
Jedna od prvih stvari koju treba pokušati kada se Mac ne učita u macOS je jednostavno pokretanje u sigurnom načinu rada.
- Isključite računalo. Ako je isključeno, prijeđite na sljedeći korak.
- Pritisnite i držite tipku Shift.
- Uključite računalo.
- Nakon što vidite Appleov logotip, otpustite tipku Shift.
Ako se Mac uspješno pokrenete u sigurnom načinu rada, možda je riješio problem s kojim se pokrenuo. U ovom trenutku pokušajte ponovno pokrenuti Mac.
Resetirajte NVRAM i PRAM
Sljedeća stvar je pokušati resetirati svoj NVRAM ili PRAM. Ovo su osnovne tehnike rješavanja problema koje mogu riješiti mnoštvo problema na vašem Macu.

- Isključite svoj Mac.
- Ponovo uključite Mac.
- Odmah pritisnite i držite ove četiri tipke: Option + Command + P + R.
- Držite tipke najmanje 20 sekundi. Na nekim Mac računalima možete dva puta čuti zvuk pokretanja ili se Appleov logotip pojaviti i ponovo pojaviti dva puta.
Ako je ovo uspješno riješilo vaš problem, vratite se u System Preferences i prilagodite sve što je resetirano. To bi moglo uključivati vremensku zonu, rezoluciju i glasnoću zvuka.
Koristite uslužni program za disk u načinu oporavka
 macOS Recovery Mode je praktičan način za rješavanje širokog spektra problema s diskom vašeg Mac računala.
macOS Recovery Mode je praktičan način za rješavanje širokog spektra problema s diskom vašeg Mac računala.
Ako se vaš Mac podiže, ali zastaje na traci napretka ili se jednostavno ne želi učitati u macOS, vjerojatno postoji problem sa softverom.
Jedna od prvih stvari koju biste trebali učiniti je pokrenuti se u način oporavka i pokušati popraviti svoj primarni pogon pomoću Disk Utility-a. Evo kako.
- Provjerite je li vaš Mac isključen.
- Držite tipke Command + R.
- Uključite svoj MAc.
- U ovom trenutku na vašem se zaslonu trebao pojaviti Appleov logotip.
- Kad vidite skočni način za oporavak, odaberite Disk Utility s izbornika OS X Utilities.
- Odaberite disk ili particiju na kojoj je instaliran macOS. (Ako se uopće niste petljali s ovim, trebao bi biti samo jedan.)
- Kliknite prvu pomoć na gornjoj traci izbornika.
Kada se postupak popravka dovrši, morat ćete ponovo pokrenuti Mac kako biste provjerili je li ispravio problem.
Resetirajte kontroler upravljanja sustavom
Još jedna detaljnija metoda rješavanja problema uključuje resetiranje vašeg Mac-ovog kontrolera za upravljanje sustavom. Ako niti jedna od gore navedenih metoda nije uspjela, možda je ovo dobra opcija da pokušate sljedeće.
To je prilično dugotrajan i dugotrajan postupak koji može ukloniti bateriju vašeg MacBooka ili iskopčati kabel za napajanje vašeg Mac računala.
Zapravo, budući da se razlikuje ovisno o modelu Mac koji imate, pomalo je previše procesa da bi se ovdje uklopio. Preporučujemo da odete na Appleov dokument za podršku o toj temi.
- Kako resetirati kontroler upravljanja sistemom na vašem Macu (web mjesto Apple.com)
Vrati iz vremenskog stroja
Također možete pokušati vratiti obrazac prethodne sigurnosne kopije Time Machinea da biste vidjeli da li se to bavi problemom.
- Provjerite je li vaš Mac isključen. -
- Priključite pogon Time Machine na svoj Mac
- Držite tipke Command + R.
- Uključite svoj Mac.
- U ovom trenutku na vašem se zaslonu trebao pojaviti Appleov logotip.
- Jednom kad vidite skočni način za oporavak, odaberite Restore From Back Machine Backup.
Ponovo instalirajte macOS
Ako se najgore dogodi, možda ćete trebati ponovno instalirati macOS. Međutim, to ne mora nužno uključivati brisanje diska.
- Provjerite je li vaš Mac isključen.
- Držite tipke Command + R.
- Uključite svoj Mac.
- U ovom trenutku na vašem se zaslonu trebao pojaviti Appleov logotip.
- Kad vidite skočni način za oporavak, odaberite Ponovo instaliraj s izbornika OS X Utilities.
- Način oporavka vodit će vas kroz ostatak postupka.
 U najgorem slučaju, možda ćete trebati ponovno instalirati macOS da biste riješili problem.
U najgorem slučaju, možda ćete trebati ponovno instalirati macOS da biste riješili problem.
Vrijedno je napomenuti da ćete dobiti mogućnost brisanja diska ili ne. Iako će brisanje izbrisati sve vaše podatke, moglo bi biti i učinkovitije u rješavanju problema temeljenih na softveru.
Ako imate nedavnu sigurnosnu kopiju Time Machinea, preporučujemo brisanje diska. Ako samo trebate oporaviti neke podatke s diska, možda je bolja opcija ponovna instalacija macOS-a bez brisanja diska.
Ako sve drugo zakaže ...
Ako nijedna od gore navedenih metoda ne uspije, vjerojatno postoji dublji problem koji nije nužno popravljiv od strane korisnika.
U tim slučajevima preporučujemo da svoj Mac ili MacBook odnesete u Apple Store ili Apple ovlaštenog pružatelja usluga. Tamošnje osoblje moći će vam pomoći u dijagnosticiranju - i nadamo se - rješavanju ozbiljnijih softverskih ili hardverskih problema.
Možete odrediti sastanak za Genius Bar pomoću ove veze.
Nekoliko stvari koje treba isprobati u budućnosti
Postoji niz stvari koje mogu uzrokovati probleme s podizanjem sustava. Evo nekoliko uobičajenih krivaca koje smo primijetili.
- Izbjegavajte bloatware. Stavke poput sredstava za čišćenje diska Mac i ostalih alata za održavanje sustava uglavnom nisu potrebne na macOS-u. Još gore, neki od ovih alata mogu oštetiti softver vašeg MacBooka.
- Budite oprezni s dvostrukim dizanjem. Učitavač za pokretanje u macOS-u prilično je fin. Ako pokušate instalirati bilo koji drugi operativni sustav u načinu dvostrukog pokretanja, možete oštetiti pokretački program. Ako morate pokrenuti drugi OS na Macu, pokušajte koristiti virtualni stroj ili se pokrenuti s USB uređaja.
- Povremeno ponovo pokrenite Mac. Prema nekoliko korisničkih izvještaja, ovaj se problem pojavio kad se Mac koji se neko vrijeme nije ponovno pokrenuo ponovno pokrene. Iako ne možemo provjeriti uzrokuje li to problem, vjerojatno je pametno svako malo ponovo pokrenuti Mac.
Jeste li uspjeli upotrijebiti savjete za rješavanje problema na vašem Macu? Javite nam koristeći komentare u nastavku.