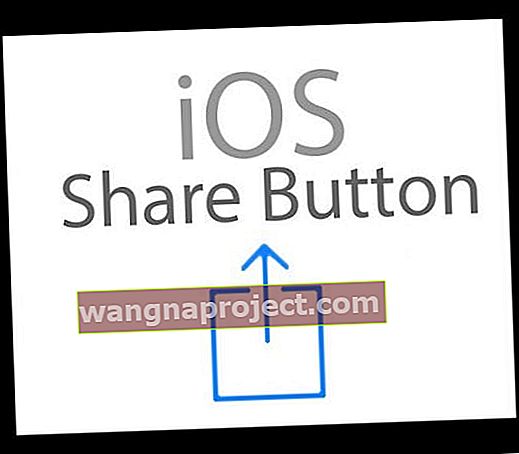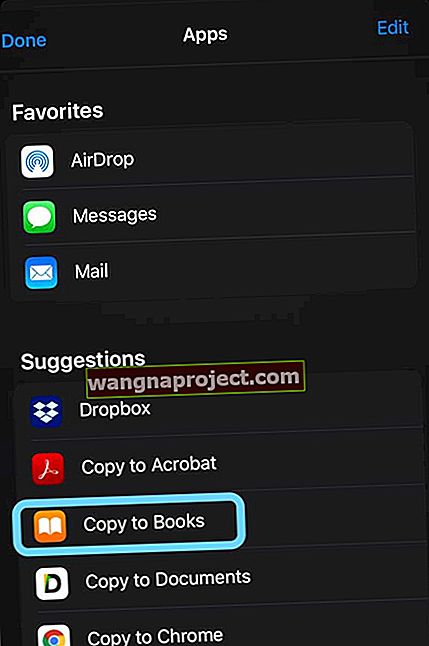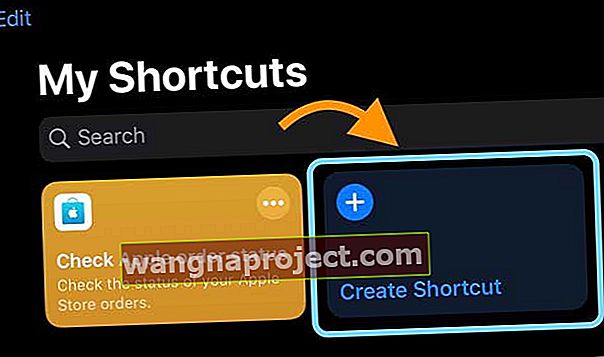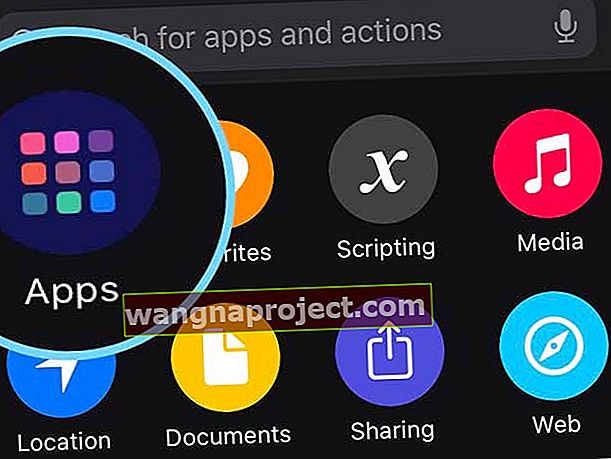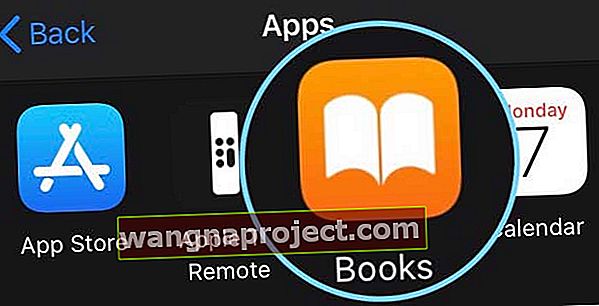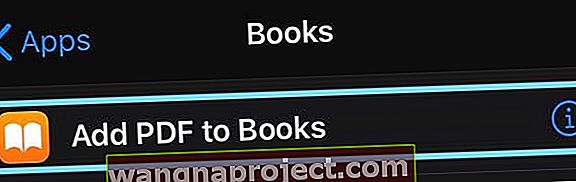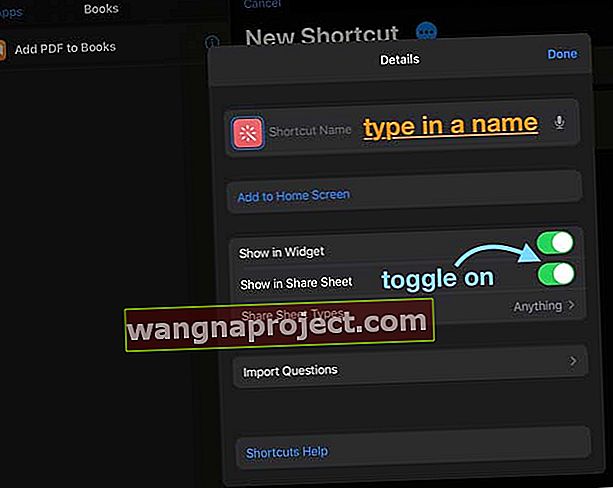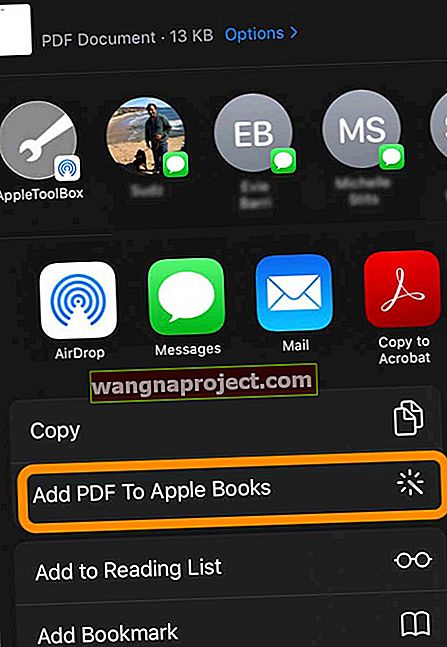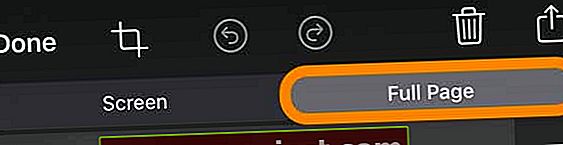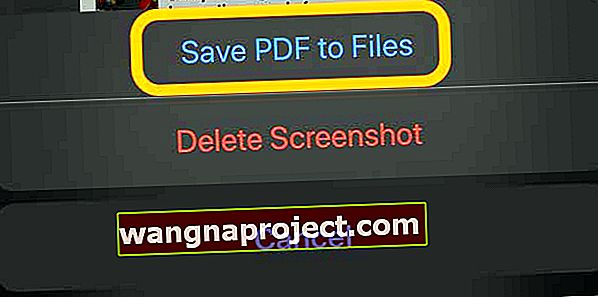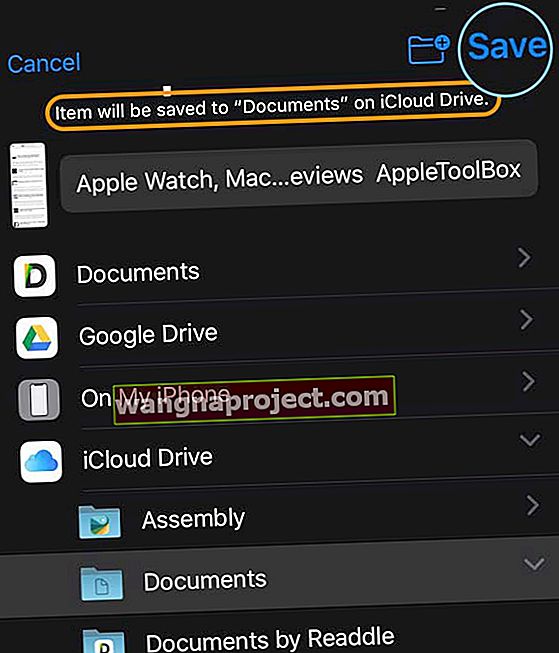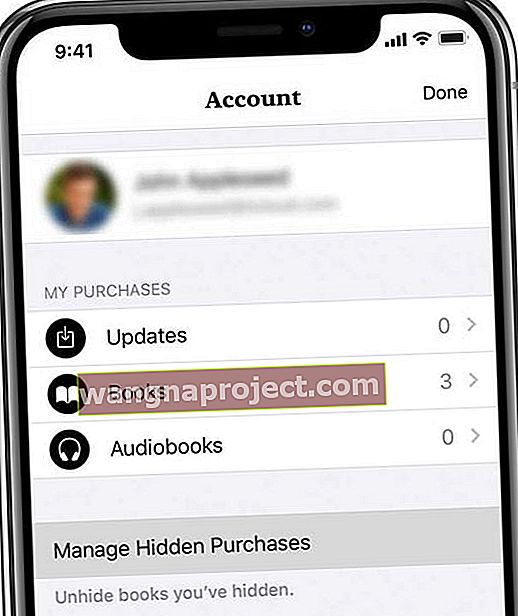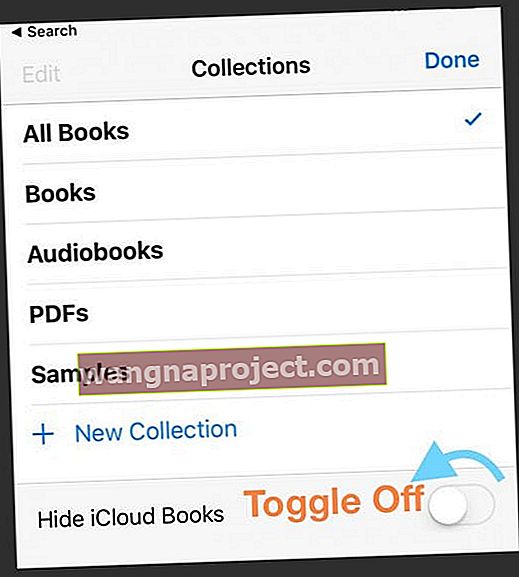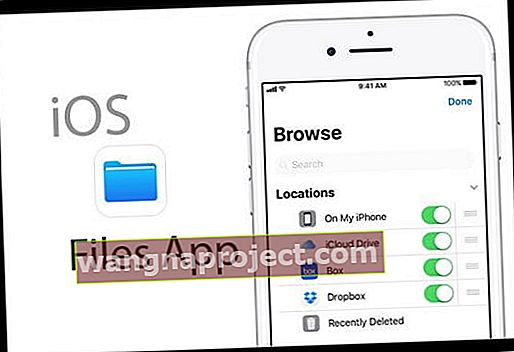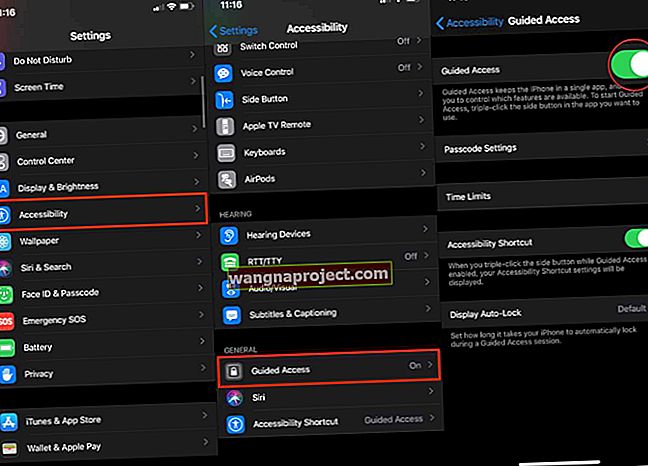Nekoliko je korisnika izvijestilo da ne mogu otvoriti PDF u Books (ili iBooks za iOS verzije 11 i novije). Uz Knjige ili iBooks trebali biste imati mogućnost otvaranja, pregledavanja i ispisa svih vrsta PDF-ova unutar knjiga na bilo kojem uređaju iDevice, uključujući iPad, iPhone ili iPod touch.
Savjeti u nastavku vrijede za aplikaciju Apple Books (iOS 12+ i iPadOS), kao i za aplikaciju iBooks (za iOS 11 i novije verzije.)
Pregledajte PDF datoteku u Safariju i spremite u Knjige za trenutne iOS i iPadOS
- Ovo funkcionira za Safari - možda nećete vidjeti iste opcije lista dijeljenja u drugim preglednicima
- Dodirnite gumb Podijeli (kvadrat sa strelicom prema gore)
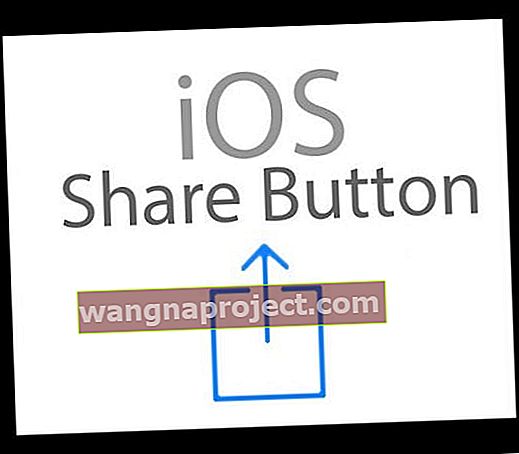
- Odaberite Knjige ili Kopiraj u Knjige s lista za dijeljenje

- Ako ne vidite opciju za Knjige ili Kopiranje u knjige , dodirnite gumb Više na listu dijeljenja - prijeđite prstom po ikonama aplikacije lista dijeljenja da biste pronašli

- Pomaknite se prema dolje po popisu aplikacija da biste pronašli Knjige ili Kopiraj u knjige i dodirnite ih. iOS automatski sprema kopiju PDF-a u Knjige
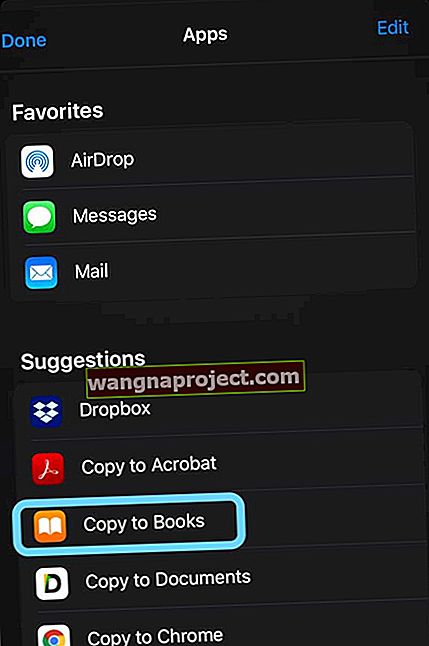
Ako ne vidite gumb za dijeljenje
- Dodirnite PDF i odaberite natpis "Otvori u ..."

- Odaberite Kopiraj u knjige
- Ako ne vidite Kopiraj u knjige, dodirnite gumb Više
- Ova funkcija automatski sprema kopiju PDF-a na vašu policu u PDF knjigama
Nedostaju knjige ili kopiranje u knjige za iOS13 ili iPadOS?
Ako ne možete pronaći knjige ili kopirati u knjige nigdje na listu za dijeljenje, pokušajte ih dodati pomoću aplikacije Prečaci.
- Otvorite aplikaciju Prečaci
- Odaberite karticu Moji prečaci
- Dodirnite gumb za stvaranje prečaca
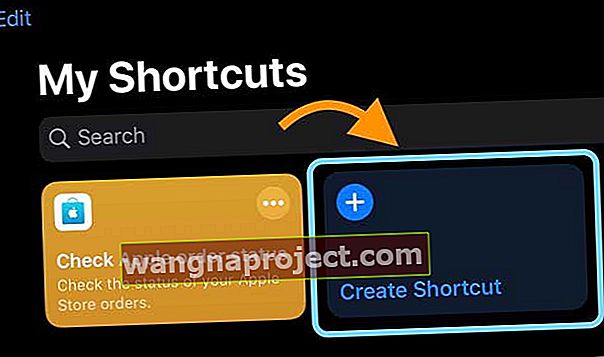
- Odaberite Aplikacije s popisa mogućih radnji (za iPhone i iPod dodirnite Dodaj radnju )
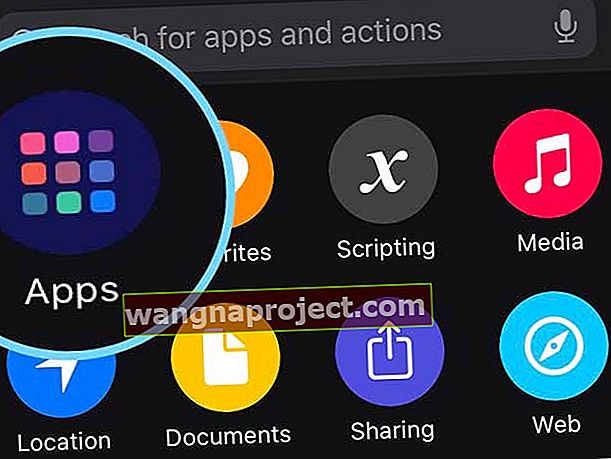
- Odaberite Knjige
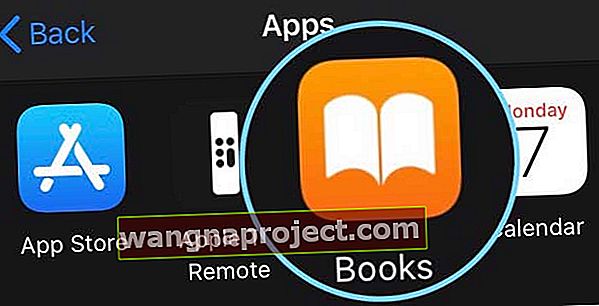
- Dodirnite Dodaj PDF u knjige
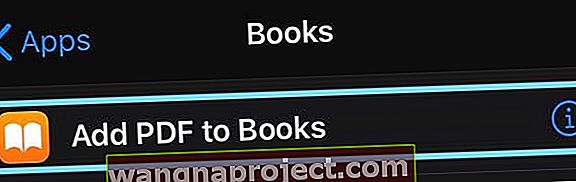
- Dodirnite tri točke (...) pored Novi prečac

- Uključite opciju za prikaz u listu dijeljenja
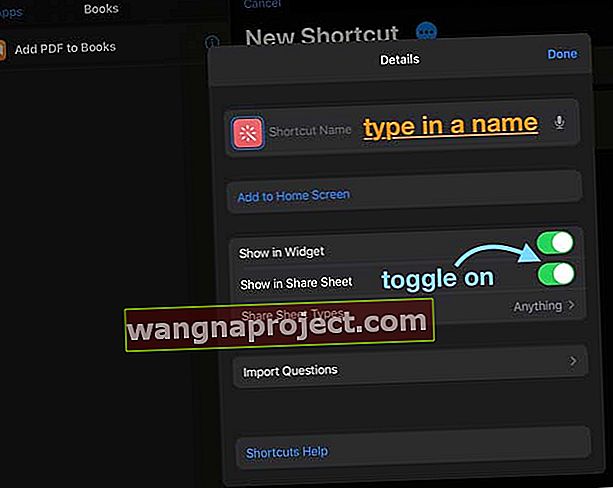
- Dodijelite prečac nečemu poput Dodaj PDF u Apple Books
- Pronađite taj prečac u svom listu dijeljenja kao radnju navedenu ispod redova ikona lista dijeljenja. Ako ga ne vidite, pomaknite se skroz dolje
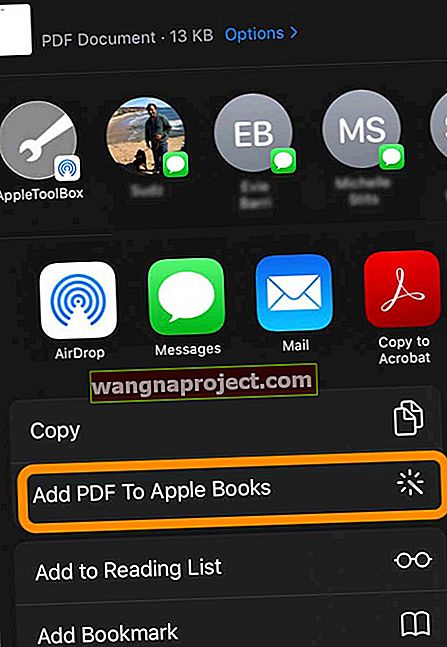
Pokušajte stvoriti PDF pomoću Safarija, a zatim ga pošaljite u Apple Books (za iOS 13+ i iPadOS)
- Otvorite Safari i pronađite stranicu koju ćete čitati u Apple Books u obliku PDF-a
- Snimite snimku zaslona stranice i dodirnite da biste je otvorili
- Na vrhu odaberite karticu Cijela stranica
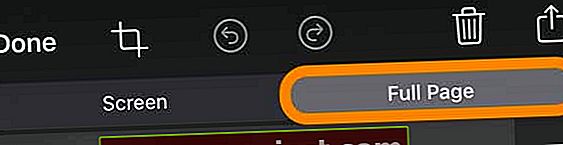
- Pritisnite Gotovo i odaberite Spremi PDF u datoteke
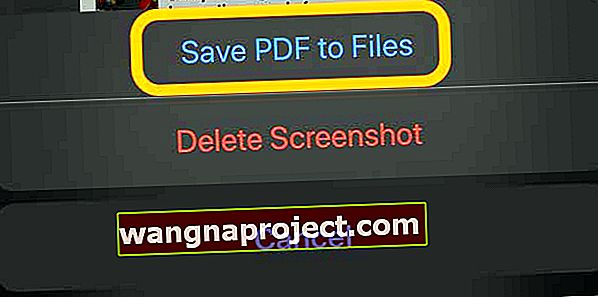
- Odaberite omiljeno mjesto u aplikaciji Datoteke da biste spremili PDF i pritisnite Spremi
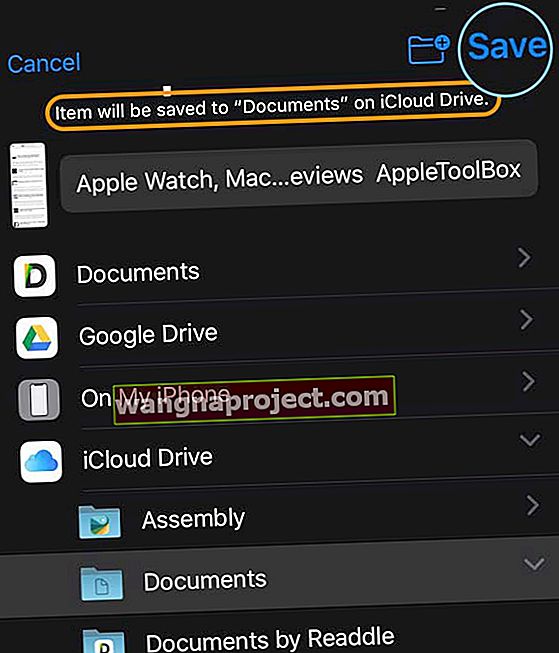
- Da biste otvorili u Knjigama, prvo otvorite PDF u aplikaciji Datoteke i dodirnite list dijeljenja, odabirom gumba Više u drugom redu ikona aplikacija. Pomaknite se po popisu prijedloga i odaberite Otvori u knjigama
Kako stvoriti PDF u Safariju koristeći iOS 12 i starije verzije
U ranijim verzijama iOS-a bilo je puno lakše stvoriti PDF pomoću Safarija. Prvo dodirnite gumb Dijeli. Zatim odaberite opciju Spremi PDF u knjige ili Stvori PDF s lista za dijeljenje (formulacija ovisi o iOS verziji koju vaš uređaj koristi.) Te opcije nisu dostupne u iOS 13+ ili iPadOS.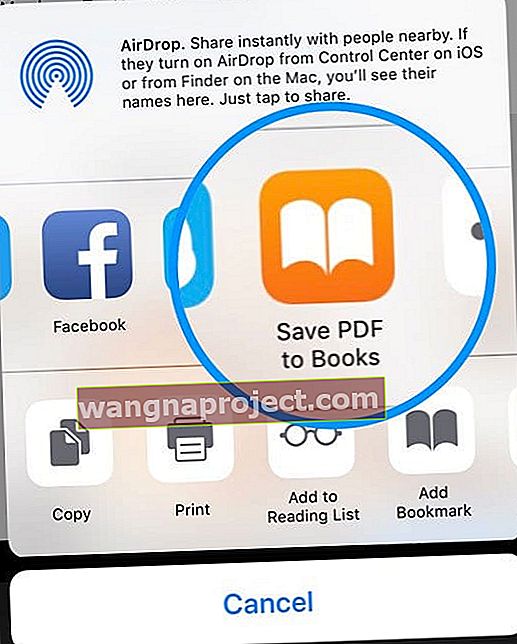
Ako primate PDF-ove e-poštom, isprobajte sljedeće
- Otvorite e-poštu s PDF privitkom i dodirnite je jednom
- Dodirnite gumb Dijeli, a zatim Kopiraj u knjige . Ako ne vidite Kopiraj u knjige, dodirnite gumb Više
- Otvorite Knjige i provjerite je li PDF naveden u odjeljku Čitanje sada ili Biblioteka
- Svakako odaberite PDF ili Sve knjige iz svojih zbirki
Još uvijek ne možete otvoriti PDF u knjigama?
- Provjerite je li aplikacija Knjige ažurirana (otvorite App Store i dodirnite Ažuriranja)
- Za iOS 12 i novije verzije
- Otvorite aplikaciju Books, a zatim dodirnite Reading Now
- Dodirnite ikonu profila ili svoju fotografiju i odaberite Upravljanje skrivenim kupnjama
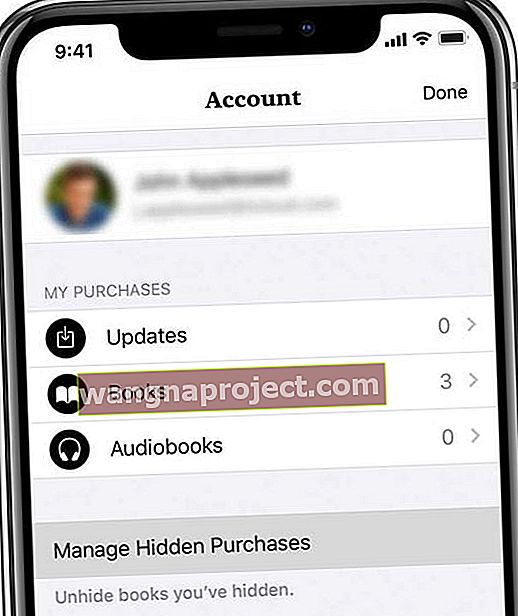
- Prijavite se svojim Apple ID-om, ako se zatraži
- Pronađite stavku koju želite otkriti, a zatim dodirnite Otkrij pored stavke
- Za iOS 11 i novije verzije, provjerite je li Hide iCloud Books isključeno
- Otvorite Knjige i dodirnite karticu Biblioteka pri dnu
- Zatim dodirnite gumb Zbirke (može se reći Sve knjige, Knjige, Audioknjige, PDF-ovi, Uzorci ili nešto drugo)
- Pogledajte dno zaslona i uvjerite se da NIJE odabrano Sakrij iCloud knjige
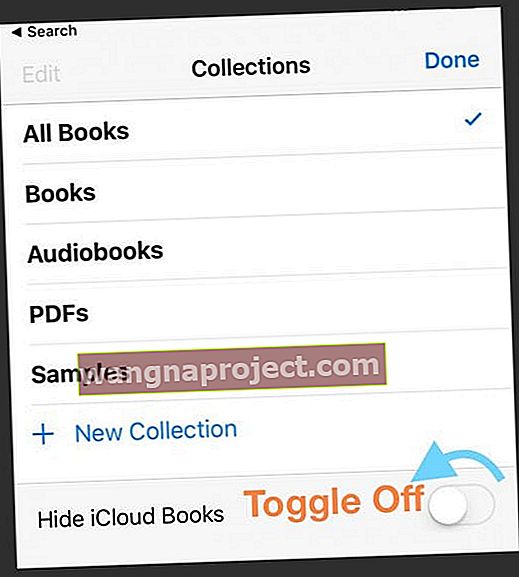
- Ako za preuzimanje PDF-a koristite preglednik, pokušajte koristiti Safari ako vam drugi preglednik ne dopušta spremanje PDF datoteke u Knjige
- Osvježite sadržaj knjiga
- Otvorite aplikaciju Knjige
- Dodirnite jednu od donjih kartica poput Čitanje odmah ili Biblioteka (ili za starije iOS Moje knjige ili Istaknuto) deset ili više puta dok zaslon kratko ne postane prazan
- Knjige ponovno učitavaju i osvježavaju njegov sadržaj
- Odjavite se iz iTunesa i prijavite se Natrag
- Idite na Postavke> iTunes i App Store> Apple ID> Odjava
- Pričekajte 20-30 sekundi, a zatim se ponovo prijavite
- Ako upotrebljavate iCloud za Knjige, na iPhoneu ili nekom drugom iDeviceu potvrdite da je Knjiga UKLJUČENA
- Idite na Postavke> Profil Apple ID-a> iCloud> Knjige
- Isključite i ponovo uključite knjige u iCloudu
- Idite na i isključite ga, pričekajte 20 sekundi i ponovo uključite
- Resetirajte uređaj (prisilno ponovno pokretanje)
- Na iPhoneu 8 ili novijem: Pritisnite i brzo otpustite gumb za pojačavanje. Pritisnite i brzo otpustite tipku za smanjivanje glasnoće. Zatim pritisnite i držite bočni gumb dok ne vidite Appleov logotip
- Na iPhoneu 7 ili iPhone 7 Plus: Pritisnite i držite bočne i glasnoću najmanje 10 sekundi dok ne vidite Appleov logotip
- Na iPhoneu 6s i starijim verzijama, iPadu ili iPod touchu: Pritisnite i držite tipke Početna i Gornja (ili bočna) najmanje 10 sekundi dok ne vidite Appleov logotip
- Potpuno zatvorite aplikaciju Books i ponovo pokrenite
- Prijeđite prstom prema gore po pokretnoj traci ili dvaput dodirnite gumb za početnu stranicu. Pronađite Pregled aplikacije za knjige i prijeđite prstom od vrha zaslona prema gore da biste zatvorili aplikaciju
- Uklonite aplikaciju Knjige i ponovo je instalirajte
- Dodirnite i držite ikonu aplikacije Knjige na početnom zaslonu, sve dok ikone ne počnu titrati. Zatim dodirnite "x" u kutu aplikacije za uklanjanje. Da biste je ponovo instalirali, pokrenite App Store, pronađite aplikaciju Books i preuzmite / instalirajte
Otvaranje PDF-a iz druge aplikacije?
Ako otvarate PDF iz aplikacije, prvo dodirnite PDF datoteku, a zatim dodirnite gumb Dijeli i pomaknite se udesno ili ulijevo da biste pronašli Kopiraj u knjige na Sheet Share.
Ako ne vidite gumb Share, dodirnite zaslon dok ne vidite karticu Open in Books i dodirnite. Books automatski sprema kopiju PDF-a na vašu policu s knjigama.
Pokušajte upotrijebiti aplikaciju Datoteke ili aplikaciju treće strane 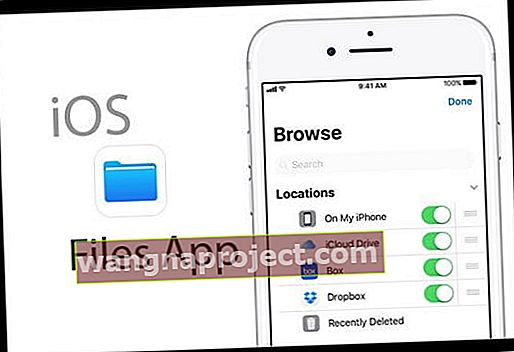
Ako to i dalje ne uspije, razmislite o upotrebi aplikacije Datoteke za pronalaženje PDF datoteka i kopiranje u Knjige.
- Otvorite aplikaciju Datoteke, a zatim dodirnite donju opciju Pregledaj.
- Dodirnite Lokacije u gornjem lijevom kutu i odaberite gdje se nalazi vaš PDF (poput Dropboxa, Google pogona, iCloud pogona, na mom iPhoneu itd.).
- Pronađite određeni PDF koji želite otvoriti u knjigama, dodirnite ga, a zatim dodirnite gumb Dijeli.
- Prijeđite prstom ulijevo ili udesno i pronađite Open in Books i dodirnite to.
- Nakon što se otvori u Knjigama, ponovno dodirnite gumb Dijeli i odaberite Kopiraj u knjige iz Dijeljenja lista.

Možete i pokušati preuzeti aplikaciju Adobe Acrobat Reader za svoj iDevice. Besplatno je i omogućuje vam otvaranje PDF dokumenata s e-pošte, weba, pa čak i aplikacija koje podržavaju funkcije Open In. Također možete otvoriti PDF u programu Acrobat Reader, pritisnuti gumb Podijeli, odabrati Otvori u ... na Tablici za dijeljenje, a zatim odabrati Kopiraj u knjige da biste PDF premjestili u aplikaciju Knjige.
Ne prikazuju se stari PDF-ovi?
Pokušajte kopirati novi PDF dokument u Knjige na iPhoneu, iPadu ili iPod Touchu i provjerite prepoznaje li vaš uređaj vaše starije PDF datoteke.
Savjeti za čitatelje 
- Evo mog omiljenog zaobilaznog rješenja:
- Spremite datoteku iz Safarija ili bilo kojeg drugog preglednika koji upotrebljavate u aplikaciju Datoteke
- Dodirnite list dijeljenja
- Odaberite Otvori u knjigama