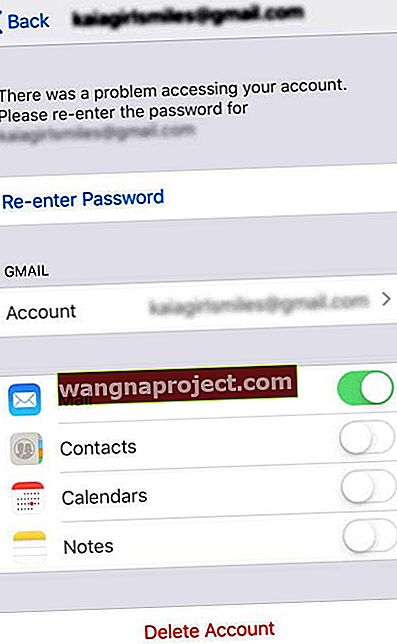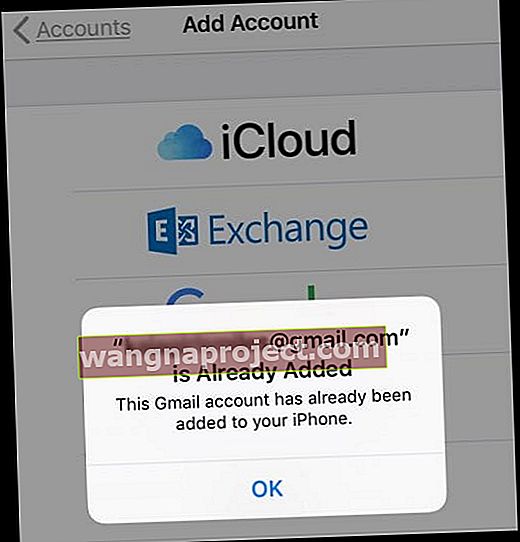Imate problema prilikom pokušaja ažuriranja ili promjene lozinke e-pošte na iPhoneu, iPadu ili iPodu?
Ako ste nedavno ažurirali i promijenili lozinku za račun e-pošte, a zatim pokušali ažurirati iPhone aplikaciju za poštu ili postavke računa, vjerojatno ste otkrili da ne postoji jednostavan način za ažuriranje lozinki za račun.
Ne postoji polje za unos lozinke u postavkama podataka vašeg računa e-pošte za iPhone ili iPad!
Pogledajte videozapis o promjeni lozinki ili pročitajte tekst u nastavku
I čini se potpuno protu-intuitivnim - čini se kao da TREBA biti tamo .
Ali umjesto toga, postoje samo polja za vaše ime, e-poštu, pa čak i opis, ALI NE LOZINKU. Pa što daje? Kako stvarno ažurirati ili promijeniti lozinku e-pošte na iPhoneu ili drugim iDevices? 
U ovom postu opisujemo nekoliko koraka koje možete poduzeti da biste vratili sve svoje račune e-pošte na posao!
Isprobajte ove savjete za brzo ažuriranje ili promjenu lozinke e-pošte na iPhoneu
- Ako upotrebljavate mobilne podatke, a ne WiFi, obavezno omogućite mobilne ili mobilne podatke za aplikaciju Postavke tako što ćete otići na Postavke> Mobitel i pomaknite se prema dolje da biste pronašli aplikaciju Postavke i uključili je.
- Provjerite jesu li poslužitelji vašeg davatelja usluga e-pošte u kvaru pomoću web mjesta poput Detektora dolje ili slično
- Pogledajte korisnička izvješća i grafikone za posljednja 24 sata i provjerite
- Idite na Postavke> Lozinke i računi> Odaberite svoj račun e-pošte> Ponovno unesite lozinku
- Pomaknite se do dna aplikacije Mail i potražite poruku koja ukazuje na pogrešku računa. Dodirnite plavi tekst Detalji, odaberite Postavke i ponovo unesite lozinku (ili je ažurirajte na najnovije lozinke za taj račun.)
- Ponovo pokrenite svoj iDevice i provjerite je li vaš račun aktivan (nema pogrešaka)
- Pokušajte s prisilnim ponovnim pokretanjem ako redovno ponovno pokretanje nije uspjelo
- Na iPhoneu 6S ili starijoj verziji, plus iPadima s gumbom za početni zaslon i iPod Touchima, istovremeno pritisnite Home i Power dok ne vidite Appleov logotip
- Za iPhone 7 ili iPhone 7 Plus: Pritisnite i držite bočnu i tipku za smanjivanje glasnoće najmanje 10 sekundi dok ne vidite Appleov logotip
- Na iPhoneu serije X, novom modelu iPad ili iPhone 8 ili iPhone 8 Plus: Pritisnite i brzo otpustite gumb za pojačavanje zvuka. Zatim pritisnite i odmah otpustite gumb za smanjenje glasnoće. Na kraju pritisnite i držite bočni gumb dok ne vidite Appleov logotip
- Izbrišite problematični račun i dodajte ga ponovo putem Postavke> Lozinke i računi (ili Računi i lozinke za iOS 11 i Postavke pošte za stariji iOS)
Ponovno unesite lozinku 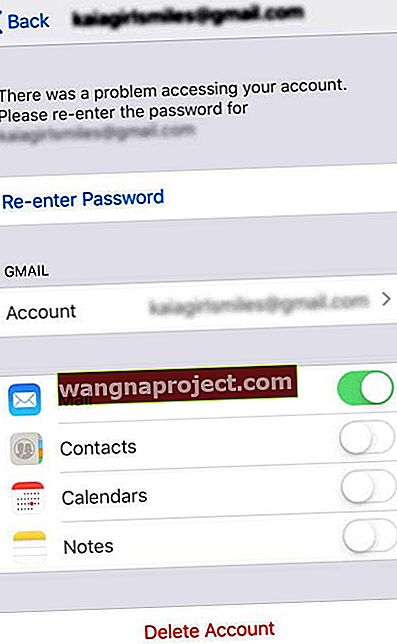
- Prvo mjesto koje treba provjeriti su postavke računa e-pošte, ako to već niste učinili
- Idite na Postavke> Lozinke i računi i dodirnite račun e-pošte za koji ste promijenili lozinku
- Potražite opciju Ponovno unesite lozinku
- Upišite novu lozinku
- Ovdje ne možete promijeniti lozinku u nešto novo - ažurirajte je tek nakon što je promijenite negdje drugdje (obično putem aplikacije davatelja računa e-pošte ili web stranice)!
- Ako vaš račun i dalje ne radi nakon ponovnog unosa (ažuriranja) lozinke, pokušajte se u potpunosti odjaviti s računa, ponovno pokrenuti, a zatim ponovo prijaviti na račun
Zašto ne postoji mogućnost promjene lozinke e-pošte na iPhoneu ili iPadu?
Pa, Apple očito ima razloga!
Ponekad ne vidimo polje za promjenu ili ažuriranje lozinke u Postavkama> Lozinke i računi (Računi i lozinke ili Pošta> Računi za starije iOS) jer Apple pretpostavlja da upravljamo našim lozinkama putem web mjesta ili aplikacije pružatelja računa (ako je primjenjivo) nego kroz postavke uređaja našeg iOS-a. 
Zvuči zbunjujuće?
Pa, nekako je!
Apple nam ne prikazuje lozinke za naše račune, jer nakon postavljanja podataka o našem računu e-pošte, iPhone i iDevices glatko komuniciraju s poslužiteljima davatelja usluga e-pošte.
Informacije se prenose naprijed-natrag, obično bez ometanja ili potrebe za neprestanim unosom naše lozinke za preuzimanje svih naših e-adresa, podataka iz kalendara, kontakata, bilješki ili bilo čega drugog što sinkronizirate između vašeg iDevice i vašeg računa e-pošte.
Pokušajte ponovno pokretanje ili prisilno ponovno pokretanje!
Neki od naših čitatelja otkrili su da su pukim ponovnim pokretanjem iPhona i iPada njihovi računi radili normalno i nisu trebali prolaziti kroz nikakvo dodatno rješavanje problema. Stoga vrijedi probati! 
Da biste ponovno pokrenuli iDevice, pritisnite i držite tipku za napajanje dok se ne pojavi klizač za isključivanje.
Prijeđite prstom da biste isključili uređaj, pričekajte 20-30 sekundi, a zatim pritisnite gumb za napajanje da biste ga ponovno uključili. Za korisnike iPhonea X malo je složenije!
Ponovno pokrenite iPhone X seriju ili iPad pomoću gumba „Nema doma“
- Pritisnite i držite bočnu tipku I bilo koju tipku za glasnoću dok se klizač ne pojavi
- Povucite klizač da biste isključili iPhone X
- Ponovno pritisnite i držite bočnu tipku dok na zaslonu ne vidite Appleov logotip za napajanje iPhonea X
Za korisnike koji koriste iOS 11 ili noviji, imate jednu dodatnu opciju za ponovno pokretanje. Isključite svoje iOS 11+ uređaje tako što ćete otići na Postavke> Općenito> Isključi . Lijepo je imati mogućnosti!
Ako redovito ponovno pokretanje nije uspjelo, prisilno ponovno pokretanje jednostavno može. Pa opet, zašto ne probati?
Apple preporučuje upotrebu prisilnog ponovnog pokretanja (koje se naziva i prisilnim ponovnim pokretanjem) samo ako je vaš uređaj zamrznut, ne reagira kad ga dodirnete ili je zaglavljen na Appleovom logotipu, unosu zaporke ili početnom zaslonu kada ga uključite.
Izvan tih situacija, kada stvari ne funkcioniraju, prisilno ponovno pokretanje obično je prva smjernica koju dobijemo od Appleove podrške. Pa evo kako to radimo! 
Izvršite prisilno ponovno pokretanje
- Na iPhoneu 6S ili starijoj verziji, kao i na većini iPada i iPod Touch uređaja, istovremeno pritisnite Home i Power dok ne vidite Appleov logo
- Za iPhone 7 ili iPhone 7 Plus: Pritisnite i držite bočnu i tipku za smanjivanje glasnoće najmanje 10 sekundi dok ne vidite Appleov logotip

- Na iPhoneu serije X, novijem modelu iPad ili iPhone 8 ili iPhone 8 Plus: Pritisnite i brzo otpustite gumb za pojačavanje zvuka. Zatim pritisnite i brzo otpustite gumb za smanjenje glasnoće. Na kraju pritisnite i držite bočni gumb dok ne vidite Appleov logotip

Pa kako onda promijeniti lozinku za račun e-pošte?
Prije svega, ako samo želite ažurirati lozinku pomoću uređaja, brzo primijetite da to ne možete!
Umjesto toga, morate posjetiti svoj račun putem preglednika na telefonu da biste promijenili lozinku. Jednostavno vam to neće dopustiti iz postavki računa e-pošte na vašem iPhoneu. Ovdje nema zaobilaženja - promijenite lozinke pomoću web stranice. 
Ponovimo to još jednom: nije moguće izravno promijeniti lozinke za račun e-pošte izravno putem aplikacije Mail, Lozinke i računi ili Postavke računa i lozinke .
Morate koristiti odgovarajuće web mjesto e-pošte - to možete učiniti sa svog telefona, tableta ili računala pomoću Safarija, Chromea ili bilo kojeg preglednika.
Problemi na površini kada promijenite e-poštu ili lozinku računa
Kada promijenite lozinku putem web stranice računa e-pošte, vaš iPhone ne može potvrditi vaš račun i ne može komunicirati s vašim poslužiteljem e-pošte.
Dakle, kada pokušate pogledati ulaznu poštu svoje aplikacije Mai, ona se ne može ažurirati tom starom lozinkom.
Nažalost, često je teško znati da je to slučaj. To je zato što je komunikacijska pogreška sićušni natpis koji se nalazi na dnu vašeg zaslona - i ne oglašava se sam!
Evo što trebate učiniti nakon što promijenite lozinku e-pošte
Da biste pronašli taj natpis pogreške, otvorite poštu s aplikacijom Mail i pogledajte prošlost svih starijih e-adresa do samog dna, odmah iznad gumba Početna ili vaše trake gesta - ovdje biste trebali vidjeti poruku da postoji pogreška računa s određenom adresom e-pošte i plavi gumb Detalji. Dodirnite to. 
Sada biste trebali dobiti veliku poruku na ekranu u kojoj se traži da u Postavke unesete lozinku za taj račun e-pošte.
Ako vidite tu poruku na ekranu, pritisnite opciju Postavke i potražite polje Ponovni unos lozinke. Dodirnite je i unesite novu lozinku. 
Potrebno je nekoliko trenutaka za provjeru, ali nakon što se završi, vaš se račun e-pošte ponovno poveže i sve bi trebalo raditi normalno, kao što je bilo i s prethodnom lozinkom.
Ne vidite natpis o pogrešci ili poruku na ekranu za unos lozinke?
Iz nekog razloga, dosta ljudi izvještava da nikad ne dobiju natpis o pogrešci ili ne vide obavijest na ekranu za unos lozinke. Ako ste to vi, postoje mogućnosti!
Izbrišite svoj račun putem postavki
- Zatvorite aplikaciju Mail - ovo je presudno!
- Za iPhone i iDevices s gumbima za početni zaslon, dvaput pritisnite Početna i prijeđite prstom prema gore na pregledu aplikacije Mail da biste zatvorili
- Za iPhone i iPad uređaje bez gumba za dom pritisnite i držite donju traku pokreta, a zatim prijeđite prstom prema gore kako biste u aplikaciji Switcher otkrili sve kartice za pregled aplikacija. Prijeđite prstom prema gore na aplikaciji Mail App Preview da biste je zatvorili
- Otvorite Postavke> Lozinke i računi ( za iOS 11, Računi i lozinke i starije iOS postavke pošte)> i odaberite račun na kojem ste promijenili lozinku
- Dodirnite Izbriši račun

- Dodirnite Izbriši s mog iPhonea (ili iPad / iPod)
- Zatvorite aplikaciju Postavke - ovo je još jedan važan korak
- Za iPhone i uređaje s gumbima za početni zaslon, dvaput pritisnite Početna i prijeđite prstom prema gore u Pregledu aplikacije Postavke da biste zatvorili
- Za iPhone i uređaje bez gumba za dom pritisnite i držite donju traku pokreta, a zatim prijeđite prstom prema gore kako biste u aplikaciji Switcher otkrili sve kartice za pregled aplikacija. Zatim u Postavkama pregleda aplikacije prijeđite prstom prema gore da biste ga zatvorili
- Otvorite Postavke> Lozinke i računi (Računi i lozinke ili Postavke pošte) > Dodaj račun

- Ispunite svoje podatke zajedno s tom novom lozinkom da biste dodali taj račun
- Otvorite aplikaciju Mail i provjerite radi li!
Dobivate poruku da je račun već dodan? 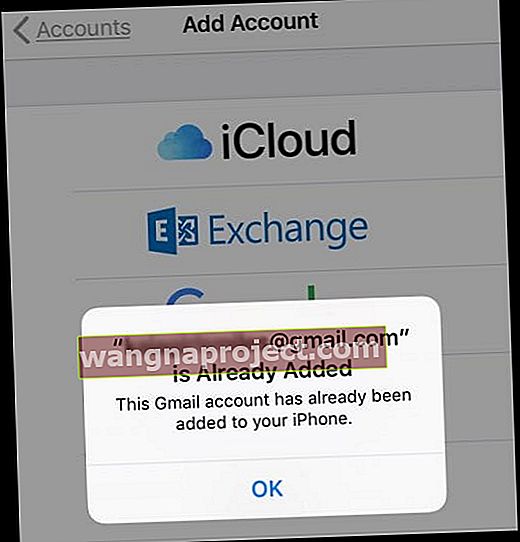
Ako na zaslonu vidite poruku da je račun e-pošte već dodan na vaš iPhone, čak i ako ste ga upravo izbrisali, pokušajte ponovno ove korake.
Obavezno zatvorite aplikacije Mail i Settings u koracima 1 i 5.
Ako to ne pomogne, dodajte prisilno ponovno pokretanje nakon koraka 4 (Brisanje računa.)
Trebate još jednu mogućnost?
Ako znate svoje podatke o imenu hosta, možda postoji polje za izravan unos SMTP podataka. Neki računi e-pošte imaju ta polja; drugi ne.
Iskreno, ova metoda kod nas nije uspjela, ali nekoliko čitatelja izvještava da je djelovala i kod njih, posebno kod računa tvrtke.
Ručno dodajte račun pošte
1. Idite na Postavke> Lozinke i računi (za starije iOS račune i lozinke ili Postavke pošte)
2. Odaberite Dodaj račun
3. Odaberite Ostalo (ne Exchange, Google, Yahoo, AOL)  4. Dodirnite Dodaj račun pošte
4. Dodirnite Dodaj račun pošte
5. Unesite svoj korisnički ID i lozinku
6. Ručno unesite sljedeće detalje za poslužitelj - pronađite ih putem davatelja usluga e-pošte ili pomoću Appleova alata za pretraživanje postavki pošte  7. Trebao bi započeti provjeru vašeg računa - ponekad je potrebno malo vremena, pa budite strpljivi
7. Trebao bi započeti provjeru vašeg računa - ponekad je potrebno malo vremena, pa budite strpljivi
8. Nakon potvrde odaberite koje usluge želite sinkronizirati s uređajem - Mail and Notes ili druge
9. Otvorite aplikaciju Mail i provjerite je li vaša pošta sada dostupna (možda ćete trebati pričekati da se sva vaša e-pošta preuzme na vaš uređaj)
Provjerite ima li SMTP ručnog unosa
- Idite na Postavke> Lozinke i računi (za starije iOS račune i lozinke ili Postavke pošte) > i odaberite svoj račun
- Dodirnite adresu e-pošte svog računa
- Potražite poslužitelj odlazne pošte, SMTP ili nešto slično i dodirnite to
- Dodirnite Dodaj poslužitelj ...
- Ručno dodajte svoje ime hosta, korisničko ime i lozinku
Za više informacija o ručnim postavkama pošte, pogledajte Appleov dokument za podršku u kojem su navedene sve postavke računa pošte koje bi vam mogle zatrebati od vašeg davatelja usluga e-pošte.
Ovaj dokument uključuje informacije o postavkama poslužitelja dolazne i odlazne pošte (SMTP).
Trebate potvrditi postavke e-pošte za aplikaciju za poštu za iOS?
Upotrijebite Appleov alat za pretraživanje postavki pošte! 
To je brz način da osigurate da ste unijeli ispravne podatke za svog davatelja usluga e-pošte.
Samo unesite svoju adresu e-pošte i prepustite Appleu da posao obavi umjesto vas.
Umotavanje!
Ako mislite da sam nekoć mogao dodavati lozinke za svoj račun e-pošte, niste ludi, već prilično točni.
Da, u ranijim verzijama iOS Mail App-a zaista biste mogli izmijeniti lozinku. Ali ne više. I ne, nije greška. Dizajn je.
Dakle, ovo je dogovor - barem zasad. Nije moguće izravno promijeniti lozinku na vašem iOS uređaju pomoću aplikacije Postavke ili aplikacije Pošta. Otvorite odabrani preglednik, poput Safarija ili Chromea (ili što već želite), i tamo izravno promijenite lozinku.