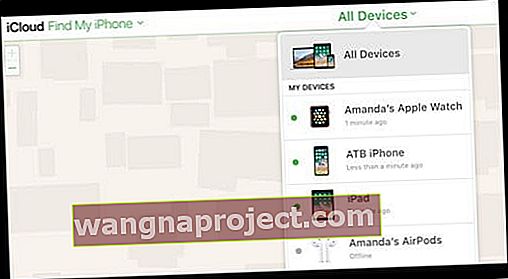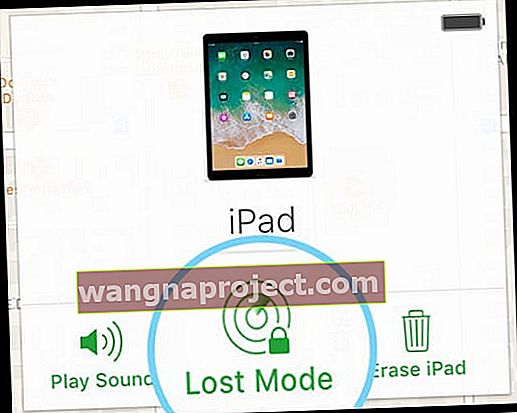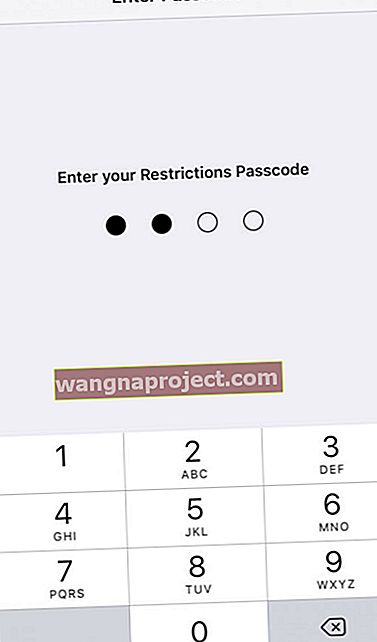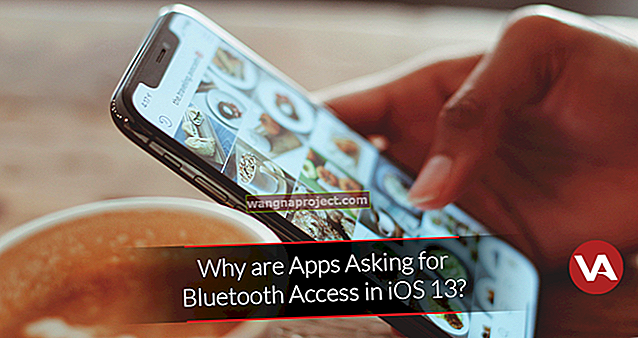Trebate ograničiti ono što vaše dijete (ili neko drugo) može pristupiti na vašem iPadu, iPhoneu ili nekom drugom iDeviceu? Zabrinuti ste da će vaše dijete pustošiti na vašem telefonu, pretražiti vaše osobne podatke, promijeniti postavke ili šifru ili uzrokovati druge probleme?
Pokušajte koristiti Vođeni pristup i ograničite svoje dijete na jednu aplikaciju. I čak kontrolirajte koje su značajke dostupne u toj aplikaciji!
iPads su moderni ključni za roditelje, pa je mogućnost zaključavanja aplikacija u dječji način presudno. Ne želimo da naša djeca otvaraju ili brišu čitavu hrpu aplikacija s naših iPada i iPhonea.
Želimo da naša djeca uživaju u izvrsnom iPad iskustvu prilagođenom djeci, ali uvijek u granicama postavljamo prema potrebi. A najbolji način za to je zaključavanje aplikacija u dječji način.
iPads su obiteljska stvar
Svi u našoj obitelji vole naše iPade. Tako je zgodno samo ih predati djeci za čitanje knjiga, igranje interaktivnih igara, crtanje ili gledanje emisije na Netflixu i drugim streaming uslugama. No, djeci je previše jednostavno ući u aplikacije koje ne bi smjeli, a ne bi trebali, pa čak ni kupovati sadržaj i brisati aplikacije.
A tu je i uvijek primamljiv gumb Home - moj najmlađi sa 18 mjeseci jednostavno ne može maknuti ruke s njega! Umjesto da mirno gleda ili se igra s nekom aplikacijom, on će gledati ono što izgleda poput 5 sekundi, a zatim će se vratiti PONOVO i PONOVO klikom na gumb Početna.
Djeca su prirodno znatiželjna I imaju ograničen raspon pozornosti, pa je samo pitanje vremena kada će ih znatiželja iskoristiti najbolje. I počinju istraživati. Dakle, kao roditelji, zaista nam trebaju neke roditeljske kontrole. Moramo imati mogućnost zaključavanja aplikacija u dječji način. Trebamo kontrole za zaključavanje aplikacija!
Roditelji žele budno oko
Roditelji nas ovdje na Apple ToolBoxu često pitaju kako ograničavaju pristup jednoj aplikaciji, pa brzo zaključaju svoj iDevice na određenu aplikaciju prije nego što je predaju djeci. Ova je postavka slična načinu rada za djecu prikazanom na Android tabletima i drugim uređajima.
Dječji način omogućuje našoj djeci da crtaju, uče, slušaju, gledaju i budu kreativni, a da ne mogu pristupiti ili se petljati s našim osobnim stvarima. Kad djeca završe, jednostavno onemogućimo način rada za djecu i vratimo se upotrebi naših iDevices-a kao i obično.
Dobra vijest je da je uključivanje ograničenja za jednu aplikaciju na iPadu, iPhoneu ili drugom iDeviceu prilično jednostavno.
Pa krenimo na to!
Kako zaključati aplikacije za jednu aplikaciju
Da bismo kontrolirali kako naša djeca koriste iDevices, koristimo značajke Vođenog pristupa. U osnovi ovo zaključava iDevice na samo jednu aplikaciju za korisnika. Vođeni pristup najbolji je kada privremeno predate iPad ili iPhone djeci.
Vođeni pristup nasuprot roditeljskog nadzora
Ako ste zainteresirani za postavljanje iPada, iPhonea ili drugog iDevice-a za puno radno vrijeme za djecu, bolja strategija je postavljanje Ograničenja na iDevice.
Ograničenja su idealna za zaključavanje iDevice-a koji vaša djeca neprestano koriste. Da biste saznali kako postaviti ograničenja roditeljskog nadzora, pogledajte ovaj post ako koristite iOS 11 i starije verzije
Ako upotrebljavate iOS 12 i novije verzije, pogledajte članak "Gdje su ograničenja u iOS 12?"
Da biste lakše razlikovali ove postavke, Vođeni pristup smatrajte privremenim, a Ograničenja kao i uvijek .
Sve o vođenom pristupu
Vođeni pristup pomaže vama, vašem djetetu ili bilo kome drugom da ostane fokusiran na JEDAN zadatak ili aplikaciju kada koristite vaš iPhone, iPad ili iPod touch. Vođeni pristup ograničava vaš uređaj na jednu aplikaciju i omogućuje vam kontrolu koje su značajke aplikacije aktivne i dostupne.
Bilo da se radi o aplikaciji za pisanje, priči ili knjizi, aplikaciji za crtanje, glazbenoj aplikaciji ili video aplikaciji, vođeni pristup pomaže zadržati pažnju korisnika na toj jednoj aplikaciji.
Vođeni pristup nije samo za djecu
Ova je značajka korisna u različitim postavkama, od rada s klijentima na jednoj aplikaciji, preko treninga i obrazovanja, do rada s osobama iz autističnog spektra, s Alzheimerovom bolešću, demencijom ili poremećajem pažnje.
Vođeni pristup koristi se i u kioscima za javne postavke u kojima ne želite da korisnici mogu otvarati druge aplikacije.
Uz Vođeni pristup moguće je stvoriti i "način gosta". Dakle, ako svoj iDevice predate neznancu ili nekome koga ne poznajete dobro, pogledate video, pročitate nešto ili pogledate nešto putem jedne aplikacije, nećete se brinuti da imaju pristup bilo kojem od vaših privatne informacije.
Upotrijebite vođeni pristup za:
- Privremeno ograničite svoj iOS uređaj na jednu aplikaciju
- Onemogućite područja zaslona koja nisu relevantna za zadatak ili područja na kojima bi slučajna gesta mogla odvući pažnju
- Onemogućite određene hardverske gumbe poput glasnoće i tipkovnice
Postavljanje vođenog pristupa za zaključavanje aplikacija
Vođeni pristup omogućuje vam zaključavanje uređaja na jednu aplikaciju. Na primjer, iDevice zaključate s vodičem za reprodukciju glazbe ili samo pokretanje određene obrazovne aplikacije ili igre.
I tek tada to predajete svojoj djeci. Vaša će djeca moći koristiti samo tu određenu aplikaciju. Kad djeca završe, iDevice otključate PIN-om i vratite se na uobičajeno korištenje.
Da biste postavili vođeni pristup:
- Otvorite Postavke
- Idite na Općenito> Pristupačnost
- Pomaknite se prema dolje do Vođeni pristup pod naslovom Učenje
- Omogućite vođeni pristup i postavite zaporku ili upotrijebite Touch ID / Face ID
- Odaberite zaporku koju ćete pamtiti i trebate je da biste isključili Vođeni pristup
Da biste pokrenuli Vođeni pristup:

- Pokrenite aplikaciju koju želite zaključati
- Triput kliknite Početna (ili bočni prekidač za uređaje koji nemaju dom)
- Ako su omogućeni prečaci za pristup, vidjet ćete izbornik opcija
- Odaberite Vođeni pristup
- Postavite pravila vođenog pristupa
- Odaberite što želite onemogućiti
- Hardverske tipke
- Spavanje / buđenje
- Volumen
- Pokret
- Tipkovnica
- Dodir
- Da biste ignorirali sve dodire zaslona, ISKLJUČITE
- UKLJUČITE i prijeđite prstima po područjima koja ste željeli onemogućiti
- Ako vaša aplikacija prikazuje oglase, vjerojatno želite onemogućiti ta područja zaslona
- Hardverske tipke
- Po želji postavite vremensko ograničenje
- Odaberite što želite onemogućiti
- Dodirnite gumb Start

Vaš iPad, iPhone ili iPod touch sada su zaključani u trenutnoj aplikaciji. Pritiskom na tipku Home ili prelaskom prsta po početnoj traci više ne napuštate određenu aplikaciju.
Na vrhu zaslona vidjet ćete poruku koja vas obavještava da je omogućen Vođeni pristup te da tri puta kliknete Početna ili bočni gumb za izlaz (trebat će vam ta lozinka.)
I imajte na umu da, jer je gotovo sve onemogućeno kad je uključen Vođeni pristup, ni Force Quit neće raditi . 
Onemogući područja na zaslonu
Samo u slučaju da ste ga propustili, u Vođenom pristupu postoji mogućnost onemogućavanja određenih dijelova zaslona jednostavnim kruženjem.
Recimo, na primjer, vaša djeca gledaju film, a vi želite onemogućiti kontrole reprodukcije na video zaslonu - to možete učiniti! Ili postoje oglasi na ekranu; možete onemogućiti i te dijelove.
Dovoljno je prstom i crtati oko područja koja želite onemogućiti. Ova je značajka moj omiljeni dio Vođenog pristupa. Daje neočekivanu kontrolu.
Upotrijebite Vođeni pristup za isključivanje kontrola aplikacije, dijelova zaslona i prepoznavanja pokreta. Prati ove korake:
Da biste onemogućili kontrole aplikacija i određena područja zaslona aplikacije:
- Zaokružite bilo koji dio zaslona koji želite onemogućiti
- Koristite ručke za podešavanje područja

Da biste zanemarili sve dodire zaslona, potpuno isključite Touch.
Usmjerite zaslon
Dobro je zaključati orijentaciju zaslona prije nego što predate svoj iDevice djetetu. Promjena orijentacije uređaja dovoljna je da gumbe smjestite u nezaštićeni dio zaslona, što omogućava vašem djetetu da pobjegne iz mnogih ovih Ograničenja s vodičem.
Stoga ga ne zaboravite zaključati dok Apple to ne popravi, jer vaša djeca lako mogu iskočiti iz rezerviranog zaslona ili značajki, čak i sasvim slučajno.
Stoga je najbolje osigurati da je rotacija zaslona postavljena na zaključavanje, bilo za pejzaž ili portret, ovisno o aplikaciji koju im otvarate.
Za zaključavanje orijentacije zaslona
Prvo provjerite je li orijentacija zaslona već UKLJUČENA. Ako vidite ikonu orijentacije u gornjoj traci stanja zaslona, uključeno je zaključavanje orijentacije.
Da biste uključili orijentaciju zaslona, prijeđite prstom da biste otvorili Kontrolni centar.
- Potražite ikonu orijentacije zaslona
- Ako je ova ikona bijela, uključena je orijentacija zaslona
- Ako je ikona siva, orijentacija zaslona je isključena
- Da biste ga uključili, samo jednom dodirnite ikonu orijentacije zaslona
- Ikona postaje bijela
- Ikona se pojavljuje na traci stanja gornjeg zaslona
Ponovno podizanje sustava je uvijek moguće
Čak i u načinu vođenog pristupa, možete ponovno pokrenuti iPad / iPhone držeći 15 sekundi tipke Home i Power ili koristeći druge metode za prisilno ponovno pokretanje (ovisno o modelu.) Velika je vjerojatnost da vaša djeca neće izvršiti ovu radnju.
Ali to je moguće i vjerojatno mora ostati na mjestu iz različitih razloga.
Kako isključiti vođeni pristup?
Da biste izašli iz Vođenog pristupa, jednostavno pritisnite tipku Početna ili Bočna tri puta (trostruki klik) i unesite svoj Face ID, Touch ID ili istu lozinku odabranu tijekom postavljanja Vođenog pristupa da biste otključali svoj iDevice. Vaš se iDevice sada vratio u normalu.
Ako želite potpuno isključiti Vođeni pristup, samo se vratite na Postavke> Pristupačnost> Vođeni pristup > i pomaknite postavku Vođeni pristup na ISKLJUČENO. Morate ponovno unijeti svoj Face ID, Touch ID ili šifru zaporke. To je to!
Rješavanje problema s vodičem
Ako trostrukim klikom na gumb Početna ili sa strane niste ništa učinili, a zaglavili ste u aplikaciji s upravljanim pristupom, evo nekoliko prijedloga naših čitača Apple ToolBox:
Savjeti za uklanjanje vođenog pristupa
- Prisilno ponovno pokreni
- Na telefonu iPhone serije X, iPhoneu 8 ili iPhone 8 Plus: Pritisnite i brzo otpustite gumb za pojačavanje zvuka. Pritisnite i odmah otpustite gumb za smanjenje glasnoće. Zatim pritisnite i držite bočni gumb dok ne vidite Appleov logotip
- Na iPhoneu 7 ili iPhone 7 Plus: Pritisnite i držite bočne i glasnoću najmanje 10 sekundi dok ne vidite Appleov logotip
- Na iPhoneu 6s i starijim verzijama, iPadu ili iPod touchu: Pritisnite i držite tipke Početna i Gornja (ili bočna) najmanje 10 sekundi dok ne vidite Appleov logotip
- Nakon što se iDevice ponovno pokrene, vratite se na Postavke> Pristupačnost> Vođeni pristup i ISKLJUČITE
- Prijavite se na icloud.com na računalu (ova metoda djeluje samo ako ste uključili Find My iPhone (iPad ili iPod Touch) i uključili iCloud
- Dopustite pristup s drugog uređaja i unesite kontrolni kod ako je uključena dvofaktorska provjera autentičnosti
- Idite na Find iPhone
- Odaberite uređaj koji je zapeo u Vođenom pristupu u odjeljku "Svi uređaji".
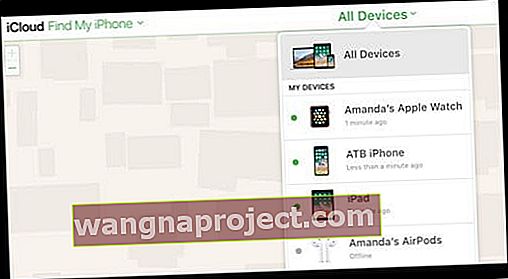
- Uključite izgubljeni način
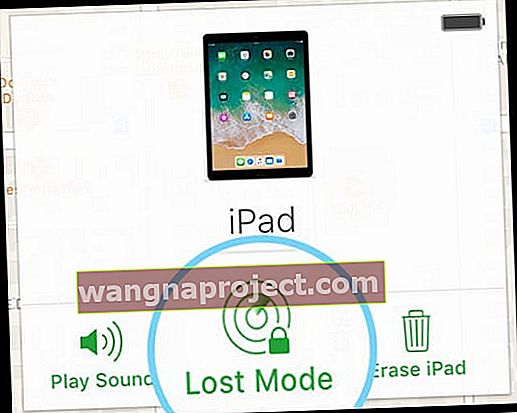
- Pritisnite Dalje na uputama za dodavanje vašeg telefonskog broja i poruke kako biste prisilili iPhone da pređe na zaključani zaslon iPhonea
- Upišite lozinku uređaja i vođeni pristup trebao bi biti onemogućen (trebao bi vidjeti svoj početni zaslon)
- Neki čitatelji izvještavaju da im je u potpunosti ispraznilo baterije kako bi se prisililo na isključivanje i punjenje
Povremeno se aplikacije nezavisnih proizvođača, poput Skypea, zaglave kada koriste vođeni pristup. Ako ponovno pokretanje nije uspjelo, pokušajte riješiti sljedeće korake (za iTunes 12.6 i novije verzije)
- Priključite svoj iPad, iPhone ili drugi iDevice u svoje računalo. (IPad ostavite uključenim)
- Otvorite iTunes i odaberite svoj iDevice
- Izbrišite aplikaciju u kojoj ste zapeli (poput našeg primjera Skype)
- Sinkronizacija
Nakon što izbrišete problematičnu aplikaciju, trebali biste moći triput kliknuti gumb za početnu stranicu ili bok i dobiti očekivani zaslon Touch ID / Face ID ili lozinku za isključivanje vođenog pristupa.
Nakon što potvrdite da Vođeni pristup više nije zaglavljen u aplikaciji treće strane, ponovo instalirajte aplikaciju koju ste gore izbrisali iz trgovine aplikacija.
Zaboravili ste vrijeme upotrebe ili lozinku ograničenja? 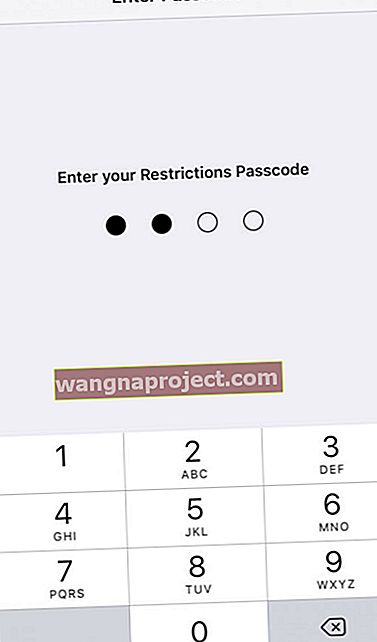
Zaboraviti lozinku za vrijeme zaslona ili ograničenja prilično je jednostavno, pogotovo ako ovu značajku ne koristite često. Nekoliko naših čitatelja uspjeh je pronašlo pomoću programa nazvanog pinfinder.
Gareth Watts stvorio je pinfinder nakon što je PIN zaboravljen za dječji iPod Touch, a brisanje je značilo puno više posla od pisanja ovog malog programa. Zvuči kao da mnogi od nas imaju slične situacije! I zato je mnogim našim čitateljima pinfinder koristan!
Pinfinder oporavlja lozinku za ograničenja, to je lozinka koja ograničava ono što djeca i drugi ljudi mogu raditi s vašim iPhoneom i drugim iDevices. Znate, lude stvari poput kupnje putem aplikacije ili slanja Facebook ažuriranja na vaš račun. 
Korištenje pinfindera je jednostavno
Samo odaberite datoteku koja odgovara vašem operativnom sustavu, otpakirajte datoteku i pokrenite program. I naravno, pobrinite se da slijedite sve upute na tražilici. Naši korisnici izvještavaju da su tada dobili lozinku za ograničenja i mogli normalno koristiti svoje iDevices.
Pinfinder oporavlja lozinke za vrijeme zaslona ili ograničenja iz šifriranih sigurnosnih kopija iTunesa. Samo provjerite znate li lozinku koja se koristi za šifriranje sigurnosne kopije pomoću iTunesa!
Ako je vaš problem u tome što ste potpuno zaključani sa svog telefona i ne sjećate se zaporke za zaključani zaslon, nažalost, pinfinder ne može pomoći. Ako je ovo vaša situacija, pogledajte naš članak o Zahtijeva se lozinka za iPhone.
Kako se koristi Pinfinder za oporavak vremena upotrebe zaslona ili ograničenja / lozinku s vodenim pristupom
- Koristite iTunes za stvaranje šifrirane sigurnosne kopije vašeg uređaja
- Zapišite ili spremite lozinku koju upotrebljavate za šifriranje sigurnosne kopije
- Preuzmite pinfinder za Mac, a zatim ga pokrenite desnim klikom na ikonu pinfinder i odabirom Open
Korištenje Mac OS X Mojave ili novije verzije?
Obavezno dopustite terminalnim programima pristup sigurnosnim kopijama podataka koje je stvorio iTunes.
Prvo otvorite Postavke sustava> Sigurnost i privatnost i odaberite karticu Privatnost. Zatim dodajte program Terminal koji se nalazi u mapi Application-> Utility na popis dopuštenih aplikacija.
Ne zaboravite pogledati naš video o roditeljstvu s Apple uređajima
Zamotati
Svi roditelji pokušavaju pripaziti što naša djeca gledaju i rade sa svojom tehnologijom. Ali znamo da nismo uvijek prisutni i da smo u mogućnosti neprestano paziti na nagradu, pa je lijepo imati sigurnosnu kopiju u Vođenom pristupu.
Vođeni pristup omogućen je i onemogućen s vašim Face ID-om, Touch ID-om ili zaporkom, tako da ga nećete aktivirati ako to ne trebate. Jednom kada uključite ovu značajku u Postavkama, jednostavni će je trostruki klik aktivirati u bilo kojoj aplikaciji koju želite vi ili vaša djeca.
Vođeni pristup nevjerojatan je za roditelje jer nam pruža mjeru kontrole. To sprječava našu djecu da "slučajno" kupuju nove aplikacije, kliknu na oglase i izađu iz njihove knjige, emisije ili igre. I što je najbolje za roditelje poput mene, sprečava to beskrajno klikanje gumba za dom!