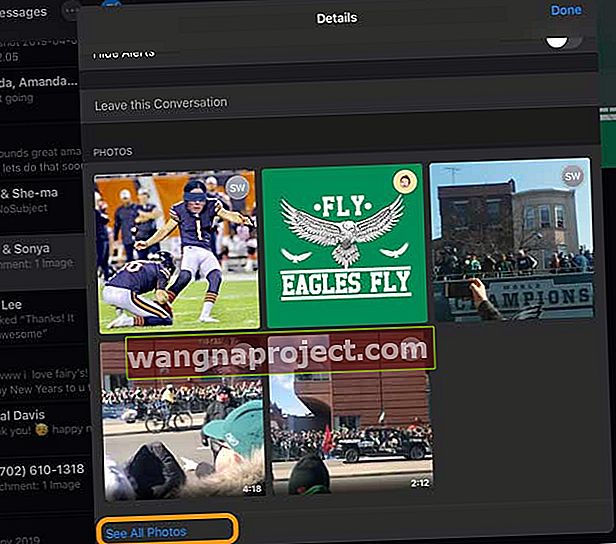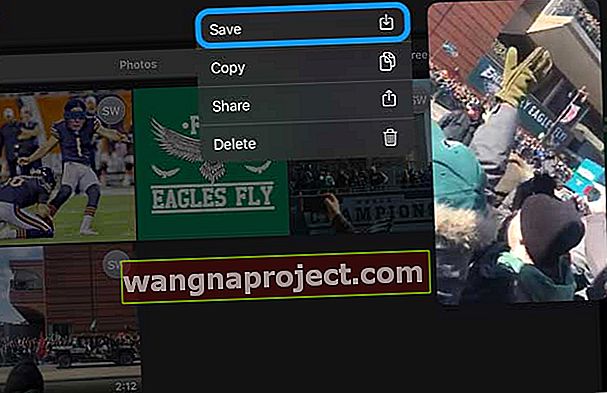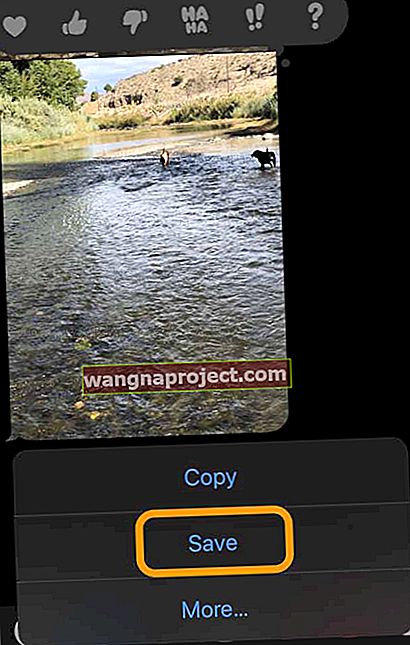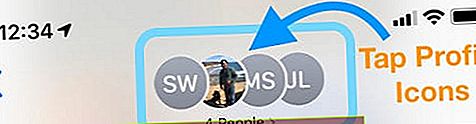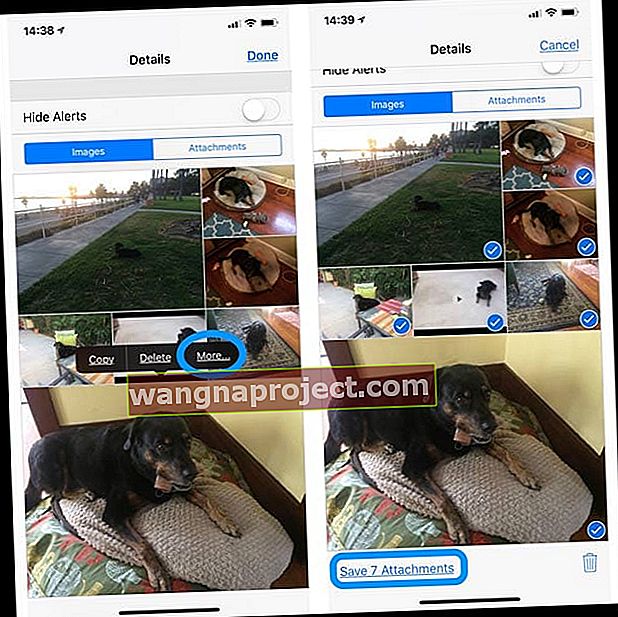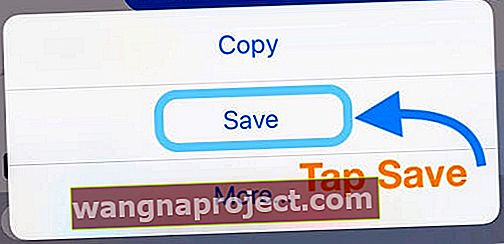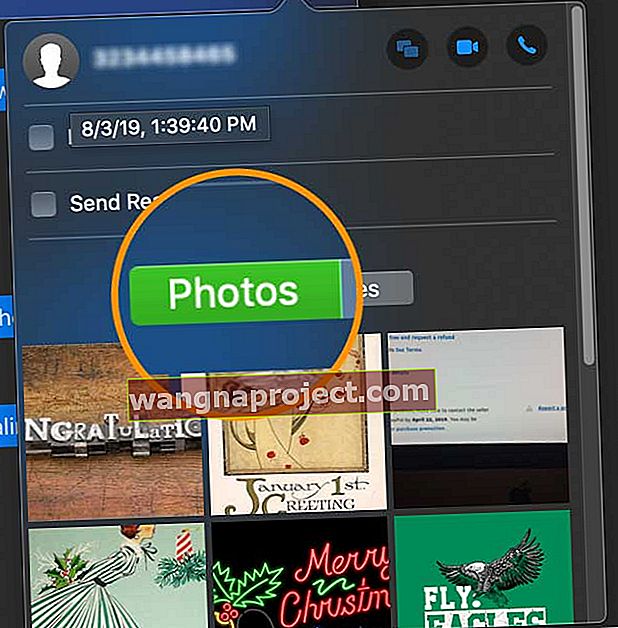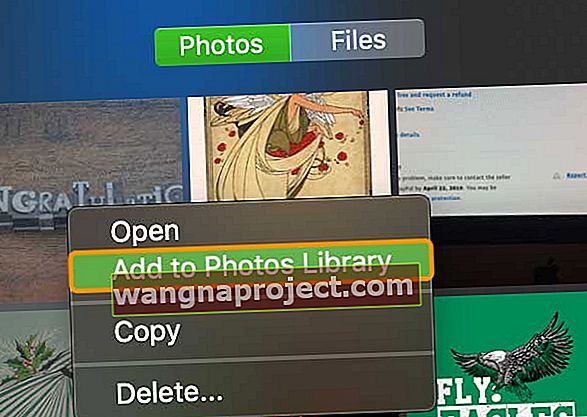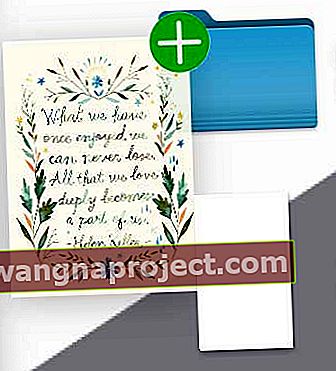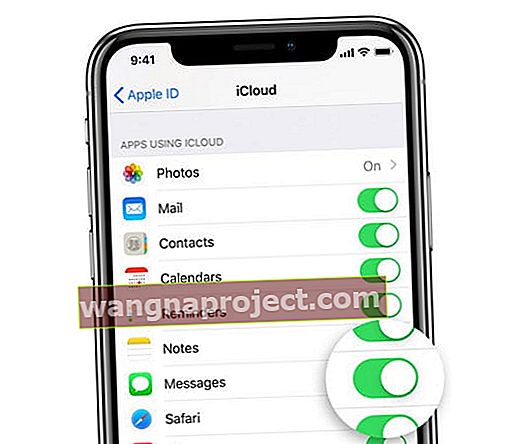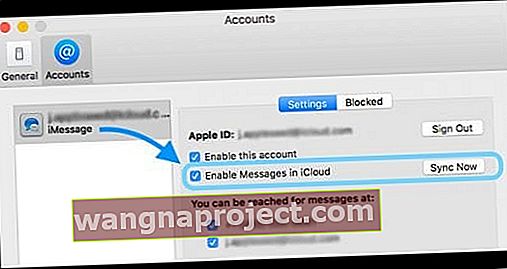Nikada niste očistili svoje tekstove i iMessages jer sadrže dragocjene uspomene i slike koje su prijatelji i obitelj slali tijekom godina? Pitate se kako sačuvati sve slike iz tekstualnih poruka?
Ako je tako, niste sami, zapravo ste u većini! Jedno od najčešćih pitanja koje dobivamo od naših čitatelja je kako sačuvati sve slike iz tekstualnih poruka, iMessagea ili niti razgovora SMS-a.
Slijedite ove kratke savjete za spremanje fotografija i videozapisa aplikacije za poruke u aplikaciju Fotografije!
- Za iOS 13.1+ otvorite nit poruke i dodirnite ime pošiljatelja, odaberite gumb s informacijama "i", pomaknite se do odjeljka Fotografije i dodirnite Vidi sve fotografije. Zatim taknite Select i odaberite fotografije koje želite spremiti. Kada završite, dodirnite Spremi
- Za korisnike koji koriste starije verzije iOS-a 13 i iPadOS-a, ažurirajte svoj iOS ili iPadOS na najnoviju verziju kako biste spremili više slika. Ili, ako ažuriranje nije moguće, spremite svaku sliku jednu po jednu
- Za iOS 12 i starije verzije otvorite nit poruke i dodirnite ime pošiljatelja, odaberite gumb s informacijama "i" i dugo pritisnite jednu fotografiju da biste odabrali gumb Više. Zatim odaberite sve slike koje želite spremiti i dodirnite Spremi slike ili Spremi privitke na dnu
- Za Mace dodirnite gumb Detalji poruke poruke, odaberite fotografije koje želite spremiti i desnom tipkom miša kliknite odabrane slike odabirom Dodaj u biblioteku fotografija
Zašto je spremanje slika iz poruka važno
Dosta nas godinama sprema i čuva svoje tekstove jer sadrže važne uspomene od prijatelja i obitelji, uključujući fotografije, videozapise i druge privitke.
Nevjerojatno, neki od nas nikada nisu očistili povijest poruka za sve SMS / iMessage / Poruke! 
Međutim, ovaj način skladištenja nije vrlo učinkovit, I nije baš siguran!
Zašto?
Jer se oslanja na to da ćete redovito izrađivati sigurnosne kopije iPhone-a (ili drugih iDevice-a) putem iClouda ili iTunesa. I naravno, svi ti tekstovi i poruke zauzimaju znatnu količinu prostora na vašem iPhoneu ili iDeviceu, što često dovodi do strašnog skočnog prozora "Storage Almost Full". 
Pa ako pitate koji je najbolji način za arhiviranje svih onih privitaka fotografija iz svih tih godina tekstualnih poruka, čitajte dalje!
Koristite iPadOS ili iOS 13?
Ne znamo zašto, ali Apple nije uključio mogućnost spremanja više fotografija u aplikaciju Message u prvom izdanju iOS-a 13 i iPadOS-a. No dobra vijest je da je Apple ovu značajku uključio u kasnije verzije iOS 13 i iPadOS! Dakle, ako možete, ažurirajte svoj iOS ili iPadOS.
Ako trenutno ne možete ažurirati verziju iOS-a / iPadOS-a, morate slijediti korake za spremanje svake fotografije pojedinačno.
Kako spremiti više slika u aplikaciji Message s iOS 13 i iPadOS
- Otvorite Poruke
- Otvorite razgovor koji sadrži fotografije koje želite spremiti
- Dodirnite imena na vrhu poruke, a zatim dodirnite gumb "i"
- Pomaknite se dolje do odjeljka Fotografije i dodirnite Vidi sve fotografije
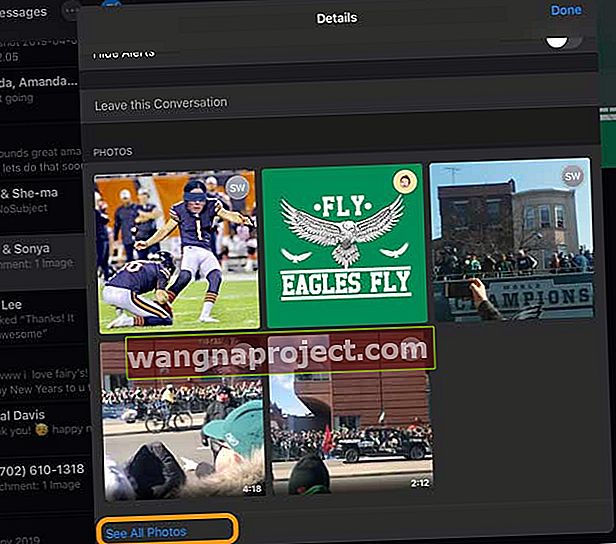
- Dodirnite Odaberi
- Odaberite fotografije koje želite spremiti i kad ih sve odaberete, dodirnite Spremi
- Također možete pojedinačno spremiti svaku fotografiju. Kada pregledavate sve svoje fotografije, nemojte odabrati Odaberi, već dugo pritisnite svaku fotografiju i odaberite Spremi
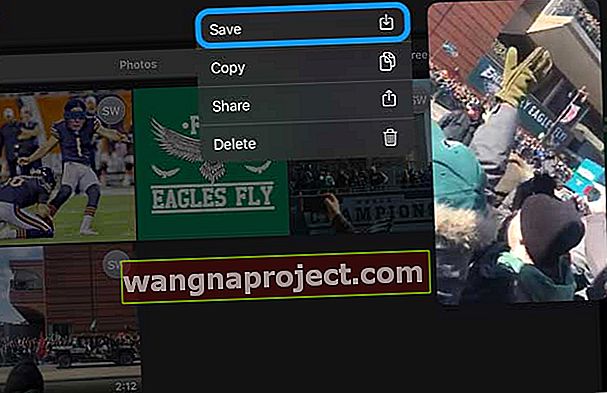
Kako pojedinačno spremiti fotografije u aplikaciji Message s iPadOS-om i iOS-om 13
- Otvorite aplikaciju Messages
- Odaberite i otvorite razgovor koji sadrži fotografije koje želite spremiti
- Dugo pritisnite fotografiju koju želite spremiti u aplikaciju Fotografije
- Odaberite Spremi
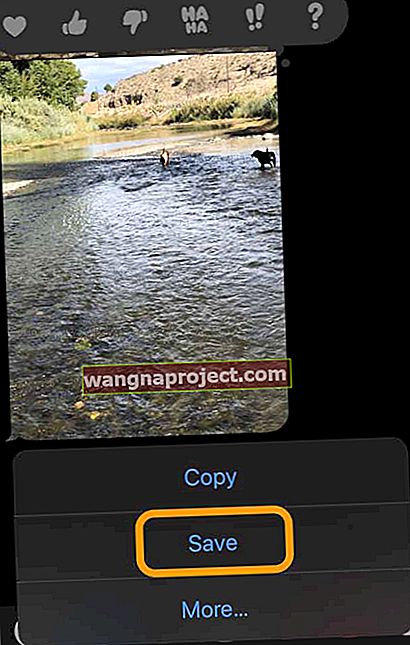
- Ponovite za svaku fotografiju koju želite spremiti
6 koraka za spremanje svih slika iz tekstualnih poruka za iPhone, iPad i iPod (iOS 12 i starije verzije)
- Za iOS 12 otvorite razgovor i dodirnite ikonu profila ili sliku na vrhu niti poruke - a zatim dodirnite gumb "i"
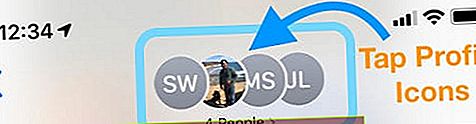
- Za iOS 11 otvorite nit poruke i dodirnite plavo "i"
- Za iOS 11 otvorite nit poruke i dodirnite plavo "i"
- Pomaknite se prema dolje da biste vidjeli sve slike, videozapise i privitke u toj niti
- Duboko pritisnite jednu od slika da biste otvorili skočni izbornik i odaberite Više
- Odaberite sve slike koje želite spremiti pomoću gumba za odabir pored svake slike
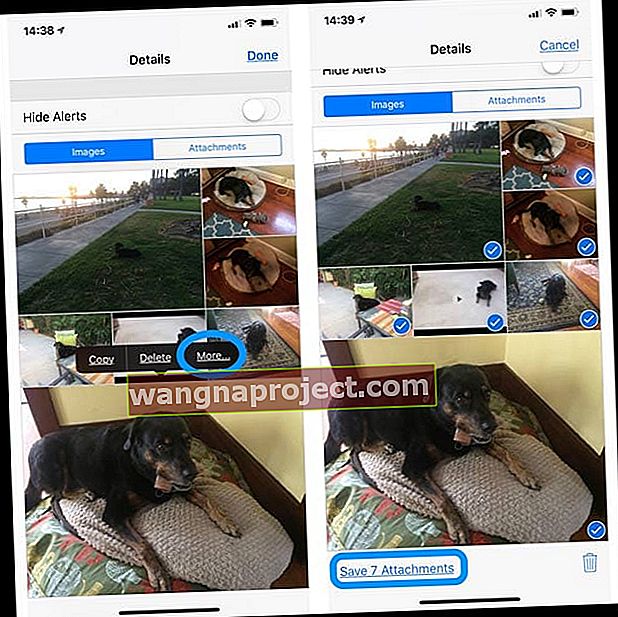
- Dodirnite Spremi slike (ili privitke) u donjem lijevom kutu
- Otvorite aplikaciju Fotografije da biste potvrdili da ste spremili slike
- Ponovite za svaku nit poruke
Želite li spremiti samo jednu ili nekoliko slika iz tekstualne poruke?
Samo slijedite iste korake!
- Otvorite tekst sa slikama koje želite spremiti
- Pronađite slike u nitima razgovora s porukama
- Dodirnite i zadržite snimku sve dok se izbornik s kopirati, pohranjivati, i više ... pojavljuje
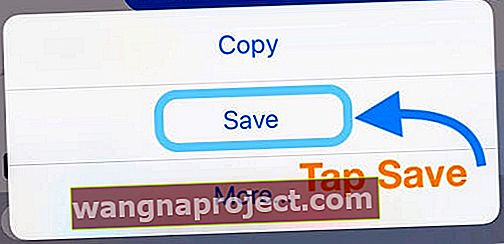
- Odaberite Spremi
- Svoje slike sačuvajte u aplikaciji Fotografije
Možete li skupno spremiti slike aplikacije Message?
Kratki odgovor je negativan.
iOS trenutno ne dopušta spremanje slika iz više razgovora u jednom koraku.
Loša vijest je ovdje da trebate slijediti taj postupak od 5 koraka za svaku nit poruke. Za ljude s puno pohranjenih tekstova i slika to može biti prilično dosadan zadatak!
Možete li automatski spremiti slike iz iMessagea i aplikacije iOS Message?
Velika promjena u iOS-u 12+ je da se sve fotografije koje priložite ili napravite dok je aplikacija IN Messages automatski spremaju u vašu aplikaciju Photos.
Dakle, ako želite slikati ili priložiti slike prilikom upotrebe Poruka i slanja nekome, ta se slika automatski sprema u aplikaciju za fotografije. Te se slike čak automatski spremaju u fotoaparat prije nego što pošaljete poruku .
Kada dodirnete plavu strelicu za umetanje fotografije u poruku, iOS je sprema.
Međutim, sve slike koje su vam poslane NISU automatski spremljene
Dakle, za sada ne postoji automatski način za spremanje svih fotografija koje vam ljudi šalju u tekstovima. Ali slike se doista automatski spremaju na zadovoljstvo i nezadovoljstvo korisnika.
Koristite treću stranu ... oprezno 
Ako se to čini previše, postoje neke aplikacije nezavisnih proizvođača za vaš iDevice ili vaš Mac koji vam mogu pomoći u spremanju fotografija i drugih privitaka koje ste dobili putem tekstualnih poruka ili iMessages.
Neke od njih zahtijevaju Mac koji često koristi Terminal za spremanje iMessage fotografija na Mac. Ovi alati obično koriste vaše sigurnosne kopije iCloud ili iTunes za izdvajanje podataka.
Ne preporučujemo nijednu određenu aplikaciju, već vas potičemo da pogledate iDevice i Mac App Store, potražite aplikacije koje izdvajaju iMessage fotografije i svakako pročitajte sve korisničke recenzije!
5 koraka za spremanje svih slika iz tekstualnih poruka za Mac
- Otvorite aplikaciju Poruka na Macu i odaberite razgovor
- Dodirnite gumb Pojedinosti

- Na kartici odaberite Fotografije
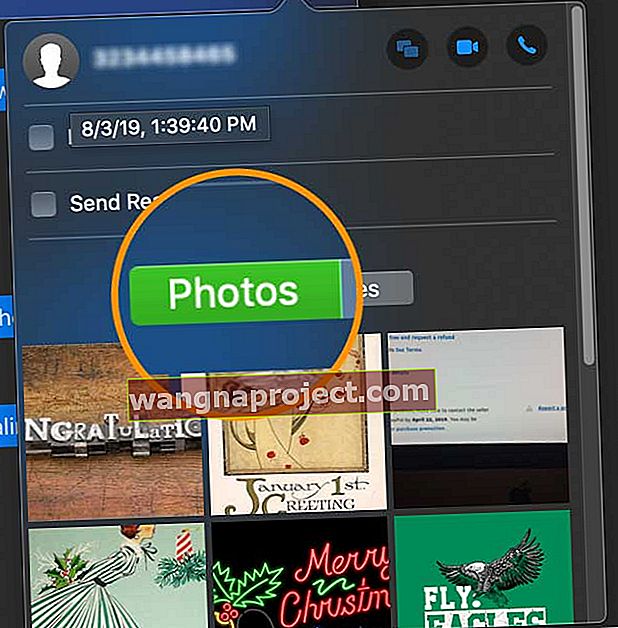
- Odaberite sve fotografije koje želite spremiti pomoću tipke Shift ili Command ili odaberite sve fotografije pomoću Command + A
- Desnom tipkom miša kliknite i odaberite Dodaj u biblioteku fotografija
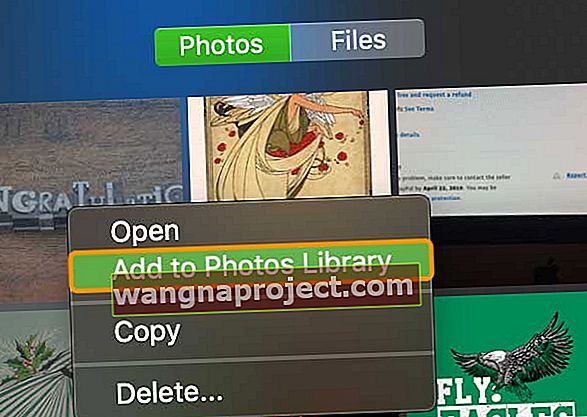
Povucite i ispustite fotografije iz aplikacije Messages na Macu
- U aplikaciji Messages odaberite tekstualnu nit koja sadrži slike koje želite spremiti
- Pritisnite i držite slike i povucite i ispustite sliku na radnu površinu, mapu ili tvrdi disk - bilo gdje gdje vidite zeleni znak plus pored mjesta možete je i spremiti!
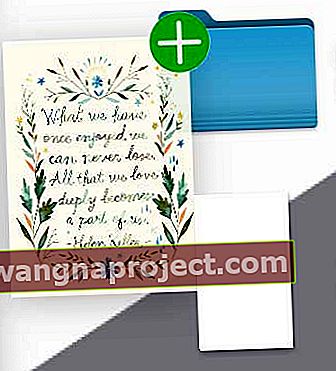
Koristite iOS 11.4 i novije verzije? Isprobajte Poruke u iCloudu!
Poruke u iCloud-u se automatski ažuriraju, tako da iMessage uvijek prikazuje iste tekstove!
To znači da kada izbrišete poruku, fotografiju ili razgovor s jednog uređaja, ona se uklanja sa svih uređaja (koji koriste iOS 11.4 i novije verzije ili MacOS Mojave) prijavljeni istim Apple ID-om.
Da biste koristili Poruke u iCloudu, prvo morate uključiti nekoliko značajki
- Prijavite se istim Apple ID-om na svim svojim uređajima (uključujući Mace koji koriste macOS Mojave)
- Za svoj Apple ID uključite dvofaktorsku provjeru autentičnosti
- Omogućite i postavite iCloud privjesak
Omogućite iCloud poruke na iPhoneu i iPadu
- Idite na Postavke> Profil Apple ID-a> iCloud
- Uključite Poruke
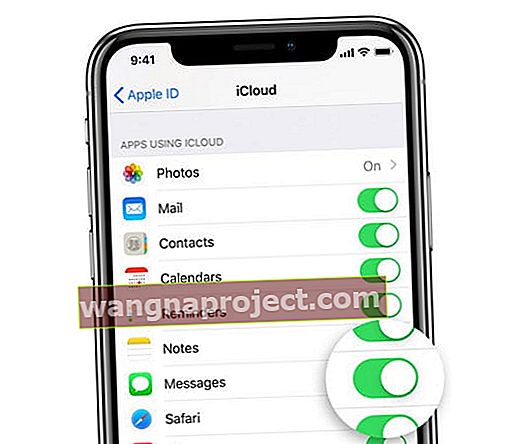
Poruke u iCloud za vaš Mac
- Otvorite Poruke i idite na Poruke> Postavke
- Odaberite iMessage
- Označite potvrdni okvir pored Omogući poruke u iCloudu
- Pritisnite Sync Now da biste prisilili na trenutnu sinkronizaciju
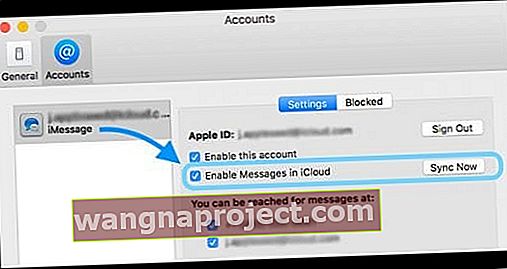
Što je s iOS-om ispod iOS-a 11.4? iCloud ne podržava vašu aplikaciju za poruke
To će možda iznenaditi neke, ali u ranijim verzijama iOS-a Apple ne podržava sinkronizaciju aplikacije Message s iCloudom.
To znači da se vaše poruke pohranjuju samo lokalno na vašim uređajima, a NE u oblaku.
Apple je objavio značajku Poruke u oblaku u iOS-u 11.4. Kad uključite ovu značajku, automatski se izrađuje sigurnosna kopija i gotovo sve vaše poruke, osim najnovijih, pohranjuju u oblak, umjesto na vašem uređaju. 
Budući da starije verzije iOS-a ne podržavaju aplikaciju Message na vašem iCloud računu, sve te fotografije, videozapisi i ostali prilozi iz aplikacije Message nisu uključeni u vašu iCloud Photo Library.
Držeći sve te slike itd. U svojoj aplikaciji za poruke, stavljate ih u veliki rizik ako vaš iDevice ikad propadne, naiđe na problem ili ga treba postaviti kao novi.
Zato uvijek preporučujemo spremanje svih važnih fotografija, videozapisa i ostalih privitaka u tekstualne poruke u aplikaciju Photos.
I što je najbolje, lako je!