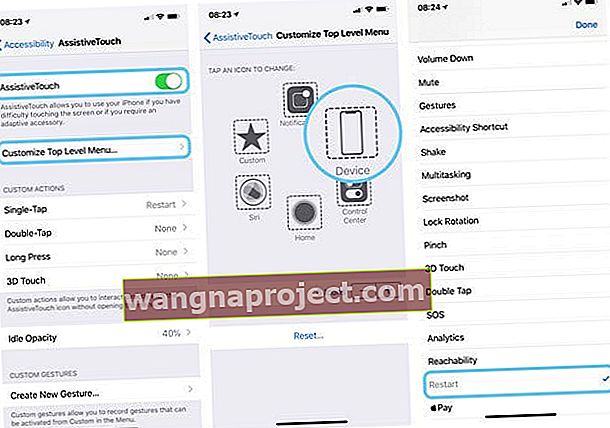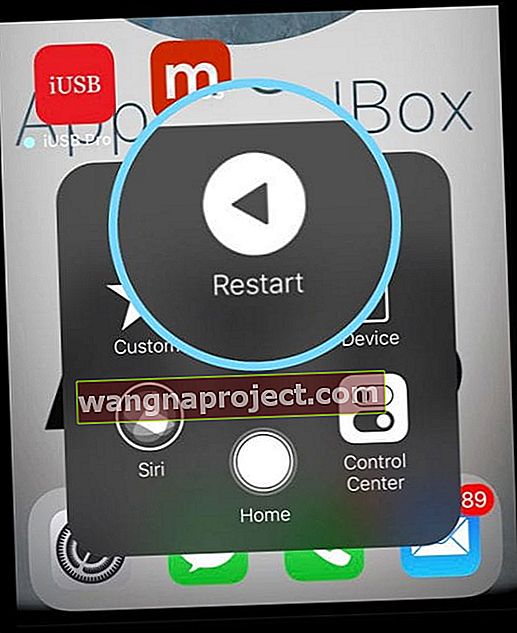Imate novi iPhone X serije i ne možete shvatiti kako ga prisiliti na ponovno pokretanje? Baš kao iPhone 8 i originalni X, Apple ponovno mijenja način ponovnog pokretanja najnovijih linija iPhonea!
Nažalost, ako pokušate prisiliti ponovno pokretanje pomoću načina na koji iPhone 7 pritiska tipku za smanjivanje i uključivanje zvuka, dobit ćete vrlo glasno i uznemirujuće upozorenje za nuždu (ova serija gumba sada aktivira značajku SOS za hitne slučajeve na vašem iPhoneu.) A iz osobnog iskustva, prilično je uznemirujuće.

Zašto prisilno ponovno pokretanje?
Prisilno ponovno pokretanje je ponovno pokretanje na hardverskoj razini, dok je normalno ponovno pokretanje (isključivanje i ponovno pokretanje) na razini softvera. Zbog toga prisilno ponovno pokretanje djeluje čak i kada su vaši iDevice potpuno zamrznuti ili nekako neispravni.
Sjetite se prvo isprobati redovito ponovno pokretanje (isključivanje i ponovno uključivanje uređaja) prije nego što pokušate prisilno ponovno pokretanje .
To je zato što prisilno ponovno pokretanje sprječava iOS da slijedi uobičajene postupke isključivanja - stvari koje zapravo štite vaš telefon ili iDevice.
Prisilno ponovno pokretanje je poput povlačenja utikača na računalu kada ne radi ili ne reagira - postoje slučajevi kada to moramo učiniti jer ne postoje druge mogućnosti.
Ali moramo pažljivo gaziti. Zato uvijek, uvijek prvo pokušajte s normalnim ponovnim pokretanjem!
POVEZANI ČLANCI
- Kako napraviti DFU način na iPhone X, iPhone 8, iPhone 8 Plus modelima
Kako prisilno ponovno pokrenuti iPhone X, XS, XR i 8 i 8 Plus
To je postupak u 3 koraka
- Dodirnite (brzo pritisnite i otpustite) gumb za pojačavanje
- Zatim dodirnite (brzo pritisnite i otpustite) gumb za smanjenje glasnoće
- Pritisnite i držite bočni gumb dok ne vidite Appleov logotip, a zatim ga otpustite
- Ako vidite opciju slajda za isključivanje, držite pritisnutu bočnu tipku dok se na vašem zaslonu ne pojavi Appleov logotip
Prisilno ponovno pokrenite starije modele iPhonea
- Na iPhoneu 7 ili iPhone 7 Plus
- Pritisnite i držite bočne (napajanje) i tipke za stišavanje dok ne vidite Appleov logotip

- Pritisnite i držite bočne (napajanje) i tipke za stišavanje dok ne vidite Appleov logotip
- Na iPhoneu 6s i starijim, iPadu ili iPod Touchu
- Pritisnite i držite tipku Početna i napajanje dok ne vidite Appleov logotip

- Pritisnite i držite tipku Početna i napajanje dok ne vidite Appleov logotip
Prisilno ponovno pokretanje pomoću aplikacije Postavke u sustavu iOS 11+
Za korisnike koji koriste iOS 11 i novije verzije, postoji dodatni način da prisilite vaš iDevice da se ponovno pokrene pomoću značajke pristupačnosti nazvane AssistiveTouch u aplikaciji Postavke za iOS 11.
Assistive Touch dodaje okrugli i bijeli gumb na zaslonu koji ima opcije brze akcije, uključujući Restart. Da biste koristili ovu značajku, prvo morate uključiti AssistiveTouch i dodati Restart u svoje prilagođene opcije izbornika.
Korištenje AssistiveTouch za ponovno pokretanje
- Idite na Postavke> Općenito> Pristupačnost
- Pomaknite se prema dolje i dodirnite AssistiveTouch
- Uključite pomoćni dodir
- Na ekranu se pojavljuje mali kružni gumb - ovo je vaš izbornik za brzu akciju
- Odaberite Prilagodi izbornik najviše razine
- Dodirnite bilo koju ikonu i na popisu opcija odaberite Ponovno pokreni
- Odaberite Gotovo za spremanje
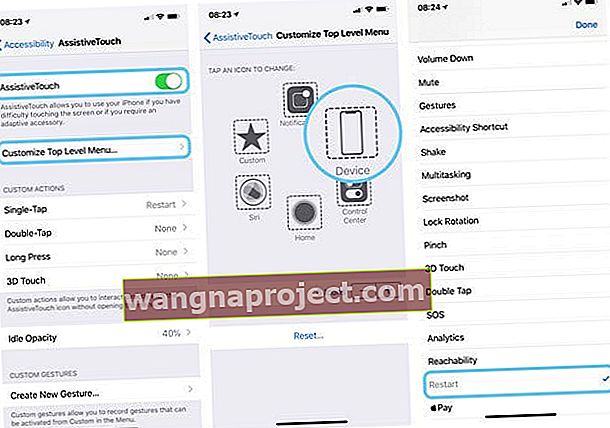
Upotrijebite mogućnost ponovnog pokretanja AssistiveTouch
- Idite na početni zaslon
- Dodirnite zaslonski gumb Assistive Touch i odaberite Restart
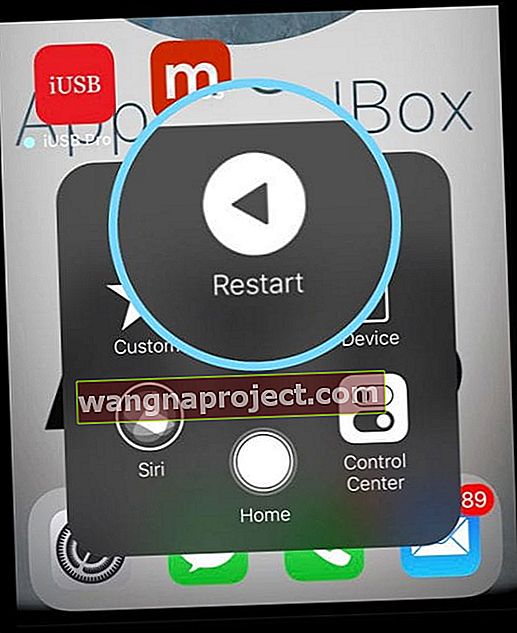
- Uređaj se ponovo pokreće i na zaslonu se pojavljuje Appleov logotip
Što će se dogoditi ako prisilim ponovno pokrenuti stare načine?
Ako pokušavate prisiliti ponovno pokretanje putem iPhone 7 načina, dobit ćete hitne SOS značajke - i dečko, znat ćete! Oglasi se upozorenje za hitne slučajeve, pojavljuje se zaslon SOS-a i sve na vašem uređaju daje do znanja da je ovo SAMO za ozbiljne poslove.
Ako isprobate stariji način pritiskanja tipke Home (za iPhone 8 i 7) i Power, dobit ćete lijepu snimku zaslona onoga što je na vašem zaslonu u tom trenutku!
Vjeruj mi; Radio sam ovo milijun puta i računajući! Zahvalan sam što u iOS-u 11+ postoji brzi način da NE sačuvate te nenamjerne snimke zaslona. Ako ne znate ovaj trik, vrlo je koristan!
Kako izbrisati slučajne snimke zaslona na iPhoneima s iOS-om 11 i novijim verzijama
Odmah nakon što slučajno napravite snimku zaslona, dodirnite pregled te snimke zaslona u donjem lijevom kutu zaslona.
Kad se otvori izbornik za uređivanje, pritisnite Gotovo u gornjem lijevom kutu, a zatim slijedi Izbriši snimku zaslona iz skočnog izbornika. To je to! I srećom, nećete imati hrpu neželjenih snimaka zaslona koji zauzimaju prostor u vašoj biblioteci fotografija.
Imate puno slučajnih snimki zaslona?
Ako zaboravite izbrisati slučajne snimke zaslona i one s vremenom rastu, postoji još jedan način na koji možete pregledati sve snimke zaslona na svom iOS uređaju i riješiti se slučajnih.
Da biste pregledali snimke zaslona na telefonu iPhone serije X ili iPhoneu 8/8 +, dodirnite aplikaciju Fotografije da biste je otvorili.
Zatim dodirnite albume u donjem desnom kutu zaslona. Ovo će otvoriti sve albume u vašoj aplikaciji za fotografije.
Pomaknite se prema dolje dok ne vidite mapu "Snimke zaslona".
Ako imate mnogo albuma, također možete upotrijebiti gumb za pretraživanje u gornjem desnom dijelu zaslona i potražiti Screenshots da biste pronašli mapu.
Kad se nađete u mapi, možete pregledati snimke zaslona i izbrisati one slučajno snimljene.