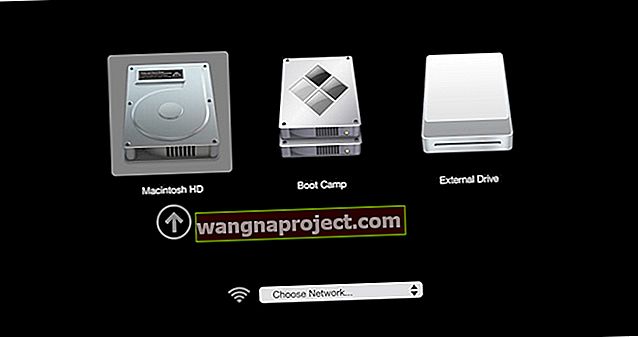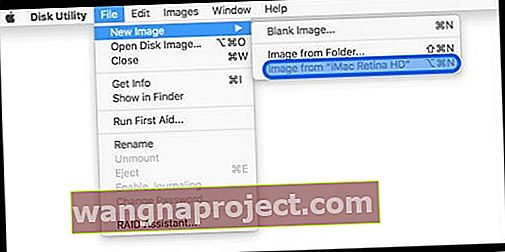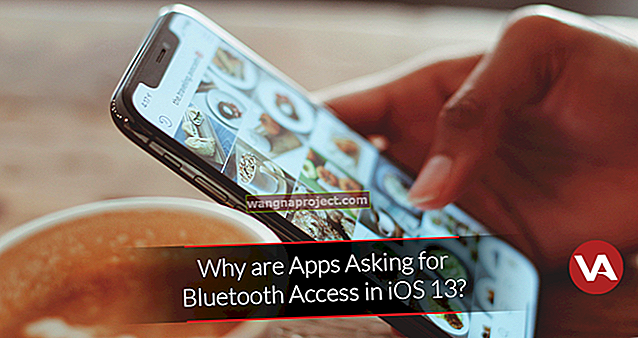Je li vaš Mac zaglavljen na bijelom početnom zaslonu i neće se pokrenuti ili potpuno uključiti? Pokušavate se normalno pokrenuti, ali vaš Mac ili MacBook se neće uključiti ili zapeti na zaslonu za učitavanje, traci napretka pokretanja ili Appleovom logotipu? Pitate se što učiniti kad vam Mac pokaže "bijeli zaslon smrti?"
Nisi sam!
Nedavno sam i ja imao ovaj problem. Moj bi se Mac uključio, čujem zvuk zvona i vidim bijeli početni zaslon. Ali onda bi zapelo na tom bijelom ekranu (nakon zvona) - bez Apple logotipa, bez kruga za obradu, ništa, nada! Što djevojka treba raditi?
Ako ova situacija zvuči poput vas ili nečeg sličnog, niste sami!
Ovaj bijeli (ili sivi) zaslon znači da se vaš MacOS ili OS X ne može pokrenuti zbog problema sa hardverom ili softverom sustava. Ako se vaš Mac ne uspije redovito pokrenuti, isprobajte ove kratke savjete za rješavanje problema.
Isprobajte ove korake za rješavanje problema i popravak Mac Stucka na bijelom zaslonu
- Odspojite sve periferne uređaje
- Ponovo pokrenite u sigurnom načinu
- Pokrenite Disk Utility iz programa Recovery
- Resetiraj NVRAM (ili PRAM)
- Uključite svoj Mac pomoću Upravitelja pokretanja i odaberite Ručni disk za pokretanje
- Pokrenite pojedinačni ili opsežni način rada s terminalom
- Ponovo instalirajte macOS ili OS X
- Pokrenite Apple Diagnostics ili Apple Hardware Test
povezani članci
- Rješavanje problema i pomoć za Mac
- Mac OS X: Kako instalirati, ažurirati i deinstalirati aplikacije
Popravite bijeli (ili sivi) zaslon svog Maca  1. Prije nego što bilo što učinite, provjerite periferne uređaje!
1. Prije nego što bilo što učinite, provjerite periferne uređaje!
Često su te periferne jedinice treće strane koje naš Macove dovode u probleme.
Dakle, prije nego što postanete drastični i isprobate siguran način rada ili druge mjere, isključite Mac i odspojite sve žične i bežične (Bluetooth) periferne uređaje, osim tipkovnice, miša i svega ostalog potrebnog za ponovno pokretanje.
Ako ste instalirali bilo koju karticu za proširenje, uklonite i one. Ako je ikako moguće, upotrijebite tipkovnicu i miš marke Apple, isporučene s vašim Macom.
Sada ponovno pokrenite svoj Mac.
Ako se sada pokrene, izvorni je problem jedna od onih nepovezanih perifernih uređaja (ili njihova kombinacija).
Dodajte svaku perifernu jedinicu jednu po jednu da biste utvrdili koji predstavljaju problem.
Strogo slijedite postupak eliminacije.
Možda ćete trebati isključiti Mac, dodati jednu stavku i ponovo pokrenuti. U idealnom slučaju, isključite se između svakog dodavanja.
2. Isprobajte sigurno pokretanje
Svi macOS i Mac OS X 10.2 i noviji imaju značajku sigurnog pokretanja koja uključuje provjeru i popravak diska.
Sigurno pokretanje ponovo gradi vašu Mac-ovu bazu podataka na vašem tvrdom disku!
Ponovnom izgradnjom ove baze podataka pokretanja često se Mac zaglavi na bijelom zaslonu.
- Prvo pokrenite Mac u sigurnom načinu. Da biste to učinili, isključite svoj Mac. Sada uključite računalo pritiskom na tipku za uključivanje i držanje tipke Shift
- Kad vidite Appleov logotip, otpustite tipku Shift
- Nakon što se Mac potpuno pokrene, normalno pokrenite računalo bez držanja bilo kakvih tipki / gumba tijekom pokretanja. Imajte na umu da se Safe Boot sporije pokreće
Jednom kad se pokrenete i prijavite pomoću sigurnog načina, prvo je pražnjenje smeća!
- Nakon odlaganja smeća otvorite prozor s informacijama o Finderu na tvrdom disku (zadani naziv je Macintosh HD, osim ako mu niste dali drugo ime)
- Provjerite ima li ovaj tvrdi disk najmanje 10 GB dostupnog prostora
- Ako vaš Mac nema 10 GB slobodnog prostora, premjestite neke od svojih najvećih datoteka na drugi pogon (unutarnji ili vanjski - SAMO NE drugu mapu na Macintosh HD-u)
- Potražite video datoteke i slikovne datoteke jer su najčešće vaše najveće i lako ih je premjestiti
- Kad te datoteke premjestite s tvrdog diska na drugo mjesto, izbrišite ih s Macintosh HD-a i ponovno ispraznite smeće
- Ponavljajte onoliko često koliko je potrebno dok na vašem Macintosh HD nemate najmanje 10 GB dostupnog prostora
- Kad dosegnete tih 10 GB, ponovno pokrenite normalno

3. Pokrenite uslužni program za disk u načinu oporavka
- Isključite Mac držeći pritisnutu tipku za uključivanje nekoliko sekundi.
- Uključite svoj Mac i držite tipke Command i R dok ne vidite Appleov logotip
- macOS i OS X Recovery radi samo na Mac računalima s verzijom v10.7 ili novijim. Za starije modele koristite Internet Recovery Mode (Command + Option + R) ili Mac-ove diskove za oporavak i pokretanje s DVD pogona
- Tada biste trebali vidjeti prozor Mac OS X Utilities ili macOS Utility
- Odaberite Disk Utility, kliknite vaš MacOS ili OS X tvrdi disk i odaberite disk za provjeru / popravak
 Vrijeme potrebno za pokretanje prve pomoći razlikuje se ovisno o vašem pogonu.
Vrijeme potrebno za pokretanje prve pomoći razlikuje se ovisno o vašem pogonu. - Ako Disk Utility izvijesti da volumen nije popravljiv, pogon treba zamijeniti
Ako se prvi put na tom pogonu dogodi pogreška, možete izbrisati glasnoću i vratiti je iz sigurnosne kopije. Pažljivo nastavi! Jednom kad pogon zakaže, vjerojatno će opet zakazati.
Ne znate ima li vaš Mac particiju za oporavak?
Svi Mac računari koji su tvornički instalirani s OS X Lion i novijim verzijama (uključujući sve verzije macOS-a) imaju particiju za oporavak. To znači da ako je vaš Mac od kraja 2011. nadalje, trebao bi imati particiju za oporavak. Vaša particija za oporavak također pokreće istu verziju macOS-a ili OS X-a kao i vaš trenutni sustav. Dakle, kada nadogradite macOS ili OS X, particija za oporavak vašeg Maca također se ažurira tako da odražava istu verziju macOS-a ili OS X-a vašeg sustava.
Particija za oporavak se ne prikazuje?
Ako se vaš Mac ne uspije podići iz programa Recovery, još uvijek postoji nekoliko mogućnosti.
Prvo se pokušajte pokrenuti pomoću Internet Recovery tako da držite tipke Command + Option + R dok ne vidite Appleov logotip. Morate imati internetsku vezu da biste isprobali ovu opciju.
Ako Internet Recovery nije opcija, pokušajte pokrenuti Startup Manager
- Pritisnite i držite tipku Option tijekom podizanja sustava Mac
- Nakon što se prikaže Upravitelj za pokretanje, odaberite kako će se Mac pokretati među opcijama na zaslonu, uključujući sve povezane tvrde diskove za pokretanje, particije za oporavak, USB bljeskalice, mrežne lokacije i druge uređaje za pokretanje
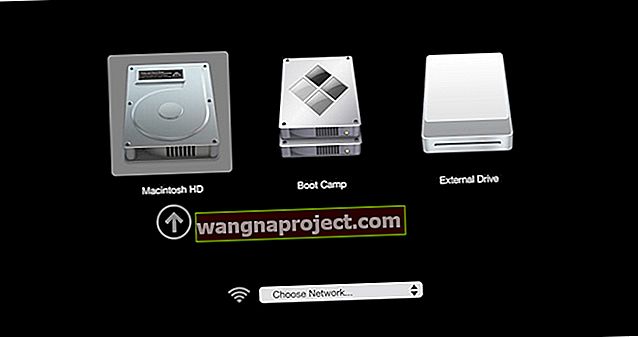
Koristite stariji Mac?
Provjerite je li vaš Mac dobio diskove za oporavak - oni bi bili u kompletu diskova koji ste dobili s vašim Macom. Ili ako imate diskove za nadogradnje koje ste napravili, provjerite jesu li diskovi za oporavak.
- Umetnite DVD za oporavak Mac OS X.
- Ponovo pokrenite
- Držite tipku C odmah nakon zvona za podizanje sustava
- Učitavanje vašeg Mac računala može potrajati
Potvrdite i popravite dozvole
Ako vam vaš OS i dalje omogućuje pokretanje dozvola za provjeru i popravak, izvedite i taj korak. Nažalost, počevši od El Capitana, Apple je uklonio s Disk Utility gumba za provjeru i popravak dozvola.
Apple tvrdi da su sva dopuštenja sistemskih datoteka sada automatski zaštićena i ažurirana tijekom ažuriranja softvera.
Međutim, za El Capitan MOŽETE pristupiti dopuštenjima za popravak pomoću terminala (nije tako u macOS-u.) Ovaj članak sadrži detaljne korake kako popraviti dopuštenja u El Capitalu.

4. Resetirajte PRAM ili NVRAM
Resetiranje PRAM-a ili NVRAM-a moglo bi samo popraviti neuspjeh pokretanja. PRAM (parametarska memorija s slučajnim pristupom) ili NVRAM (trajna memorija s slučajnim pristupom) mala je količina memorije vašeg računala koja pohranjuje određene postavke na mjestu kojem macOS može pristupiti.
Te postavke uključuju stvari kao što su glasnoća zvučnika vašeg Mac računala, razlučivost zaslona, odabir pokretačkog diska i sve nedavne informacije o panici jezgre.
Ako imate problema povezanih s ovim značajkama, resetiranje PRAM-a ili NVRAM-a moglo bi vam pomoći.

Kako resetirati NVRAM
- Isključite svoj Mac
- Na tipkovnici pronađite naredbe (⌘), Option, P i R
- Uključite svoj Mac
- Pritisnite i držite tipke Command-Option-PR odmah nakon što čujete zvuk pokretanja
- Držite ove tipke dok se računalo ne pokrene i drugi put začujete zvuk pokretanja
- Otpustite tipke
Ako imate MacBook Pro krajem 2016. godine, koraci su malo drugačiji
Kako resetirati NVRAM na modelima MacBook Pro krajem 2016. godine
- Isključite svoj Mac
- Na tipkovnici pronađite naredbe (⌘), Option, P i R
- Uključite svoj Mac
- Pritisnite i držite tipke Command-Option-PR odmah nakon što uključite Mac
- Držite ove tipke pritisnute najmanje 20 sekundi kako biste bili sigurni da je vaš Mac postupak pravilno dovršio
- Otpustite tipke
Nakon resetiranja NVRAM-a, možda ćete trebati ponovno konfigurirati postavke za glasnoću zvučnika, razlučivost zaslona, odabir pokretačkog diska i informacije o vremenskoj zoni.
Ako se problemi nastave na vašem Mac računalu (ne MacBooksu), možda će trebati zamijeniti bateriju logičke ploče. Odnesite svoj Mac u Apple Store ili ovlaštenog Apple dobavljača usluga kako biste zamijenili bateriju na njegovoj logičkoj ploči.
5. Korištenje terminala u načinu jednog korisnika ili opsežnom načinu rada
Najčešće će gornji koraci obično riješiti vaš problem. Međutim, ako vam nije uspio, postoji nekoliko dodatnih koraka koje možete poduzeti prije nego što odlučite ponovno instalirati macOS ili Mac OS X na svoj stroj. Prvo, krenimo s opširnim načinom rada.
Pogledajte Dodatne pojedinosti s detaljnim načinom rada
Kada se pokrećete u opsežnom načinu, na ekranu vidite sve informacije koje macOS obično skriva. Te detaljne informacije pomažu vam (ili davatelju usluga) da prepoznate izvor problema i eventualno ga riješite.
Imajte na umu da je vaš Mac u opsežnom načinu rada sve što vidite na ekranu crna podloga s bijelim tekstom koji vam pokazuje sve detalje procesa pokretanja. Za one koji znaju i razumiju UNIX, opsežni način može biti vrlo koristan za rješavanje problema
Za ulazak u opsežni način
- Pritisnite Command + V kad se Mac pokrene
- Kao i jednokorisnički način, sve što vidite na ekranu je prozor terminala i on vam prikazuje poruke što se događa tijekom postupka pokretanja
- Ako koristite FileVault, otpustite tipke kad vidite prozor za prijavu. Zatim se prijavite za nastavak
- Ako upotrebljavate lozinku za firmver, morate je isključiti prije pokretanja
- Ako detaljni način rada ne nađe ništa neobično, trebao bi se normalno pokrenuti
Idite dalje od detaljnog načina rada s jednim korisničkim načinom
U ovom koraku pokrećete jedinstveni korisnički način pomoću naredbe fsck , što je kratica za provjeru datotečnog sustava. Ovo je zadnji korak prije ponovne instalacije - slijedite ranije korake prije korištenja terminala.
Imajte na umu da u načinu jednog korisnika vidite naredbe koje se pomiču po zaslonu. Ovo je normalno. Kad se ovo zaustavi, pokrenite naredbe navedene u nastavku da biste provjerili ispravnost početnog diska vašeg Mac računala.
Ponovo pokrenite svoj Mac. Kada čujete pokretanja ton, pritisnite i držite Command + S . Držite ove tipke dok ne vidite crni zaslon s bijelim slovima. Ova se radnja pokreće u modu za jednog korisnika za vaš Mac .

Prva tri koraka pomažu vam pri pokretanju u jednokorisnički način rada na vašem Macu.
Korak - A. Isključite svoj Mac.
Korak - B. Pritisnite gumb napajanja da biste pokrenuli Mac.
Korak - C. Odmah pritisnite i držite Command + S za jednokorisnički način.
Sada ste svoj Mac pokrenuli u jednom korisničkom načinu. Sljedećih nekoliko koraka pomoći će u provjeri dosljednosti datotečnog sustava i ponovnom postavljanju volumena pokretanja.
Korak - D. U prozor terminala upišite fsck –fy i pritisnite return
Korak - E. Upišite mount –uw i pritisnite return
Korak - F. Upišite touch /private/var/db/.AppleSetupDone i pritisnite return
Korak - G. Upišite exit i pritisnite Return
Korak - H. Izvršite sigurno pokretanje (slijedite korak 1)
Alternativno zapovjedništvo terminala
Ponovno pokrenite Mac i na početnom tonu pritisnite i držite Command-S dok ne vidite crni zaslon s bijelim slovima. Pokrećete se u Macovom jednokratnom načinu rada .
Pokušajmo sada s drugom naredbom u terminalu
- U prozore terminala upišite ovu naredbu: / sbin / fsck -fy, a zatim pritisnite return.
- Pokreće se sustav provjera. Po završetku vidite jednu od dvije poruke
- "Čini se da je Macintosh HD u redu" ILI "Sustav datoteka je izmijenjen."
- Ako vidite poruku sustava OK, unesite naredbu ponovno pokretanje i pritisnite return
- Izvršite sigurno pokretanje (slijedite korak 1)
- Ako ste dobili modificiranu poruku, izvršiti naredbu: / sbin / fsck -fy opet
- Ponavljajte ovu provjeru datotečnog sustava dok ne dobijete poruku o sustavu u redu
- Nakon što dobijete poruku OK, unesite naredbu ponovno pokretanje i pritisnite return
- Izvršite sigurno pokretanje (slijedite korak 1)
- Ponavljajte ovu provjeru datotečnog sustava dok ne dobijete poruku o sustavu u redu
Objašnjene naredbe terminala
Za one koji su zainteresirani, ovdje je pregled onoga što rade ove naredbe terminala
- fsck –fy
- Provjerava datotečni sustav volumena pokretanja i po potrebi ga popravlja. Znak -y znači da, samo naprijed i riješite probleme
- nosač –uw
- Ponovo postavite volumen pokretanja, omogućujući pristup upisivanju
- dodirnite /private/var/db/.AppleSetupDone
- Kaže računalu da je dovršilo postavljanje
- Izlaz
- Nastavite postupak pokretanja
- ponovno podizanje sustava
- Ponovo pokrenite računalo
- / sbin
- sadrži izvršne programe potrebne za pokretanje sustava od strane korijenskog korisnika
Ovih sedam koraka iznad trebali bi vašem Mac-u pomoći u rješavanju problema s bijelim zaslonom.
Ako imate posla s bijelim zaslonom nakon instaliranja El Capitana, pogledajte naš članak koji se posebno bavi problemom El Capitana.
6. Ponovo instalirajte macOS ili Mac OS X

Ako ništa od navedenog ne uspije, možete probati ovo. Povežite svoj Mac s Internetom. Isključite Mac držeći pritisnutu tipku za uključivanje nekoliko sekundi.
Uključite svoj Mac i držite tipke Command i R dok ne vidite Appleov logotip. Tada biste trebali vidjeti prozor Mac OS X Utilities ili macOS Utilities i ovaj put odaberite opciju Reinstall .
macOS Internet Recovery
Postoji i mogućnost ponovne instalacije macOS-a s Interneta, a ne particije za oporavak.
- Pokretanje s internetskog oporavka držanjem tipke Option-Command (⌘) + R odmah nakon uključivanja ili ponovnog pokretanja Mac računala.
- Otpustite tipke kad vidite Appleov logotip.
- Pokretanje interneta dovršava se kada vidite prozor Uslužni programi.
- Odaberite Ponovo instaliraj macOS (ili OS X) iz prozora uslužnog programa i slijedite upute na zaslonu.
Imate stariji Mac?
Ako imate instalacijske datoteke na CD-u, DVD-u ili USB pogonu, držite tipku C tijekom pokretanja i Mac se pokreće s tog prijenosnog medija.
Druga je mogućnost pokretanje pomoću Upravitelja pokretanja držanjem tipke Option. Pomoću upravitelja pokretanja odabirete disk (uključujući prijenosni medij poput CD-a i DVD-a) s kojeg ćete pokrenuti sustav.
7. Napravite sigurnosnu kopiju slike diska
Ako vam do sada ništa ne pomaže, A vi ste mogli vidjeti svoj tvrdi disk tijekom pokretanja Disk Utility-a s particije za oporavak ili iz internetskog načina oporavka, razmislite o stvaranju slike diska za izradu sigurnosnih kopija datoteka, pogotovo ako ste zanemarivali redovitu izradu sigurnosnih kopija. Slika diska čini točnu kopiju vašeg izvornog HD-a.
Ako je vaš HD podijeljen, za svaku particiju morate stvoriti sliku diska!
Međutim, imajte na umu da slike diska tvrdog diska koji je nepouzdan, neispravan, oštećen ili sadrži neke oštećene datoteke možda nisu pouzdana sigurnosna kopija. Ali ako je to jedina opcija koju morate spremiti, preporučujemo da isprobate.
Da biste stvorili sliku diska, potreban vam je vanjski pogon ili bljesak pogon koji ima dovoljno prostora za vašu sliku diska.
Kako stvoriti sliku diska iz uslužnog programa Disk
- Podignite sustav Recovery HD držeći Command (⌘) + R ili prilikom pokretanja ILI da biste ručno pokrenuli MacOS Recovery putem Interneta, držite pritisnutu Option-Command-R ili Shift-Option-Command-R

- Odaberite uslužni program za disk, odaberite particiju sustava na bočnoj traci, a zatim odaberite File> New Image> Image from YOUR HD'S NAME
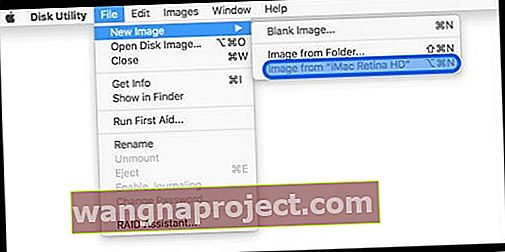
- Unesite naziv slike diska i odaberite za spremanje na vanjski pogon ili bljeskalicu
- Na izborniku Format odaberite Read / write. Ova vam opcija omogućuje dodavanje datoteka na sliku diska nakon što je stvorena ILI odaberite Samo za čitanje za brže stvaranje slike diska (na ovu vrstu slike diska nije moguće zapisati)
- Ako želite šifrirati sliku diska, odaberite tu opciju - to dodaje puno vremena za stvaranje slike diska
- Kliknite Spremi, a zatim Gotovo
Ne preporučujemo vraćanje ove slike diska na vaš Mac nakon brisanja i ponovnog formatiranja HD-a pomoću uslužnog programa Disk i funkcije Uredi> Vrati.
Umjesto toga, najbolje je datoteke i mape vratiti ručno. Dakle, ako niste napravili sigurnosnu kopiju Mac-a, stvaranje slike diska moglo bi samo spasiti sve vaše dragocjene podatke!
Naravno, pokušavajući redovito stvarati sigurnosnu kopiju, koristeći Time Machine izvrsna je opcija koja zahtijeva malo radnje ili pamćenja!
Pogledajte sadržaj slike diska
- Dvaput kliknite sliku diska na radnoj površini ili u prozoru Finder
- Zatim dvaput pritisnite otvorenu sliku diska da biste vidjeli njezin sadržaj
- Ručno premjestite i kopirajte sadržaj na novi HD
8. Pokrenite Apple Diagnostics ili Apple Hardware Test!
- Odspojite sve vanjske uređaje, osim tipkovnice, miša, zaslona, Ethernet veze (ako je primjenjivo.) Ako ne odspojite sve uređaje, tijekom pokretanja testa možda ćete vidjeti poruku o pogrešci
- Provjerite je li vaš Mac na tvrdoj, ravnoj, stabilnoj, dobro prozračenoj radnoj površini
- Isključite svoj Mac
- Uključite Mac i odmah pritisnite i držite D tipku. Zadržite ovo zadržavanje dok na ekranu ne vidite ikonu Apple Diagnostics ili Apple Hardware Test, a zatim otpustite
- Ili držite Option-D pri pokretanju za pokretanje iz Apple Hardware Test putem Interneta

- Ili držite Option-D pri pokretanju za pokretanje iz Apple Hardware Test putem Interneta
- Odaberite svoj jezik i kliknite strelicu udesno ili tipku za povratak
- Da biste testirali, dodirnite gumb Test, pritisnite T ili pritisnite Return
- Odaberite "Izvrši prošireno testiranje" da biste pokrenuli temeljitiji test. Prošireni test traje duže
- Kad test završi, rezultati testa pojavit će se u donjem desnom kutu
- Da biste zatvorili Apple Hardware Test, kliknite Restart ili Shut Down na dnu prozora
Neki stariji Mac računali s pokretačkim diskovima koji ne sadrže AHT automatski pokreću Apple Hardware Test putem Interneta.
Ako koristite OS X Lion 10.7 ili stariju verziju i ne možete pokrenuti AHT, pronađite instalacijski disk OS X pod nazivom "Applications Install Disc 2".
Umetnite disk u svoj unutarnji CD / DVD pogon ili vanjski SuperDrive prije nego što slijedite gornje korake .
Ako upotrebljavate MacBook Air (kasno 2010.), priključite pogonski program MacBook Air Ponovno instalirajte pogon palca u USB priključak prije nego što slijedite gore navedene korake.
Nema vremena? Pogledajte naš korak-po-korak video vodič
Slijedite videozapis ili upotrijebite videozapis i članak da biste duboko zarobili u probleme s pokretanjem vašeg Maca.
Savjeti za čitatelje 
- Čitač je isključio kabel za napajanje s MacBooka i uključio prazan zaslon i pustio da se samo baterija potpuno isprazni. Nakon što ga je ponovno uključio u izvor napajanja, u roku od jednog sata, MacBook se sam uključio..sad bijeli zaslon. Problem riješen!
- Koristio sam Target Disk Mode za pokretanje s drugog Mac računala pomoću Upravitelja pokretanja. Spojite oba Maca putem FireWire-a ili Thunderbolta, tako da se vaš problem Mac pojavi kao vanjski tvrdi disk na normalno radnom Macu. Uz rješavanje problema, Target Disk Mode također brzo prenosi važne datoteke brzo - tako da ne gubite ništa vrijedno
- Kao posljednji pokušaj pokušajte odspojiti tvrdi disk. Iz nekog razloga, kada tvrdi disk (ili SSD pogon) vašeg Maca umre, odabir diska za pokretanje gotovo je nemoguće! Zbog toga često zapnete na onom Mac bijelom ekranu smrti. Ako ste za to, pokušajte ukloniti kabel tvrdog diska koji povezuje HD s matičnom pločom. Otkrio sam da bih nakon odspajanja ovog kabela mogao pristupiti zaslonu odabranog diska, a zatim promijeniti redoslijed pokretanja svog Mac računala kako bih se mogao pokrenuti iz pokretačkog USB instalacijskog programa za MacOS (ili OS X)
- John je 30 minuta pokrivao svoj stariji MacBook pokrivačem da se zagrije. Smatrao je da je problem MacBook-ov GPU. Dakle, pustite da se zagrije i prijeđite na integriranu grafiku. Nakon otprilike 30 minuta isključio ga je, a zatim ponovno uključio. I uspjelo je!
- Jedan korisnik Apple Discussions izvijestio je da sam nakon što sam isprobao sva rješenja ovdje koristeći Mac tipkovnicu s oznakom Apple, priključio Windows tipkovnicu. Nakon što sam pronašao ekvivalent Windows ključa za Mac tipkovnice, pritisnuo sam CONTROL + UU i pojavio se zaslon za oporavak.
- Meni je uspjelo držanje tipki Option + N prilikom ponovnog pokretanja. To se pokreće s NetBoot poslužitelja pomoću zadane slike za pokretanje. Čudno nakon toga, zaslon za prijavu više nije bio pikseliziran i radio je sasvim u redu. Pokušajte se dignuti pomoću Option + N.
- Isključite kabel za napajanje MacBooka, ostavite ga uključenim i pustite da se baterija potpuno isprazni. Zatim ga ponovo priključite na izvor napajanja i pustite računalo da se prirodno pokrene kada je snaga dovoljna. Uspjelo mi je!
- Pokušajte spojiti svoj mac s drugim macom kako biste provjerili njegov status pomoću načina ciljanog diska. Način ciljanog diska omogućuje vam dijeljenje datoteka između dva Mac računala s priključcima FireWire, Thunderbolt 2, USB-C ili Thunderbolt 3 (USB-C). Vrijedno je pokušati pomoću ciljanog načina diska povezati radno računalo s računalom koje ne radi , ali s njega morate dobiti datoteke. Samo povežite svoja dva računala FireWire-om, Thunderboltom ili USB-C kabelom. Isključite ili isključite računalo koje vam stvara probleme, spojite dva računala kabelom, do kraja pokrenite drugi Mac, I zatim pokrenite problem Mac držeći pritisnutu tipku T. Ako uspijete, problem Mac pojavljuje se kao ikona diska na radnoj površini drugog računala. Dvaput kliknite disk da biste ga otvorili i pregledali datoteke na tom stroju. Ako je to uspjelo, pokušajte prenijeti datoteke povlačenjem na disk ili s njega. Po završetku izbacite disk povlačenjem njegove ikone u Otpad. Isključite oba računala i odspojite kabel.

 1. Prije nego što bilo što učinite, provjerite periferne uređaje!
1. Prije nego što bilo što učinite, provjerite periferne uređaje! Vrijeme potrebno za pokretanje prve pomoći razlikuje se ovisno o vašem pogonu.
Vrijeme potrebno za pokretanje prve pomoći razlikuje se ovisno o vašem pogonu.