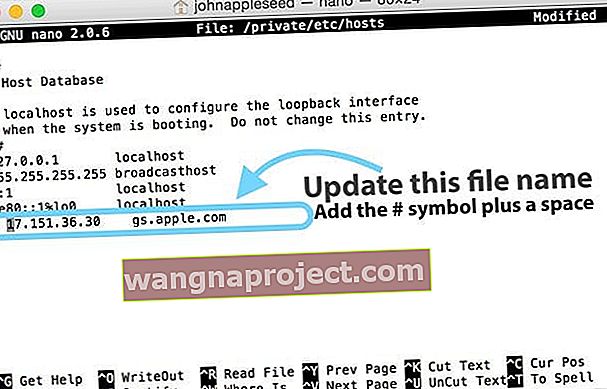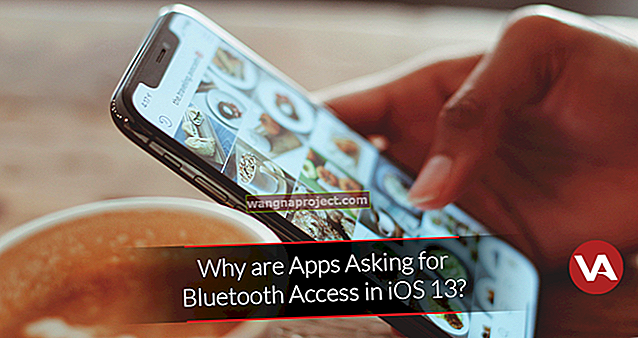Neki od naših čitatelja izvještavaju da njihova ažuriranja najnovije verzije iOS-a ubijaju ili zamašuju njihove voljene iPhone.
Čitatelji prijavljuju različite simptome, kao što su:
- iPhone se neće uključiti nakon ažuriranja iOS-a
- iDevice ili iPhone neće se uključiti prošli logotip jabuke
- iPad ili iPhone, posebno iPhone 6 / 6S, pokazuju crni zaslon koji ne reagira
- Nakon završetka instalacije iOS-a, zaslon iPhone 6S obojen je plavom bojom i ne radi
- iPhone 6S Plus ugrađen je u iTunes i čini se da je zaglavljen na povezivanju s logotipom iTunes
- Vidjeti crveni zaslon smrti na iPhoneu, iPadu ili iPod Touchu
- Jednom kad se povežete s iTunesom, pojavljuje se poruka da je došlo do pogreške i da je potrebno vraćanje. I iPhone i iPad vraćaju se na stariji iOS
- Drugi korisnici prijavljuju primanje iTunes pogreške -39 tijekom ažuriranja
Instalacija je jednostavna kao 1-2-3, zar ne? 
To je tako frustrirajuće kad se pridržavate pravila i još uvijek završite s tim problemom! Učinili ste prema uputama, otišli u Postavke> Općenito> Ažuriranje softvera ili koristili iTunes za ažuriranje , preuzeli najnoviji iOS i započeli instalaciju.
Sve se činilo tako glatko i lako DO VAS iPhone, iPad ili neki drugi iDevice zaglave na povezivanju s logotipom iTunes! Zidano je! Ili vidite onu strašnu iTunes pogrešku -39.
Što se zapravo događa s mojim iOS ažuriranjem?
Što znači opečeni iPhone?
Kažemo da su iPhone, iPad ili iPod „ozidani“ kad se odbije uključiti ili kad se čini da vaš uređaj uopće ne radi!

Ono što se događa iza kulisa je da vaš iPhone zaglavi na povezivanju s logotipom iTunes nakon ažuriranja na novi iOS.
Uglavnom, vaše je ažuriranje softvera za iOS započelo, ali nije dovršilo.
Zbog toga se vaš iPhone ili drugi iDevice ne mogu ponovno uključiti (postavljeni ciglom). Dakle, naš je cilj vaš iPhone potpuno ažurirati, uključiti i raditi, tako da se umjesto na te frustracije usredotočite na zabavu iOS-a!
Dakle, evo nekoliko savjeta čitatelja appletoolbox.com o tome kako su popravili svoj opečeni iPhone i iDevices prilikom ažuriranja.
Prvi dan ažuriranja Uvijek izazov
Apple poslužitelji trenutno su nabijeni nadogradnjom. Dakle, ako se još niste ažurirali ili imate problema s ažuriranjem, razmislite o tome da pričekate malo dok se ne završi prva žurba s ažuriranjem. Ili pokušajte ponovo u kasnim večernjim satima ili rano ujutro kad je gužva u prometu.

Kako popraviti opečeni iPhone bez vraćanja
Ponovo pokrenite iTunes
Ako je iTunes već otvoren, zatvorite ga i ponovo ga otvorite. Ako ste koristili oblak, pokušajte povezati uređaj s računalom i iTunesom.
Pogledajte prepoznaje li sada vaš uređaj. Ako je to slučaj, pokušajte ažurirati svoj iOS s iTunesa.
Napunite!
 Vaš će se iPad automatski uključiti nakon spajanja na punjenje.
Vaš će se iPad automatski uključiti nakon spajanja na punjenje.
Obavezno napunite iDevice do kraja, spajajući ga na zidnu utičnicu, a ne na računalo ili drugi USB način punjenja.
Ako ne možete pričekati potpuno punjenje, dajte mu najmanje trideset minuta da se napuni prije nego što ga pokušate uključiti.

Ako to ne uspije, provjerite kabele i punjač - provjerite rade li doista.
Ili pokušajte upotrijebiti drugi punjač / kabel, samo provjerite jesu li certificirani za Apple MFI (stvoreno za iPhone / iPad / iPod). Pogledajte ima li razlike.
Ponovo pokrenite iPhone 
- Na iPadu bez tipke za dom i iPhoneu X ili novijim: pritisnite i držite tipku Side / Top / Power i bilo koju tipku za glasnoću dok se klizač ne pojavi
- Na iPadu ili iPhoneu s gumbom Home i iPod Touch: pritisnite i držite tipku Side / Top / Power dok se klizač ne pojavi
- Povucite klizač da biste isključili uređaj, a nakon što se uređaj isključi, pritisnite i držite ponovo tipku Side / Top / Power dok ne vidite Appleov logotip
- Na iOS 11 i novijim verzijama ponovo pokrenite pomoću Postavke> Općenito> Isključi

Ako to ne pomogne, izvršite prisilno ponovno pokretanje
- Na iPhoneu 6S ili starijoj verziji, plus iPadima s gumbom za početni zaslon i iPod Touchima, istovremeno pritisnite Home i Power dok ne vidite Appleov logotip
- Za iPhone 7 ili iPhone 7 Plus: Pritisnite i držite bočnu i tipku za smanjivanje glasnoće najmanje 10 sekundi dok ne vidite Appleov logotip
- Na iPhoneu serije X, iPadu bez gumba Početna ili iPhoneu 8 ili iPhone 8 Plus: Pritisnite i brzo otpustite gumb za pojačavanje zvuka. Zatim pritisnite i odmah otpustite gumb za smanjenje glasnoće. Na kraju pritisnite i držite bočni gumb dok ne vidite Appleov logotip

Dobivanje koda pogreške ili poruke da se „dogodila nepoznata pogreška [broj pogreške]“
Vidite li iTunes pogrešku 3194?
Pogledajte naš članak u kojem su navedeni koraci za rješavanje pogreške 3194.
Dobivanje pogreške iTunes 1671?
Ako vidite pogrešku 1671, iTunes i dalje preuzima potreban softver. Pričekajte da se preuzimanje završi, a zatim pokušajte ponovo s iDevice.
Ako želite znati koliko još vremena treba za preuzimanje, dodirnite strelicu prema dolje u gornjem desnom kutu iTunesa.
Vidite li pogrešku 14?
Pogledajte ovu članak o rješavanju problema za ovu određenu pogrešku.
Dobivate li druge kodove pogrešaka?
Za pogreške 17, 1638, 3014, 3194, 3000, 3002, 3004, 3013, 3014, 3015, 3194, 3200
Te pogreške obično ukazuju na probleme s vezom između vašeg uređaja ili računala i Apple poslužitelja. Provjerite datoteku hostova računala kako biste bili sigurni da se može obratiti Appleovom poslužitelju za ažuriranje.Provjerite datoteku hostova na Macu
- Idite na Aplikacije> Uslužni programi> Terminal
- Upišite ovu naredbu i pritisnite Return: sudo nano / private / etc / hosts
- Unesite svoju administratorsku lozinku
- U prozoru terminala NE pojavljuje se tekst prilikom upisivanja administratorskih lozinki
- Terminal prikazuje datoteku vašeg hosta
- Ako ne vidite prozor sličan slici prikazanoj dolje, provjerite koristite li nepraznu lozinku administratora
- Pronađite unos koji sadrži "gs.apple.com"
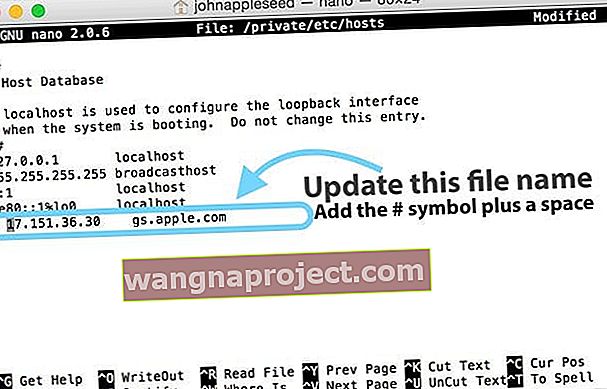
- Dodajte simbol # i razmak ("#") na početak unosa gs.apple.com
- Pritisnite Control-O da biste spremili datoteku
- Dodirnite Povratak kada se zatraži naziv datoteke
- Pritisnite Control-X za izlaz iz uređivača
- Ponovo pokrenite
Ako ne vidite nijedan unos koji sadrži gs.apple.com, datoteka hostova nije povezana s problemom (pogledajte primjer u nastavku)

Dobivate li još jedan kod igreške iTunesa?
Ako vidite bilo koji drugi specifični kôd pogreške, na Appleovom web mjestu potražite više informacija o toj određenoj pogrešci.
Dobivanje poruka o pogrešci iTunes "Pojavio se problem prilikom preuzimanja softvera" ILI "Uređaj ne ispunjava uvjete za traženu izradu."
Vratite svoj iPhone pomoću iTunesa
Ako ažuriranje iOS-a ne uspije i nijedan od brzih savjeta nije pomogao, najbolja opcija je vratiti opečeni iPhone ili drugi iDevice.
Nadamo se da ste slijedili zlatna pravila pripreme za ažuriranje i napravili sigurnosnu kopiju iPhone-a / iDevice-a na iCloud-u ili na računalu.
Da biste svoj iPhone vratili u ispravno stanje, ova sigurnosna kopija predstavlja vašu uštedu i sadrži sve vaše podatke skrivene samo za ovakva vremena.
Prvo spojite iPhone na bilo koje računalo s instaliranim iTunesom. Samo se pobrinite da ovo računalo ima najnoviju verziju iTunesa.
Ako se to ne dogodi, prvo ažurirajte iTunes.
Nakon ažuriranja ili provjere otvorite iTunes i povežite svoj uređaj. iTunes automatski otkriva vaš iDevice u načinu oporavka i predlaže vraćanje natrag na tvorničke postavke.
Dodirnite ovdje za detaljnije upute o vraćanju iDevice.

Kada vratite svoj iDevice, on briše i ažurira vaš uređaj na najnoviju verziju iOS-a. Sada je vaša sigurnosna kopija zaista važna.
Ako izrađujete sigurnosne kopije pomoću iCloud, prijavite se i vratite iz sigurnosne kopije iCloud tijekom postupka postavljanja. Slijedite upute i na zahtjev unesite svoj Apple ID i lozinku.
Ako napravite sigurnosnu kopiju iPhonea na iTunes, spojite iPhone ili iDevice na kućno računalo da biste preuzeli sigurnosnu kopiju i sve svoje podatke.
Napokon, ne zaboravite da za obnavljanje treba vremena. Stoga vježbajte strpljenje.
Ovaj postupak može trajati nekoliko minuta ili sati - sve ovisi o tome koliko je velik vaš iDevice i koliko prostora koristite s aplikacijama, fotografijama i drugim vrstama osobnih podataka.
Disati. Opustiti. Neka restauracija radi svoj posao.
Što ako nemam sigurnosnu kopiju?
Ako nemate sigurnosnu kopiju, naš je prijedlog pričekati da vratite svoj iPhone ili drugi iDevice. Pokušajte ponovno s cijelim postupkom ažuriranja i provjerite radi li.
Ako ne, slijedite gornje korake riješit će vaš neposredni problem zbog toga što se iPhone ili iDevice ne uključuju ili ne rade. Ali gubite sve svoje podatke i podatke bez neke vrste sigurnosne kopije.
Što je s porukom "iPhone se nije mogao vratiti."
Ako nakon ažuriranja dobijete pogrešku koja kaže "iPhone se nije mogao vratiti. Došlo je do nepoznate pogreške ”, preporučujemo da vratite svoj iDevice u DFU načinu.
Ako ste spremni poduzeti ovaj korak, pogledajte naš članak o vraćanju pomoću DFU načina.
Nema vremena? Pogledajte naš video!

Posjetite s Appleom
Ako se vaš iPhone ili drugi iDevice ne obnovi nakon što ste isprobali sve, možda imate hardverski problem.
U tom slučaju treba Appleov pregled i eventualno popravak. Zakažite internetski sastanak kako biste iDevice prenijeli u obližnju Apple Store ili kontaktirajte Apple kako biste pregledali vaš uređaj putem njihove usluge pošte.
Nadamo se da ste još uvijek pod garancijom!
Omotavanje
Nadamo se da su vam ovi savjeti pomogli i vaš iPhone više nije opečen. Sada je vrijeme da otkrijete i uživate u svim novim značajkama koje su dostupne u ovom novom iOS-u.
I ne zaboravite napraviti sigurnosnu kopiju, počevši od danas.
Nadamo se da nikada nećete trebati koristiti sigurnosnu kopiju, ali sjajno je znati nečiju dostupnu za svaki slučaj.
Da biste saznali više o sigurnosnim kopijama, pogledajte naš opsežni vodič za izradu sigurnosnih kopija slijedeći naše pravilo 2X2.
Obavijestite nas u komentarima ako imate neke druge strategije ili savjete. Volimo čuti i podijeliti svačije prijedloge za rješavanje problema.
Savjeti za čitatelje 
- Problem riješen! Držite tipke za napajanje i početnu i pričekajte da zaslon pocrni s Appleovim logotipom. ALI ne puštajte tipke! Držite obje tipke dok se iTunes logotip ne pojavi na zaslonu, a zatim se povežite s iTunesom i započnite postupak obnavljanja.
- Promjena kabela za punjenje učinila mi je trik! Nakon što sam zamijenio drugi kabel (MFI), uspio sam resetirati, a zatim vratiti. A spojio sam se i sa svojom zadnjom sigurnosnom kopijom! Drago mi je što sam napravio tu sigurnosnu kopiju prije nego što sam pokušao ažurirati svoj iOS!