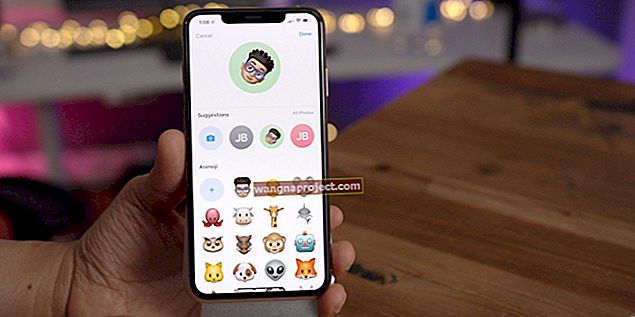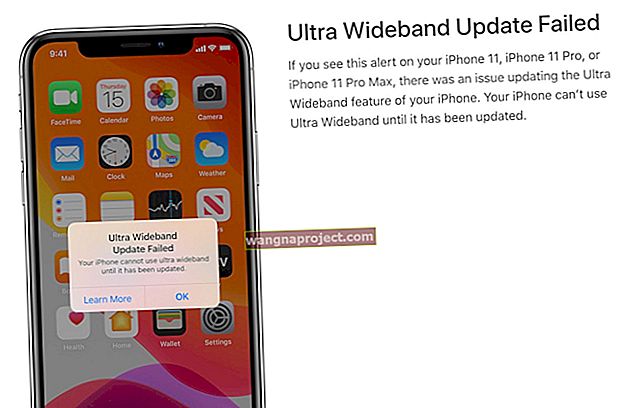SD kartice krajnji su mali spasioci u proširivanju prostora za pohranu na vašim pametnim uređajima. No, morat ćete formatirati SD karticu na Macu da biste je mogli koristiti.
Pogledat ćemo korake potrebne za to, kako biste se mogli vratiti na posao. Koraci su prilično jednostavni i zahtijevaju samo SD karticu i aplikaciju Disk Utility. Srećom, Disk Utility je već uključen u macOS.
Ove ultra malene flash memorijske kartice koriste se prvenstveno za dodatni prostor za pohranu na iPhoneu i kameri. Važno je napomenuti da ćete željeti izraditi sigurnosnu kopiju bilo koje datoteke koja se već nalazi na SD kartici. Nakon završetka postupka formatiranja, kartica će se potpuno obrisati i datoteke će se izbrisati.
Kako formatirati SD karticu na Macu
Nakon izrade sigurnosne kopije vaše SD ili micro SD kartice, bit ćete spremni za formatiranje uređaja za pohranu. Evo koraka kako to ostvariti:
- Umetnite SD karticu u utor na vašem Macu.
- Idite na Finder> Applications> Utilities.
- Otvorite uslužni program za disk .
- Na bočnoj traci odaberite SD karticu koju pokušavate formatirati.
- Na vrhu Disk Utility pritisnite Erase .
 Prije formatiranja svakako napravite sigurnosnu kopiju datoteka koje se već nalaze na SD kartici.
Prije formatiranja svakako napravite sigurnosnu kopiju datoteka koje se već nalaze na SD kartici.
Nakon što pritisnete gumb Erase u uslužnom programu Disk, aplikacija će tražiti da preimenujete SD karticu. Učinite to, a zatim dodirnite gumb Izbriši u donjem desnom kutu.
Uz to, postoji odjeljak koji vas pita u kojem formatu želite formatirati SD karticu. Preporučujemo da ovu opciju formata prebacite na ExFAT ako već nije odabrana.
Odsad će Disk Utility učiniti svoju čaroliju i formatirati vašu SD karticu. Nakon što je dovršeno, morat ćete pritisnuti gumb "Gotovo" u donjem desnom kutu.
Sad ćete možda biti uzbuđeni što ste ovo završili, ali nemojte još samo izvaditi SD karticu. Umjesto toga, pronađite formatiranu karticu na bočnoj traci s lijeve strane i pritisnite gumb za izbacivanje. To će osigurati da se nešto ne pokvari, što će obično trebati preoblikovanje prije nego što kartica ponovo počne ispravno raditi.
Što ako nemam utor za SD karticu?
Nakon što je Apple odlučio redizajnirati liniju MacBook Pro 2016. godine, to je značilo smrt utora za SD karticu. Većina MacBook modela prije ove iteracije ima utor ugrađen sa strane, ali ako ne, trebat će vam dodatni komad.
Ovisno o tome koju verziju Maca posjedujete, morat ćete nabaviti čitač USB SD kartica. Opet su relativno jeftini, ovisno o tome s kojim modelom Mac ovo pokušavate koristiti.
Što je sljedeće?
Nakon što izvršite gornje korake, vaša SD kartica bit će izbrisana i može se koristiti za bilo koju aplikaciju za koju smatrate da vam odgovara. Bilo da se to koristi u digitalnom fotoaparatu, izradi sustav Raspberry Pi ili bilo kojem drugom projektu koji želite dovršiti.
Ako naiđete na probleme, javite nam u komentarima u nastavku i sigurno ćemo vam pomoći da shvatite što se događa. Ovo je prilično jednostavan postupak, ali morat ćete ispravno slijediti korake jer Disk Utility može obrisati i druge povezane tvrde diskove.