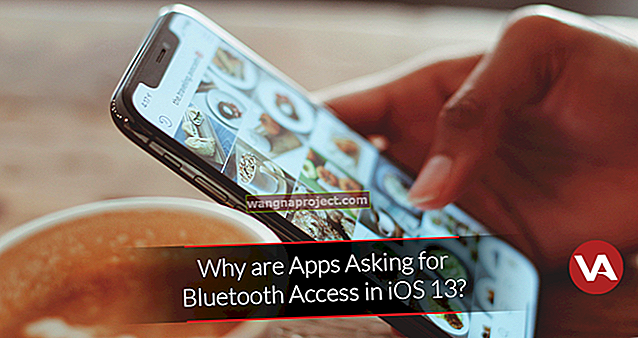Za mnoge od nas najvažnija stvar koju radimo sa svojim iPadima je pregledavanje interneta! Dakle, ako se vaš iPad ne poveže s WiFi mrežom i stranice se ne učitavaju, to je doista vrlo velik problem!
Saznajte što učiniti kada vaš iPad ima problema s WiFi-om i neće se povezati s WiFi-jem. I popravite to u tren!
Slijedite ove kratke savjete za rješavanje problema kada se vaš iPad ne povezuje s WiFi mrežom
- Ažurirajte svoj iOS
- Isključite WiFi, pričekajte 20-30 sekundi, a zatim ga ponovno uključite
- Ponovo pokrenite iPad i / ili WiFi usmjerivač
- Isključite usmjerivač, pričekajte nekoliko minuta i ponovo ga uključite
- Zaboravite svoju WiFi mrežu i ponovno se povežite s njom
- Resetirajte postavke svoje mreže
- Ako je moguće, promijenite WiFi sigurnosne postavke
- Poništite sve postavke uređaja

Fini ispis
Nažalost, ne postoji jedno univerzalno rješenje za ovaj problem. Puno je razloga dok se naši iPadi ne mogu povezati s internetom.
Pokušali smo povezati svaki problem s nizom popravaka, ali određeni popravci možda će uspjeti riješiti probleme koji nisu onaj pod kojim su navedeni.
Ako ispravak naveden pod određenim problemom ne uspije riješiti vaš problem, preradite cijeli popis.
Prepoznajte simptome problema s iPadom Wi-Fi
Ispravite prekida veze i zaboravljene lozinke
Vaš iPad s prekidima prekida WiFi vezu, prisiljavajući vas, korisnika, da se ponovno povežete.
U nekim slučajevima od vas se čak traži da ponovo unesete lozinku, pa čak i PONOVO.
Ovaj je problem posebno istaknut kod usmjerivača Actiontec koji se isporučuju s Verizon FIOS-om i drugima.
- Prebacite DHCP na ručni
- Dodirnite Postavke, a zatim idite na odjeljak WiFi. Dodirnite plavu strelicu usmjerenu udesno pored WiFi mreže s kojom ste trenutno povezani, a zatim dodirnite DHCP. U odjeljku HTTP proxy odaberite "Ručno". Ne unosite nikakve dodatne podatke

- Izlaz iz postavki, sada provjerite ima li ublažavanja problema s WiFi-jem
- Ako nema promjena, ponovno pokrenite usmjerivač nakon što izvršite ovu promjenu
- Ako i dalje nema razlike, drugi čitatelji predlažu prebacivanje HTTP proxyja na Automatski (zadana postavka je "Isključeno")
Obnovite zakup DHCP-a
- Dodirnite Postavke, a zatim WiFi
- Dodirnite naziv WiFi mreže ili plavo "i" ili strelicu pored trenutno povezane WiFi mreže
- Odaberite "Obnovi zakup"

Isključite i ponovo uključite AirPort
- Na iPadu dodirnite Postavke, a zatim odaberite WiFi
- Isključite WiFi
- Pričekajte 20-30 sekundi
- Ponovo uključite WiFi
Zaboravite mrežu, a zatim se ponovno pridružite
- Dodirnite Postavke na iPadu, a zatim odaberite Wi-Fi
- Odaberite mrežu s kojom imate poteškoća
- Odaberite "Zaboravi ovu mrežu".
- Vratite se na prethodni zaslon i pridružite se istoj mreži
Promijenite sigurnost i kanal
Izmjena dviju ključnih postavki dramatično smanjuje broj ispuštanja usmjerivačima, a svi ih mogu čak i potpuno ukloniti.
Prati ove korake:
- Prijavite se na stranicu za konfiguraciju usmjerivača tako što ćete otvoriti prozor preglednika i unijeti adresu 192.168.1.1 (možda ćete trebati unijeti korisničko ime: admin i lozinku: password1)
- Promijenite kanal s automatskog na 6
- Promijenite sigurnosnu postavku iz WEP u WPA
- Primjenom ovih promjena usmjerivač će se resetirati
- ISKLJUČITE iPad, a zatim ponovno UKLJUČITE
Ispravljanje protoka podataka naglo zaustavljanje
Uz ovaj problem, podaci iznenada prestaju teći kroz WiFi vezu vašeg iPada, iako se čini da je veza aktivna (tj. Trake snage signala i dalje se prikazuju u gornjem lijevom kutu iPada).
Ovaj će se problem posebno vjerojatno pojaviti tijekom upotrebe podataka koji zahtijevaju velike količine podataka kao što su YouTube i Netflix.
Isključite automatsko osvjetljenje
Nismo vjerovali da ovo može uspjeti, ali jest! Idi shvati to.
Da biste to učinili, dodirnite Postavke> Zaslon i svjetlina . Pomaknite opciju automatskog osvjetljenja na isključeno.

Podesite svjetlinu prema gore
Isto tako, ovaj se problem ponekad rješava jednostavnim podešavanjem razine svjetline iPad-a prema gore i isključujući najnižu postavku.
Da biste to učinili, dodirnite Postavke> Zaslon i svjetlina . 
Pomaknite traku svjetline prema gore, a zatim pričekajte 1-2 minute i provjerite poboljšava li se snaga signala.
Pretpostavljamo da problem s napajanjem povezan sa svjetlinom zaslona nekako utječe na WiFi signale i snagu.
Ispravlja kada se ponovno ne poveže s mrežom nakon spavanja (tj. Zaboravlja mrežu)
U ovom se problemu iPad automatski ne spaja na prethodno povezanu WiFi mrežu kada se probudi iz stanja mirovanja, prisiljavajući korisnika da otvori Postavke i ponovno odabere mrežu.
Pokazujući pravilno ponašanje, iPad bi se trebao pridružiti mreži bez intervencije korisnika.
Podesite svjetlinu
Još uvijek neobično, ali izuzetno učinkovito. Pogledajte gornje upute u odjeljku " Protok podataka naglo prestaje".
Podignite zaslon za isključivanje, ali nemojte ga isključiti
Još jedno neobično rješenje: kada vaš iPad zaboravi mrežu i zatraži lozinku, umjesto da unesete ključ, pritisnite tipku za spavanje / buđenje / uključivanje dok iPad ne pokaže "Slide to power off" (Povuci za isključivanje), a zatim pritisnite odustati.
To uzrokuje da se iPad automatski ponovo poveže s mrežom.
Ispravci za slabi signal / spor prijenos podataka
Ovo je vjerojatno najčešći problem koji pogađa vlasnike iPada.
Ali to je i onaj s najvećim brojem potencijalnih uzroka, a time i najvećim popisom mogućih rješenja.
U ovom problemu korisnici prijavljuju brze veze i protok s Maca, računala, iPhonea i drugih uređaja povezanih na istu WiFi mrežu, ali znatno smanjenu brzinu i / ili oscilirajuću jačinu signala na iPadu.

Resetirajte mrežne postavke na iPadu
Na iPadu otvorite Postavke, a zatim u lijevom oknu dođite do "General". Pomaknite se prema dolje i dodirnite Poništi, a zatim odaberite "Poništi mrežne postavke".
Ovo će izbrisati sve pohranjene lozinke za WiFi i ostale podatke, ali može rezultirati stabilnijom vezom.
Podesite svjetlinu prema gore
Yup; još uvijek neobično, još uvijek učinkovito. Pogledajte gornje upute u odjeljku " Protok podataka naglo prestaje".
Promijenite pragove u postavkama usmjerivača
Pristupite zaslonu za konfiguraciju usmjerivača (za većinu usmjerivača otvorite preglednik i unesite adresu 192.168.1.1), a zatim promijenite prag fragmentacije i CTS / RTS prag kako je ovdje opisano.
Neki su korisnici uspjeli s postavkama Fragmentacija = 2048, RTS = 512.
Promijenite specifikacije 802.11 na usmjerivaču
Pokušajte promijeniti način rada bežične specifikacije usmjerivača s B, G i N na G ili obrnuto.
Za AirPort usmjerivače to se može postići pomoću uslužnog programa AirPort Admin.
Za ostale usmjerivače to se obično može postići pristupom stranici s konfiguracijom usmjerivača - otvorite preglednik i unesite adresu 192.168.1.1.
Prebacivanje usmjerivača
Iako daleko od idealnog rješenja, neki su korisnici uspjeli prebaciti se na drugi bežični usmjerivač.
Isključite "Zatraži pridruživanje mrežama"
Da biste to učinili, dodirnite Postavke na iPadu, a zatim odaberite "WiFi" u lijevom oknu.
Gurnite "Zatraži pridruživanje mrežama" na isključeno. Nagađa se da ostavljanje ove opcije uzrokuje da iPad neprestano traži mreže, što rezultira određenim smetnjama u mrežu na koju je povezan.

Zaboravite mrežu, a zatim se ponovno pridružite
Dodirnite Postavke na iPadu, a zatim odaberite Wi-Fi u lijevom oknu.
Odaberite mrežu s kojom imate poteškoća, a zatim odaberite "Zaboravi ovu mrežu".
Vratite se na prethodni zaslon i pridružite se mreži.
Isključite Bluetooth
Neki korisnici izvještavaju da, možda zbog problema s smetnjama, isključivanje Bluetootha može pojačati snagu Wi-Fi signala.
Da biste to učinili, dodirnite Postavke, a zatim dodirnite Općenito u lijevom oknu. Dodirnite Bluetooth u desnom oknu, a zatim ga pomaknite na isključeno.
Čitač Hacks, savjeti i trikovi 
Koristite statičku IP adresu
Heath je predložio da iFolks promijeni svoju IP adresu u statičku.
Heath je postavio svoj iPad sa statičnom IP adresom od 192.168.1.145.
I postavite masku podmreže na 255.255.0.0, s pristupnikom i DNS poslužiteljima na 192.168.1.1.
Bolje je postaviti statičku IP adresu izvan uobičajenog DHCP raspona, ali postavljanje izvan tog raspona može zabrljati s usmjerivačem.
Heath izvještava da otkako je iPadu dodijelio statičnu IP unutar (ali na visokom kraju) normalnog DHCP dometa, nije imao daljnjih problema s povezivanjem s internetom na iPadu.
Sjajan savjet!
Ili Vise-Versa od statične do dinamičke
Drugi je čitatelj imao uspjeha u suprotnom, mijenjajući konfiguraciju WAN porta iz statičke adrese u dinamičku IP adresu.
Za ovog čitatelja ovo je trik uspio.
Apartmanska terapija za WiFi
Čitatelj PharmEngr napomenuo je da ako ste u zagušenom području poput stambenog naselja, onda postoji velika vjerojatnost da svi koriste istu pristupnu točku i zadani kanal.
Dakle, promijenimo kanal ručno.
Ovo je pristup pokušajima i pogreškama, osim ako nemate pristup WiFi Analyzeru.
Stoga provedite malo vremena - započnite s dna popisa kanala i radite prema gore.
Najvjerojatnije nitko nije promijenio zadane postavke na svojim pristupnim točkama.
Za WiFi usmjerivače koji imaju dvopojasnu funkcionalnost (5 GHz i 2,4 GHz), postavite oba opsega na 802.11n.
Frekvencija 2,4 GHz zaglavljena je sa raznovrsnom elektronikom vaših susjeda u stambenom naselju.
Postavljanjem oba opsega na 802.11n, PharmEngr je skoro utrostručio brzinu preuzimanja! Najbolje od svega je što njegov iPad sada ima dosljednu i stabilnu WiFi vezu.
Izvrsne ideje za sve nas s puno "bliskih" susjeda!