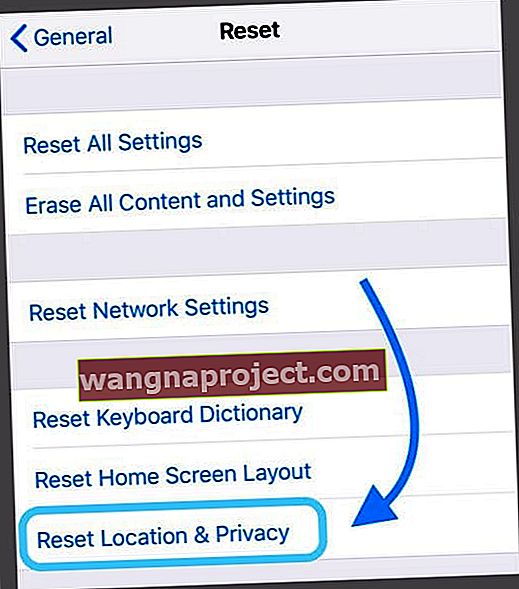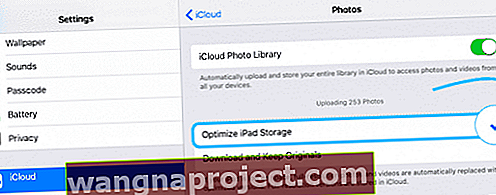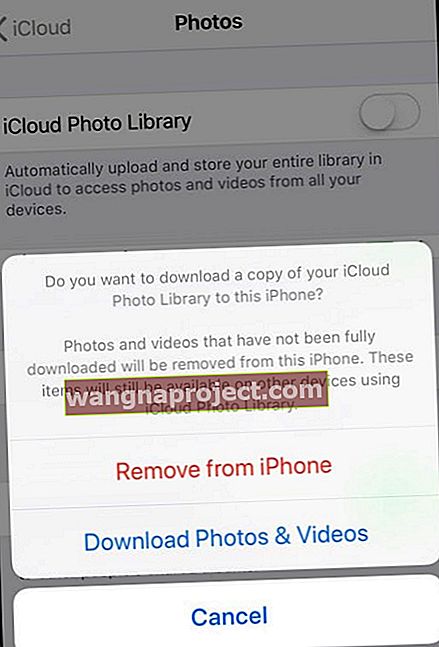Tehnologija ne funkcionira uvijek onako kako želimo, posebno kada zajedno koristimo Apple i Windows. Mnogi su korisnici neočekivano otkrili da ne mogu prenijeti fotografije s iPhonea na računalo. Ako ste u istoj situaciji, ovo je post koji vam treba!
Slijedite ove kratke savjete za pomoć u prenošenju fotografija s iPhonea ili iPada na računalo sa sustavom Windows
- Ako ste uključili iCloud Photos, prije uvoza na računalo morate preuzeti originalne verzije fotografija u punoj rezoluciji na iPhone.
- Odaberite Preuzimanje i čuvanje izvornika za postavke aplikacije iPhone Photo za iPhone
- Promijenite postavku aplikacije Foto za Prijenos na Mac ili PC kako biste zadržali izvornike
- Provjerite jeste li instalirali iTunes na računalo. Instaliranjem iTunesa također se instaliraju upravljački programi potrebni za računalo sa sustavom Windows (koji koriste Windows 7 i novije verzije) za prepoznavanje hardvera vašeg iPhonea
- Prebacite se na drugi USB priključak, posebno isprobajte USB 2.0 priključak umjesto USB 3.0 / USB-C priključka
- Ako upotrebljavate USB čvorište, pokušajte ga umjesto toga priključiti izravno u USB priključak na računalu ili se pobrinite da USB čvorište ima vlastiti izvor napajanja
- Provjerite jesu li iPhone, iPad ili iPod uključeni i otključani
- Provjerite vjerujete li ovom računalu koje koristite na iPhoneu
- Ako se uređaj ne prikaže, ponovo pokrenite Windows, pokrenite File Explorer i provjerite pojavljuje li se vaš iPhone ili iPad / iPod
- Pokušajte spojiti USB kabel na drugi USB priključak
- Pazite da USB kabel koji upotrebljavate za spajanje uređaja na računalo nije olabav - ako je to slučaj, gurnite ga dalje za čvrstu vezu ili upotrijebite drugi kabel
- Pokušajte promijeniti postavku za prijenos aplikacije Photos na Mac ili PC kako biste zadržali izvornike
- Uključite iz Datoteka> Dijeljenje kuće u iTunesu
Naši telefoni su naše kamere!
iPhoni se koriste za snimanje bilijuna fotografija svake godine. Uz pristup tako impresivnim fotoaparatima, uobičajeno je vidjeti kako naše biblioteke fotografija eksponencijalno rastu.
Zato je važno što redovnije uklanjati slike s iPhonea - oslobađajući pohranu i stvarajući sigurnosnu kopiju naših dragocjenih uspomena.
Postoji mnogo mogućnosti za to: iCloud Photo Library, dijeljenje na društvenim mrežama, sigurnosne kopije iPhonea i uvoz slika na Mac ili PC.
Posljednja opcija trebala bi biti jednostavna, ali nažalost za korisnike računala Apple i Windows ne igraju uvijek lijepo. U stvari, nakon godina glatke plovidbe, mnogi korisnici iznenada otkriju da više ne mogu prenijeti fotografije s iPhonea na računalo.
Takvo otkriće može biti razumljivo frustrirajuće, zato smo u nastavku iznijeli sve što vam treba za rješenje.
Za početak ćemo objasniti točan postupak za preuzimanje fotografija s iPhonea na Windows. Čak i ako to godinama radite bez problema, nemojte preskočiti ovaj korak .
Važno je znati točan postupak, jer bi to na drugi način moglo uzrokovati probleme s vašim uređajima.
Kako prenosite fotografije s iPhonea na računalo sa sustavom Windows
Krenimo od toga da se pobrinemo da smo na istoj stranici, koristeći isti postupak prijenosa.
Sljedeći koraci opisuju Appleov preporučeni postupak za preuzimanje slika s iPhonea na računalo.
Trebali biste biti sigurni da to činite na način kako druge metode mogu oštetiti sistemske datoteke vaših uređaja.
Zašto ne možete kopirati fotografije s iPhonea na Windows? Prvo provjerite ove postavke
- Provjerite imate li najnoviju verziju iTunesa na računalu sa sustavom Windows. Uvoz fotografija zahtijeva iTunes 12.5.1 ili noviji
- Idite na Postavke> Zaslon i svjetlina> Automatsko zaključavanje> i privremeno promijenite ovo u Nikad
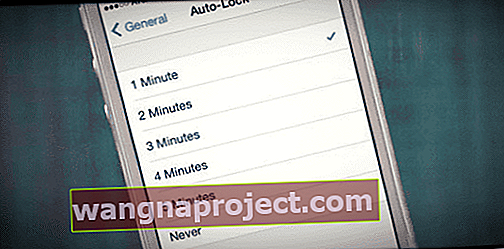
- Neka iDevice bude priključen na računalo - nemojte ga ikad isključiti, čak i ako se čini da se ništa ne događa
- Promijenite postavku fotografija na iPhoneu da biste preuzeli i zadržali izvornike u odnosu na Optimizirajte iPhone za pohranu
- Ako ste uključili iCloud Photos, prije uvoza na računalo morate preuzeti originalne verzije fotografija u punoj rezoluciji na iPhone.
- Ako ste uključili iCloud Photo Library i odabrali Optimize iPhone Storage, vaš telefon možda neće pohraniti vaše fotografije u punoj rezoluciji u aplikaciju Photos - već će imati samo verzije niže rezolucije
Prijenos iPhone fotografija pomoću sustava Windows 10:
- Povežite svoj iPhone s računalom pomoću USB kabela
- Otključajte iPhone.
- Ako se od vas zatraži, dodirnite da biste vjerovali ovom računalu na iPhoneu
- Na računalu otvorite aplikaciju Fotografije
- Odaberite Uvoz> S USB uređaja
- Slijedite upute na zaslonu za odabir i spremanje fotografija
Prijenos slika s iPhonea ili iPada pomoću sustava Windows 8:
- Povežite svoj iPhone s računalom pomoću USB kabela
- Otključajte iPhone.
- Ako se od vas zatraži, dodirnite da biste vjerovali ovom računalu na iPhoneu
- Na računalu otvorite aplikaciju Fotografije
- Prijeđite prstom prema gore ili kliknite desnom tipkom miša i odaberite Uvezi
- Odaberite svoj iPhone s dostupnih uređaja
- Odaberite koje fotografije želite i odaberite Uvezi
Prijenos iPhone fotografija pomoću sustava Windows 7:
- Povežite svoj iPhone s računalom pomoću USB kabela
- Otključajte iPhone.
- Ako se od vas zatraži, dodirnite da biste vjerovali ovom računalu na iPhoneu
- Ako se to zatraži, kliknite Uvezi slike i videozapise pomoću sustava Windows
- U suprotnom, idite na Moje računalo> Desnom tipkom miša kliknite svoj iPhone> Kliknite Uvezi slike i videozapise
- Kliknite Uvezi
Ne radi?
Provjerite je li Home Sharing uključeno u File> Home Sharing u iTunes.
- S trake izbornika na vrhu zaslona računala ili na vrhu prozora iTunes
- Odaberite Datoteka> Dijeljenje kuće> Uključi dijeljenje kuće
- Ovlašteno računalo ako se to zatraži
- Unesite svoj Apple ID i lozinku da biste omogućili dijeljenje kuće
Ova značajka često pomaže da se vaš iPhone ili drugi iDevice prikaže kao uređaj za pregledavanje, baš kao i tvrdi disk.
Druga je mogućnost zatvoriti sve aktivne programe, a zatim ponovno pokrenuti. Neka iPhone ili iPad budu povezani tijekom tog ponovnog pokretanja.
Zatim, ako se pojavi, odaberite "Vjerujte ovom uređaju na iPhoneu" ako se to zatraži, a zatim pokrenite Fotogaleriju na Windows računalu.
Kako uvesti fotografije s iPhonea na računalo ako se AutoPlay ne pojavi
Ako se AutoPlay ne pojavi nakon povezivanja vašeg iDevice, provjerite je li odabran na vašoj upravljačkoj ploči.
- Idite na Upravljačka ploča> Hardver i zvuk> Automatska reprodukcija
- Odaberite promjenu zadane postavke za medije i uređaje
- Označite okvir za opciju Koristi automatsku reprodukciju za sve medije i uređaje
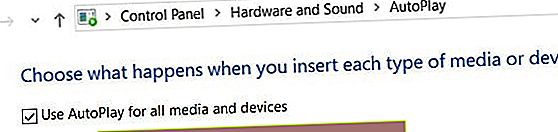 Uključite upotrebu automatske reprodukcije za sve medije i uređaje na Windows računalu
Uključite upotrebu automatske reprodukcije za sve medije i uređaje na Windows računalu
Prijedlozi za rješavanje problema
Sada znamo ispravan način uvoza fotografija s iPhonea na računalo.
U slučaju da vam ovo i dalje ne odgovara, sastavili smo niz prijedloga za rješavanje problema koji će vam pomoći da pronađete rješenje.
Svakako pokušajte ponovo uvesti fotografije nakon svakog prijedloga za rješavanje problema.
Ažurirajte svoj softver
Obavezno koristite najnoviji softver za svako od sljedećeg: iOS, Windows i iTunes.
Inače, problem s kojim se susrećete mogao bi biti kvar zastarjelog softvera. Ako niste sigurni kako potražiti ažuriranje, slijedite donje veze:
Ako je vaša pohrana na iPhoneu puna i ne možete preuzeti novo ažuriranje, pokušajte umjesto toga upotrijebiti iTunes.
Na taj način najprije preuzimate novi softver na računalo, što zahtijeva manje prostora za pohranu na vašem iPhoneu.
Za uspješan prijenos fotografija možda će biti potrebno ažuriranje softveraProvjerite je li iPhone otključan
Zbog sigurnosnih mjera iPhone može zatražiti dopuštenje prije nego što dopusti prijenos slika s njega.
Iz tog razloga ključno je osigurati da uređaj bude otključan i budan tijekom pokušaja prijenosa.
Povremeno tapkajte zaslon iPhonea da ne bude budan. Također, pripazite na to mogu li se pojaviti upute.
Neki su korisnici primijetili da je otvaranje aplikacije Fotografije na njihovom iPhoneu izazvalo skočni prozor s dozvolama koji je omogućio prijenos.
Ako ne odaberete Trust, vaše računalo neće moći pristupiti spremištu vašeg telefona, uključujući DCIM mapu vaše aplikacije Photo Photo.
Važno je pripaziti na iPhone kako bi pronašao bilo kakve uputeAko ste slučajno odabrali Don't Trust, resetirajte pouzdane uređaje
- Isključite telefon iz računala
- Idite na Postavke> Općenito> Poništi> Poništi lokaciju i privatnost
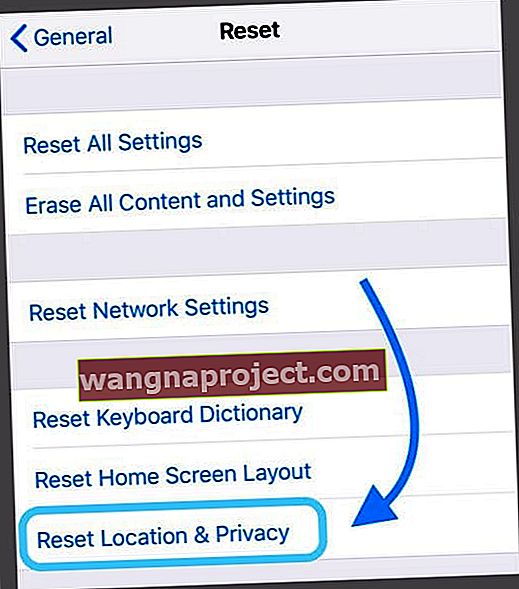
Testirajte fizičke veze
Moguće je da vam hardverska greška onemogućava uvoz fotografija.
To se može odnositi na iPhone, računalo ili USB kabel koji ih povezuje. Isprobajte svaki od koraka u nastavku kako biste suzili moguće uzroke.
Kako testirati fizičke veze:
- Upotrijebite drugi USB kabel
- Spojite se na drugi USB priključak na računalu
- Pokušajte s drugim računalom , po potrebi posudite tuđe
- Uvezite fotografije s drugog iPhonea , po potrebi posudite tuđe
Ako vam je bilo koji od gornjih koraka omogućio uspješan prijenos fotografija, tada ćete znati da je krivnja bilo u kojem elementu bio drugačiji.
To može značiti da je potreban popravak hardvera i trebali biste odnijeti svoj uređaj tehničaru za daljnju pomoć.
Isključite biblioteku fotografija iCloud
iCloud Photo Library omogućuje vam pohranjivanje cijele vaše biblioteke fotografija na iCloud, čineći je dostupnom na svim vašim Apple uređajima.
Ako je uključena, iCloud Photo Library također će optimizirati vašu pohranu na iPhoneu brisanjem fotografija s uređaja i ponovnim preuzimanjem kad god ih pogledate - to je vidljivo kao kružna ikona za učitavanje u donjem desnom dijelu slika.
Ako iCloud Photo Library uklanja slike s vašeg iPhonea, nije moguće izvršiti potpuni prijenos.
Međutim, cijelu svoju knjižnicu možete pregledati prijavom na iCloud.com na bilo kojem računalu.
Prijavite se na iCloud.com da biste pregledali i preuzeli sve fotografije pohranjene u oblakuOdavde je moguće odabrati i preuzeti sve fotografije koje su vam potrebne.
Ako svoje fotografije ne želite pohraniti u oblak, slijedite korake u nastavku kako biste bili sigurni da je iCloud Photo Library isključena za vaš uređaj.
Kako isključiti iCloud biblioteku fotografija:
- Na iPhoneu idite na Postavke> Fotografije
- Isključite iCloud Photo Library

- Kada se to zatraži, odaberite Preuzmi fotografije i videozapise
Možete i preuzeti iCloud za Windows da biste upravljali cijelim iCloud računom na računalu
iCloud Photo Library izvrsna je značajka koja uklanja potrebu za sigurnosnim kopiranjem fotografija na računalu.
Međutim, za većinu ljudi potrebna je mala pretplata za dodatnu iCloud pohranu.
Slijedite ove korake za dobivanje iCloud Photos na računalu sa sustavom Windows
- Omogućite iCloud Photo Library na iPhoneu, iPadu ili iPod Touchu
- Postavke> Profil Apple ID-a> iCloud> Fotografije
- Uključite iCloud Photo Library
- Odaberite Preuzmi i zadrži izvornike
- Preuzmite iCloud za Windows
- Otvorite iCloud za Windows
- Pored Fotografije kliknite Opcije
- Odaberite iCloud Photos
- Kliknite Gotovo , a zatim Primijeni
Neke fotografije s iPhonea nisu vidljive tijekom prijenosa na Windows?
Neke fotografije nisu vidljive prilikom pokušaja prijenosa u sustav Windows. Ovaj se problem ponekad može dogoditi kada odaberete Optimizirati iPhone za pohranu fotografija.
Kad odaberete tu opciju, izvornici se spremaju u iCloud.
Optimizirane slike ponekad se ne prikazuju u strukturi datoteke prilikom prijenosa na Windows računalo.
Slijedite korake kako biste provjerili pomoću donjih koraka
- Dodirnite Postavke> Vaš Apple ID> iCloud> Fotografije
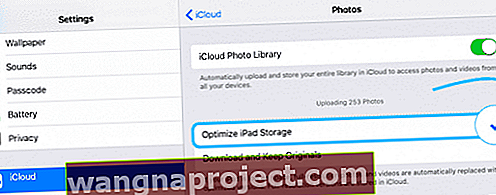
- Ako je odabrano Optimize iPhone Storage , to znači da se izvornici pohranjuju u iCloud
- Odaberite opciju Preuzmi i čuvaj izvornike - to osigurava da se sve fotografije stvarno pohranjuju na vašem telefonu, što znači da se pojavljuju kada su povezane s računalom putem USB-a
- Možete se vratiti natrag za optimizaciju nakon što prenesete fotografije kako biste uštedjeli prostor na iPhoneu.
Ili pokušajte privremeno ISKLJUČITI iCloud Photo Library
- Neki čitatelji izvještavaju da kad omoguće iCloud Photo Library, ne mogu prenijeti fotografije na svoje Windows računalo putem USB uvoza
- Idite na Postavke> Fotografije> i isključite iCloud Photos
- S popisa opcija odaberite Preuzmi fotografije i videozapise . Možda ćete trebati osloboditi unutarnji prostor prije nego što to uspješno napravite!
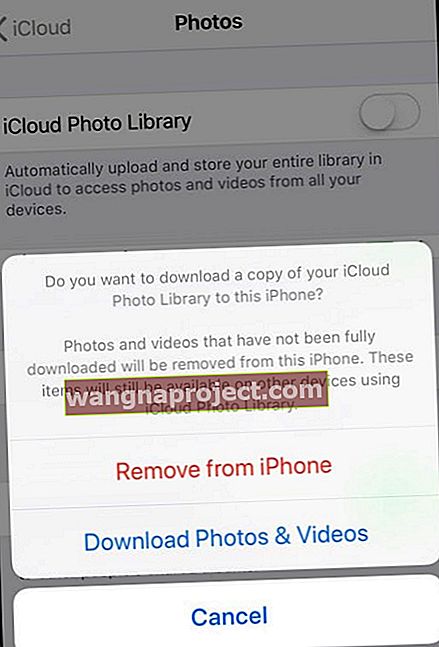
Uvoz iz novijih iPhone modela i Windows 10
Na novijim iPhone uređajima ponekad uvoženje putem aplikacije Windows 10 Photos uzrokuje probleme.
Nisam baš siguran zašto. Jedan od načina za zaobilaženje problema je ne korištenje aplikacije Photos u sustavu Windows 10, već pokušajte to učiniti ručno kroz Windows File Explorer
Prenesite iPhone slike na računalo sa sustavom Windows File Explorer
- Priključite uređaj na računalo
- Pokrenite Windows Explorer s izbornika Start
- Kliknite strelicu pored Ovo računalo
- Dodirnite ime uređaja
- Otvorite internu pohranu
- Odaberite DCIM
- Otvorite bilo koju mapu
- Odaberite sliku ili držite tipku Control kako biste odabrali više slika
- Dodirnite Kopiraj na na vrhu prozora
- Odaberite Odaberi mjesto i pronađite mapu u koju ćete spremati slike
- Dodirnite Kopiraj da biste te slike spremili na to mjesto
Odaberite svoje slike, kopirajte ih i zalijepite u novu mapu u Slike.
Također možete desnom tipkom miša kliknuti iPhone na programu File Explorer i isprobati opciju Uvoz slika i videozapisa kako biste provjerili radi li to za vas.
Vidite li poruku pogreške "Uređaj je nedostupan" pri pokušaju uvoza medija s iPhonea na Windows?
Ako pokušavate uvesti fotografije i videozapise s iPhonea, iPada ili iPoda na računalo sa sustavom Windows, ali i dalje dobivate poruku o pogrešci da je vaš uređaj nedostupan, pokušajte promijeniti postavku načina na koji vaš iDevice prenosi vaše fotografije i druge medije.
- Otvorite Postavke
- Dodirnite Photo Photo
- Pomaknite se skroz dolje dok ne vidite odjeljak Prijenos na Mac ili PC
- Promijenite ovu postavku u Zadrži izvornike
ako vidite pogrešku da je vaš uređaj nedostupan, pokušajte promijeniti postavke načina na koji vaš iDevice prenosi fotografije na računalo
Zamotati
Za dodatna pitanja o uvozu fotografija na računalo pogledajte ovaj Microsoftov članak.
Ako i dalje ne možete prenijeti fotografije s iPhonea na računalo, kontaktirajte nas putem komentara i mi ćemo učiniti sve da vas sortiramo.
Ali nadamo se da su gore navedeni koraci učinili svoja čuda i već su vam pomogli.
Savjeti za čitatelje
- Učinite sljedeće: 1) isključite iPhone s računala 2) promijenite postavku Photo App za prijenos na Mac ili PC iz Automatic u Keep Originals 3) u postavkama fotoaparata promijenite formate u Most Compatible
- Promijenite zaključani zaslon u Nikad, a postavku Photo App u "Keep Originals". To je uspjelo!
- Najlakši je način povezati telefon i omogućiti iTunesu da se sinkronizira s računalom. Zatim desnom tipkom miša kliknite telefon u programu Explorer i odaberite Uvoz slika i videozapisa. Ovo bi vas trebalo provesti kroz postupak prijenosa. Čak vas pita želite li ukloniti slike s telefona i / ili kako želite da vaše fotografije budu označene
- Idite na upravljačku ploču računala sa sustavom Windows i odabrane uređaje i pisače. Moj iPhone se pojavio kao USB upravljački program Apple Mobile Device umjesto Apple iPhonea. Kad sam na to kliknuo desnom tipkom, između opcija odabrao sam Rješavanje problema. Pojavila se poruka u kojoj se kaže da je USB upravljački program Apple Mobile Device stariji uređaj i možda neće raditi s USB 3.0, a uređaj priključite na dostupan USB 2.0 priključak. Pokušao sam to i odjednom je sve uspjelo!
- Prenesite fotografije kopiranjem / povlačenjem iz mapa u moju mapu slika ili čak u aplikaciju Photo (ili bilo koju mapu fotografija koju imate) na mom prijenosnom računalu. Za svoje fotografije koristim iCloud ili iTunes
- U redu, odustao sam i upravo instalirao Microsoftovu aplikaciju OneDrive na svoj iPhone i omogućio značajku prijenosa fotografija. Djeluje poput šarma! Pretpostavljam da biste to mogli učiniti za bilo koji plan za pohranu u oblaku - ili čak za Google Photos / Amazon Photos
- Imao sam isti problem. I to je bilo prilično jednostavno riješiti. Kada iPhone priključite na računalo, morate UKLJUČITI telefon i otključati ga! Kada se prvi put povežete s računalom sa sustavom Windows ili nakon ažuriranja softvera, vidjet ćete poruku u kojoj se traži povjerenje računalu. Odgovorite "Povjerenje". Tada biste trebali moći otvoriti mapu DCIM i vidjeti i spremiti sve svoje slike
- Kad svoj iPhone prvi put povežete s računalom sa sustavom Windows, on automatski instalira upravljački program za vaš iPhone. Jednom instalirani, trebali biste vidjeti mali dijaloški okvir koji se pojavljuje na vašoj radnoj površini. Dodirnite je i odaberite što ćete raditi s ovim uređajem. Odaberite Uvoz fotografija i videozapisa. Ako ne vidite skočni prozor, otvorite aplikaciju Photo u sustavu Windows> Sve aplikacije i tamo je pokrenite. Nakon otvaranja odaberite fotografije i dodirnite Nastavi. Postavite put za fotografije na koje želite spremiti fotografije, a zatim ih uvezite
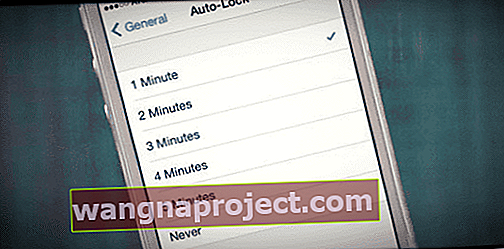
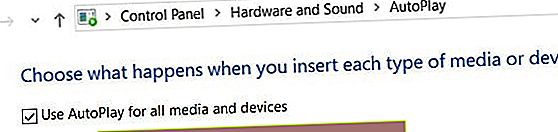 Uključite upotrebu automatske reprodukcije za sve medije i uređaje na Windows računalu
Uključite upotrebu automatske reprodukcije za sve medije i uređaje na Windows računalu