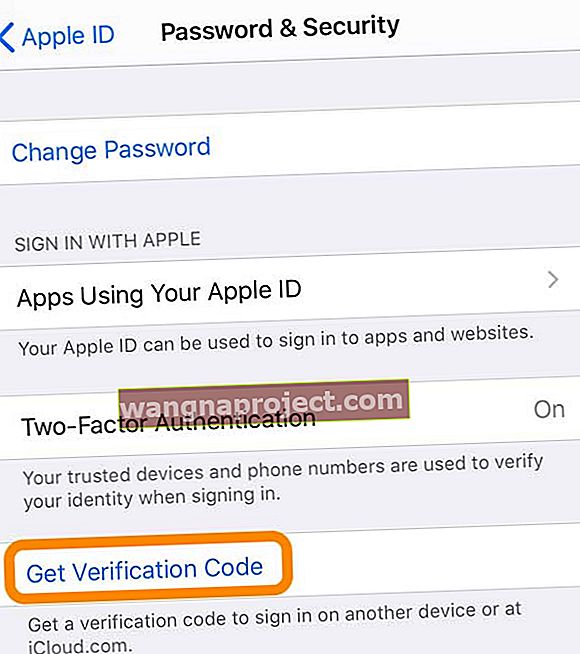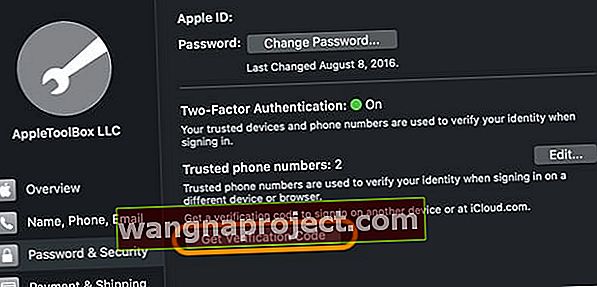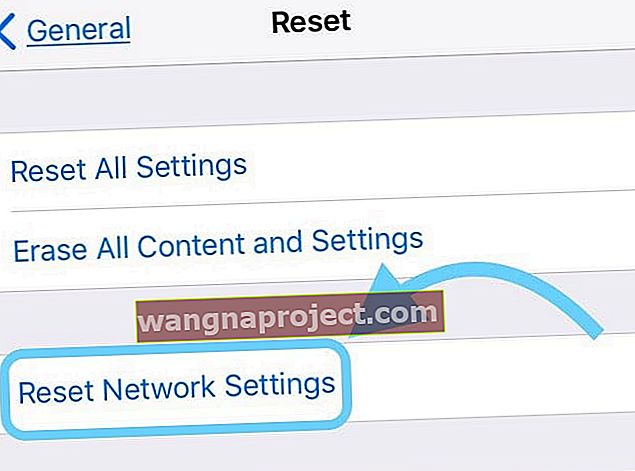Pokušavate li se prijaviti na iTunes i Apple Store, ali i dalje dobivate poruku o pogrešci „ Potvrda nije uspjela. Došlo je do pogreške pri povezivanju s vašim Apple ID-om? ”I zaglavila vam je pogreška pri povezivanju Apple ID-a?
Slijedite ove kratke savjete za popravak neuspjele provjere Apple ID-a. Došlo je do pogreške pri povezivanju s vašim Apple ID-om
- Pogledajte Appleov status sustava kako biste bili sigurni da Apple poslužitelji nemaju problema
- Provjerite jeste li povezani na WiFi
- Pokušajte koristiti drugu WiFi mrežu ili se prebacite na mobilnu podatkovnu mrežu (i privremeno isključite WiFi)
- Ako upotrebljavate javnu WiFi mrežu ili WiFi mrežu koja je ograničena ili ograničena kao na vašem radnom mjestu, pokušajte umjesto toga koristiti Cellular Data ili upotrijebite osobnu žarišnu točku
- Ako ste vlasnik drugog Appleovog uređaja kao što je iPad, iPod ili Mac, generirajte kontrolni kôd na tom uređaju za ulazak u drugi uređaj
- Upotrijebite jedan Apple ID za sve Appleove usluge ili isključite bilo koje usluge (poput FaceTime, Game Center i Messages App) koje koriste drugačiji Apple ID
- Postavite datum i vrijeme za automatsko postavljanje
- Ponovo pokrenite ili prisilno ponovno pokrenite svoj iDevice
- Pokušajte se odjaviti sa svog Apple ID-a, a zatim se ponovo prijaviti
- Odjavite se iz Apple ID-a u Postavke> iTunes i App Store, pričekajte 30 sekundi i prijavite se ponovo
- Idite na web mjesto Apple ID-a i resetirajte lozinku za svoj Apple ID račun i pokušajte s ovom ažuriranom lozinkom
- Isključite oglašavanje (blokator oglasa) ili blokatore sadržaja
- Privremeno onemogućite bilo koji VPN
Zašto ova pogreška u potvrdi?
Nekoliko se korisnika povremeno zaglavi s ovom pogreškom na svojim iPhone uređajima. Pokušavaju se povezati s iTunesom i Apple Storeom iz svojih postavki iPhonea, a umjesto toga vide pogrešku pri povezivanju poruke o neuspjeloj provjeri Apple ID-a. Ova poruka može biti dosadno iskustvo i možda mislite da nešto nije u redu s vašim Apple ID-om. 
Čitatelji ovu poruku često vide nakon vraćanja ili ažuriranja iOS-a. To obično znači da vam uređaj ne dopušta povezivanje s Appleovim iCloud poslužiteljima za provjeru.
Do ovog problema najčešće dolazi zbog problema koji nisu povezani s vašim Apple ID-om. Evo kako možete sami pokušati riješiti problem.
Provjerite Appleovu stranicu sa statusom sustava
Ponekad Apple poslužitelji propadaju zbog održavanja, problema ili drugih razloga. Stoga je dobro prije nego što nastavite s bilo kakvim rješavanjem problema provjeriti je li problem na Appleu.
Posjetite Appleovu stranicu sa statusom sustava za svoju zemlju / regiju. 
Ako vidite bilo koju uslugu navedenu sa žutim znakom prinosa, na Apple poslužiteljima je aktivan problem koji pokušavaju riješiti.
Dodirnite uslugu ili pritisnite znak plus (+) da biste saznali više.
Ako je problem u Appleu, ne možete ništa drugo učiniti nego pričekati.
Kako ispraviti pogrešku pri povezivanju Apple ID-a, provjera nije uspjela
- Provjerite je li WiFi uključen. Idite na Postavke> WiFi i uključite ga. Ako je već uključeno, isključite ga, pričekajte 20 sekundi i ponovo uključite. Obavezno se povežite s najbržom dostupnom WiFi mrežom
- Prekid veze s Wi-Fi često se događa nakon ažuriranja iOS-a
- Pokušajte isključiti WiFi i povezati se s mobilnom podatkovnom mrežom vašeg mobilnog operatera (ovisno o tarifnom paketu mogu se naplaćivati naknade)
- Ako upotrebljavate javnu WiFi mrežu (ili ograničenu mrežu), pokušajte umjesto toga upotrijebiti mobilne podatke ili povežite svoj uređaj s osobnom žarišnom točkom, ako je dostupna
- Generirajte kontrolni kôd s drugog Apple uređaja koji koristi isti Apple ID odlaskom na Postavke> Apple ID> Lozinka i sigurnost i dodirnite Dohvati kontrolni kôd
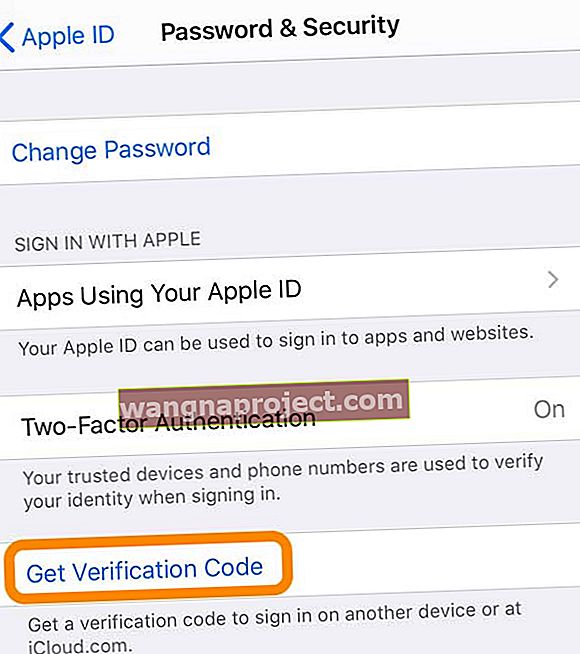
- Također možete generirati kontrolni kôd na Macu u System Preferences> Apple ID> Password & Security (za starije macOS idite na System Preferences> iCloud Settings> Account Details> Security)
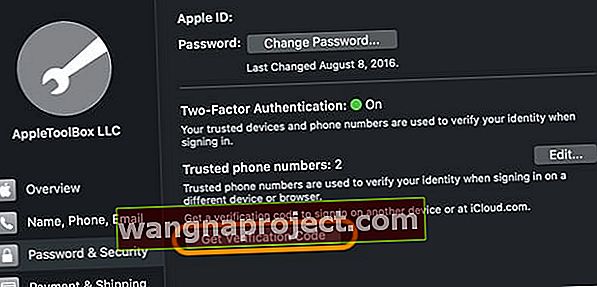
- Također možete generirati kontrolni kôd na Macu u System Preferences> Apple ID> Password & Security (za starije macOS idite na System Preferences> iCloud Settings> Account Details> Security)
- Ako za Apple iTunes, iMessage / Messages App, FaceTime, App Store, Game Center i iCloud koristite više računa Apple ID, prijavite se jednim računom Apple ID za sve usluge ILI odjavite (isključite) sve usluge, a zatim se prijavite natrag u svoj glavni Apple ID. Više računa Apple ID-a stvara probleme s autentifikacijom, posebno nakon ažuriranja iOS-a

Dodatni koraci za pogrešku pri povezivanju Apple ID-a, pogreške u provjeri
Pokušajte slijediti sve korake i provjerite je li problem riješen na vašem iPhoneu
- Postoje slučajevi kada se ova pogreška pojavi na vašem iPhoneu nakon nadogradnje iOS-a. Ova je pogreška ponekad slučaj sa starijim modelima iPhonea. Iz nekog razloga postavke datuma i vremena sustava na uređaju ne sinkroniziraju se. Provjerite postavke iPhonea i provjerite je li uključeno „Automatsko postavljanje vremena“.
- Pronađite to u Postavkama> Općenito> Datum i vrijeme

- Ako se prikazuje "Ručno", promijenite ga u automatski, ponovo pokrenite iPhone, a zatim provjerite možete li pristupiti Apple Storeu ili iTunesu s Apple ID-om
- Već se automatski postavlja? Isključite i ponovo uključite ovu postavku
- Ako je Postavi automatski postavljeno sivo, privremeno isključite Vrijeme zaslona i pokušajte ponovo
- Pronađite to u Postavkama> Općenito> Datum i vrijeme
- Ponekad kod većine elektroničkih uređaja koji zahtijevaju vjerodajnice, jednostavno odjava i ponovna prijava čine trik.
- Dodirnite Postavke nakon kojih slijedi vaš Apple ID
- Odaberite iTunes i App Store
- Dodirnite svoj ID na vrhu zaslona i odaberite Odjava

- Ponovo pokrenite iPhone
- Ponovno postavite svoje vjerodajnice za Apple ID u Postavke> Vaš profil za Apple ID . Pokušajte odmah pristupiti App Storeu i provjerite radi li to za vas
- Isključite sve blokatore sadržaja ili blokatore oglasa. Oni često ometaju prihvaćanje Appleovih uvjeta pružanja usluge. Pokušajte onemogućiti bilo koji blokator sadržaja i provjerite pomaže li ovo u potvrđivanju vašeg Apple ID-a.
- Resetirajte postavke svoje mreže. Idite na Postavke> Općenito> Poništi> Poništi mrežne postavke
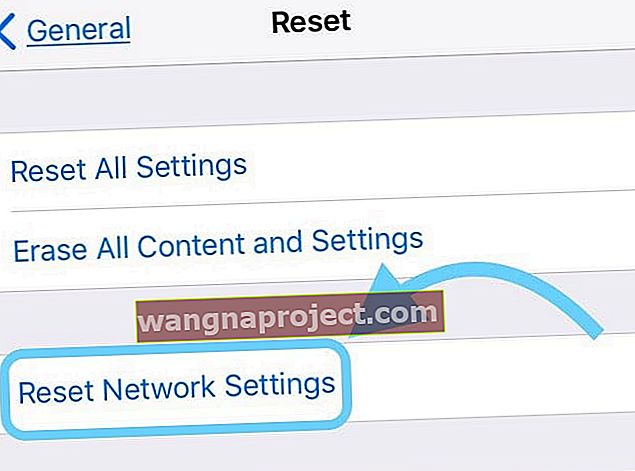
- Resetira sve mogućnosti mrežne veze i vraća mrežne postavke uređaja na tvorničke postavke. Briše vaše trenutne mobilne (ako je primjenjivo) i WiFi mreže, uključujući spremljene mreže, WiFi lozinke i VPN postavke.
- Prije nego što resetirate postavke mreže, imajte na raspolaganju da imate ime i lozinke WiFi mreže za ponovni unos
- Ako napravite sigurnosnu kopiju pomoću iClouda, pokušajte to isključiti i uključiti.
- Idite na Postavke> Apple ID> iCloud> iCloud sigurnosna kopija

- Isključite ga, potvrdite pritiskom na OK
- Ponovo uključite iCloud Backup i potvrdite
- Na kraju, pritisnite Back Up Now da biste odmah prisilili sigurnosnu kopiju

- Idite na Postavke> Apple ID> iCloud> iCloud sigurnosna kopija
- Kao i kod mnogih problema povezanih s iDevice-om, podrazumijeva se da je najbolji postupak kada se suočite s pogreškom ili problemom pokušati prisilno ponovno pokretanje
- Ako imate iPhone stariji od iPhonea 7, pritisnite tipku Početna i tipku za uključivanje / isključivanje oko 10 sekundi ili tako nekako dok na zaslonu ne vidite Appleov logotip. Nakon što se uređaj ponovo pokrene, možete provjeriti je li ta pogreška ispravljena kada pristupite Apple trgovini

- Na iPhoneu 8 ili novijem i iPadu bez gumba za početni zaslon: pritisnite i brzo otpustite gumb za pojačavanje zvuka. Pritisnite i brzo otpustite tipku za smanjivanje glasnoće. Zatim pritisnite i držite tipku Power / Side / Top dok ne vidite Appleov logotip i uređaj se ponovno pokrene. Dodatne upute i pojedinosti potražite u ovom članku o tome kako izvršiti prisilno ponovno pokretanje i nastaviti na modelima koji nemaju gumb početnog zaslona

- Ako imate iPhone stariji od iPhonea 7, pritisnite tipku Početna i tipku za uključivanje / isključivanje oko 10 sekundi ili tako nekako dok na zaslonu ne vidite Appleov logotip. Nakon što se uređaj ponovo pokrene, možete provjeriti je li ta pogreška ispravljena kada pristupite Apple trgovini
Nadamo se da je jedan od ova tri jednostavna koraka riješio vaš problem oko poruke o pogrešci kod neuspješne provjere. Ako i dalje imate problem, kontaktirajte Appleovu podršku ili isprobajte Genius podršku u lokalnoj Apple trgovini da biste dobili dodatnu pomoć.
Savjeti za čitatelje 
- Nakon ažuriranja iOS-a, nekako su isključene postavke za datum i vrijeme za automatsko postavljanje! Ponovno je uključio / la ovu postavku i sada sve ponovno radi!
- Larry je vjerovao da je dobio poruku da njegova pogreška u potvrdi Apple ID-a nije uspjela jer je koristio WiFi na poslu i mislio da možda blokira određene WiFi veze. Larry je stvorio žarišnu točku na mom njegovom iPhoneu i on se tada mogao uspješno povezati sa svojim Apple ID-om
- Za mene je trik bio isključivanje svih VPN postavki (pogledajte Postavke> VPN ili Postavke> Općenito> VPN)
- Umjesto toga spojite se na iTunes i ažurirajte ili vratite iOS. Obavezno slijedite ove korake:
- Isključite iDevice
- Otvorite iTunes na računalu
- Držite pritisnutu tipku Bome dok spajate kabel groma na svoje računalo
- Isprobajte ovo na drugom uređaju: Idite na Postavke> Apple ID> Lozinka i sigurnost i odaberite Dohvati kontrolni kôd. Unesite taj kôd u uređaj s problemom
- Rachel je otkrila da nije mogla odobriti Appleove iCloud uvjete sve dok nije onemogućila Crystal, blokator sadržaja koji koristi. Jednom kad je Rachel to učinila, uspjela je učitati i pristati na uvjete. I djelovalo je trenutno
- Ovo mi je uspjelo:
- Idite na Postavke> iTunes i App Store
- Dodirnite svoj Apple ID na samom vrhu
- Odaberite Odjava
- Zatim se ponovo prijavite
- Za starije verzije iOS-a isprobajte ovu metodu, uspjela je kod mene.
- povezati putem wifi-a
- Idite na Postavke> iCloud
- Kliknite svoj račun
- Generirajte kontrolni kôd s drugog Apple uređaja koji koristi isti Apple ID. Na drugom uređaju idite na Postavke> iCloud> Lozinka i sigurnost> Generiraj kontrolni kôd (ili Dohvati kontrolni kôd)
- Unesite kontrolni kôd u iDevice s pogreškom
- Ako upotrebljavate VPN kao što je OpenDNS ili Cisco Umbrella, prvo ga onemogućite, a zatim pokušajte ponovo s Apple ID-om i ponovo instalirajte OpenDNS kad sve funkcionira
- Da, datum i vrijeme na mojem iPhoneu bili su pogrešni. Nakon što sam ga ažurirao na Automatski postavi, provjera je uspjela!
- Pokušajte resetirati mrežne postavke, a zatim pokušajte ponovo putem različitih Wi-Fi veza. Idite na Postavke> Općenito> Poništi> Poništi mrežne postavke
- Ako na iDeviceu upotrebljavate iCloud Backup, privremeno ga isključite. Zatim se pokušajte ponovno povezati s Apple ID-om. Nakon što uspije, ne zaboravite ponovo omogućiti iCloud Backup