Ako je vaš iPhone, iPad ili Mac prostor za pohranu pun, možda ćete se početi pitati što je to kategorija „Ostalo“ koja i dalje koristi vaš prostor. "Ostalo" ili "Sustav" mogu se napuhati kako bi napunili cijeli vaš uređaj, ali možemo ga se riješiti.
Ostala pohrana uključuje stvari poput Siri glasova, fontova, rječnika, zapisnika i predmemorije, indeksa Spotlight vašeg uređaja, Keychain & CloudKit baze podataka i ostalih podataka sustava. Ovisno o uređaju, modelu i verziji iOS / iPadOS-a, možda ćete vidjeti i kategoriju nazvanu System (Sustav) koja prikazuje koliko prostora za pohranu troši vaš operativni sustav (iOS / iPadOS).
Tipično, kategorija "Ostalo" ili "Sustav" na vašem iPhoneu, iPadu ili Macu ne smije zauzimati više od 10 GB prostora. Naravno, kada imate samo 16 GB uređaja, to već zvuči previše. No, za neke korisnike "Ostalo" raste puno veće od 10 GB, natečući na 50 GB ili više.
Nije dobro imati pametni uređaj ako na njemu nema mjesta za fotografije, videozapise i aplikacije. U nastavku saznajte što možete učiniti da ga popravite.
Brzi savjeti
Ako vaš uređaj ispunjava pohrana "Ostalo" ili "Sustav", saželi smo kako se toga riješiti pomoću ovih brzih savjeta:
- Povežite svoj iPhone, iPad ili iPod touch s računalom:
- Stvorite novu sigurnosnu kopiju pomoću iTunes ili Finder.
- Ažurirajte na najnoviju verziju ili iOS ili iPadOS.
- Ako to ne uspije, upotrijebite iTunes ili Finder za vraćanje uređaja.
- Za korisnike Maca stvorite novu sigurnosnu kopiju pomoću Time Machine-a.
Kako mogu provjeriti pohranu na uređaju?
Kada provjeravate pohranu na uređaju, pričekajte najmanje dvije minute da se podaci ažuriraju jer u protivnom nećete vidjeti najnovije očitanje.
Kako provjeriti pohranu na iPhoneu, iPadu ili iPod touchu:
- Idite na Postavke> Općenito> Pohrana [iDevice].
- Pronađite grafikon svoje pohrane na vrhu stranice.
- Pomaknite se na dno popisa kako biste pronašli upotrebu "Ostalo" i "Sustav".
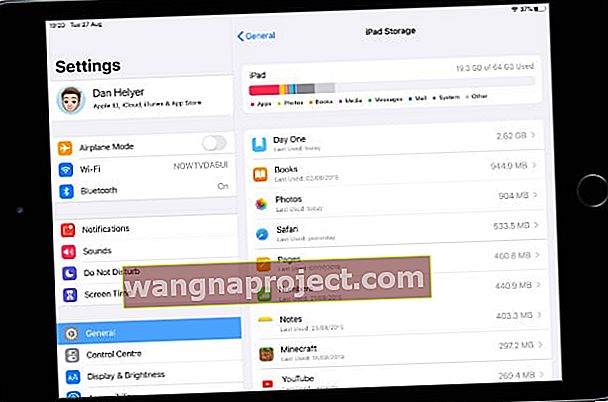 Vaše najveće aplikacije navedene su ispod grafikona za pohranu.
Vaše najveće aplikacije navedene su ispod grafikona za pohranu.
Kako provjeriti pohranu na Macu:
- Na traci izbornika idite na > O ovom Macu> Pohrana.
- Zadržite pokazivač miša iznad svakog odjeljka na grafikonu da biste vidjeli njegovu kategoriju.
- Kliknite "Upravljanje" da biste vidjeli detaljnu raščlambu vašeg Mac prostora.
- Za najtočnija očitanja pohrane upotrijebite Finder:
- Na traci izbornika u Finderu odaberite Go> Computer.
- Pritisnite datoteku ili mapu i pritisnite tipku Control i odaberite Dohvati informacije da biste vidjeli njezinu veličinu.
- Provjerite svaku mapu na vašem Macu kako biste otkrili što koristi najviše prostora.
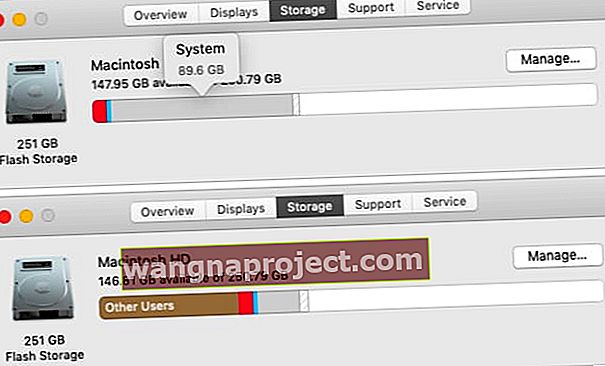 Nakon čekanja da se ažurira grafikon za pohranu, sustav za pohranu smanjio se s 89,6 GB na 20 GB.
Nakon čekanja da se ažurira grafikon za pohranu, sustav za pohranu smanjio se s 89,6 GB na 20 GB.
Što uzrokuje pohranu "Ostalo"?
U svom najjednostavnijem obliku, pohrana "Ostalo" uključuje sve ono što se ne uklapa u standardne kategorije pohrane: aplikacije, mediji, fotografije, knjige itd. "Ostalo" spremište obično uključuje niz sistemskih datoteka, kao što su:
- ažuriranja softvera
- Siri glasovi
- predmemorirane datoteke
- i trupci.
Većina njih ne bi trebala zauzimati puno prostora, ali postoje slučajevi kada se napuhnu i napune cijelu vašu pohranu. To je osobito često kod predmemoriranih datoteka koje se stvaraju tijekom strujanja videozapisa ili glazbe s weba. Ali to se događa i s oštećenim ažuriranjima softvera koja se neprestano preuzimaju.
Apple kaže da te datoteke ne morate sami brisati jer to vaš uređaj radi automatski. Ali jasno, to nije uvijek slučaj!
Koja je razlika između pohrane "System" i "Other"?
Možda ćete primijetiti da puno prostora na vašem uređaju ide na "Sustav", kao i na "Ostalo". Ne postoje uvijek jasne razlike između ovih kategorija, ali obično "Sustav" uključuje operativni softver vašeg uređaja.
Kao i neke sistemske datoteke, pohrana "Ostalo" hvata i druge vrste datoteka koje su premale za kategorizaciju.
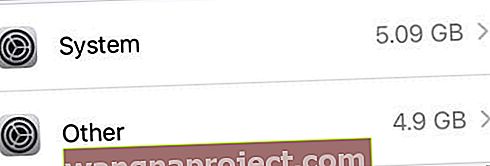 Sustav i ostalo navedeni su na dnu stranice za pohranu uređaja.
Sustav i ostalo navedeni su na dnu stranice za pohranu uređaja.
Kako se riješiti pohrane "Ostalo" na iPhoneu, iPadu ili iPod touchu?
Slijedite korake u nastavku da biste se riješili pohrane "Ostalo" ili "Sustav" na vašem iPhoneu, iPadu ili iPod touchu. Neprestano provjeravajte svoju pohranu nakon svakog koraka kako biste bili sigurni da niste već riješili problem.
I svakako nam javite kako se snalazite u odjeljku za komentare. Voljeli bismo čuti što vam je pošlo za rukom, a što ne vama i kako sada izgleda pohrana vašeg uređaja!
Kliknite ovdje da biste prešli na upute za Mac.
1. Upotrijebite računalo za izradu sigurnosnih kopija uređaja
Za mnoge je korisnike rješenje njihovog problema "Ostalo" bilo jednostavno poput povezivanja iPhonea s računalom na oko 10 minuta. Predlažemo da iskoristite ovu priliku da napravite sigurnosnu kopiju uređaja pomoću iTunesa ili Findera.
Za kasnije korake rješavanja problema potrebna vam je nedavna sigurnosna kopija uređaja. No, čini se i da kada računalo koristite za izradu sigurnosne kopije uređaja, iTunes ili Finder uklanjaju oštećene ili nepotrebne datoteke koje zauzimaju vašu pohranu.
Kako sigurnosno kopirati iPhone, iPad ili iPod touch na računalo:
- Upotrijebite kabel koji ste dobili s uređajem da biste ga povezali s računalom na kojem je instalirana najnovija verzija iTunes ili macOS.
- Otključajte iPhone, iPad ili iPod touch i idite na početni zaslon.
- Na macOS Catalina ili novijoj verziji: Otvorite Finder i odaberite svoj uređaj na bočnoj traci.
- U sustavu Windows, macOS Mojave ili starijoj: Otvorite iTunes i kliknite ikonu uređaja u gornjem lijevom kutu.
- Ako se to zatraži, odaberite "Vjeruj ovom računalu" na uređaju.
- U odjeljku Općenito u iTunesu ili Finderu kliknite "Izradi sigurnosnu kopiju odmah".
 Stvaranje sigurnosne kopije pomoću iTunesa ili Findera rasterećuje vašu pohranu "Ostalo".
Stvaranje sigurnosne kopije pomoću iTunesa ili Findera rasterećuje vašu pohranu "Ostalo".
2. Ažurirajte na najnoviju verziju iOS-a ili iPadOS-a
Apple često uklanja problematične softverske pogreške novim izdanjima iOS-a i iPadOS-a. Ažurirajte na najnovije javno izdanje ako to već niste učinili. Vjerojatno će pružiti mnoštvo poboljšanja na vašem uređaju.
Umjesto da odaberete Ažuriranje softvera u aplikaciji Postavke, preporučujemo vam da koristite računalo za ažuriranje iPhonea, iPada ili iPod toucha. To je zato što vam je za to potrebno manje besplatne pohrane i vjerojatnije je da ćete se riješiti oštećenih datoteka za ažuriranje softvera koje možda troše pohranu "Ostalo" na vašem iPhoneu.
Kako ažurirati iPhone, iPad ili iPod touch pomoću računala:
- Upotrijebite kabel koji ste dobili s uređajem da biste ga povezali s računalom na kojem je instalirana najnovija verzija iTunes ili macOS.
- Otključajte iPhone, iPad ili iPod touch i idite na početni zaslon.
- Na macOS Catalina ili novijoj verziji: Otvorite Finder i odaberite svoj uređaj na bočnoj traci.
- U sustavu Windows, macOS Mojave ili starijoj: Otvorite iTunes i kliknite ikonu uređaja u gornjem lijevom kutu.
- Ako se to zatraži, odaberite "Vjeruj ovom računalu" na uređaju.
- U odjeljku Općenito u iTunesu ili Finderu kliknite "Provjeri ažuriranje" i instalirajte sve nadogradnje koje vaše računalo pronađe.
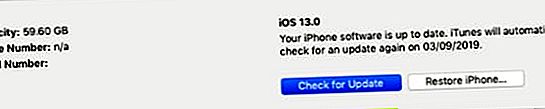 Preporučujemo da instalirate najnoviju verziju iPadOS-a ili iOS-a dostupnu za vaš uređaj.
Preporučujemo da instalirate najnoviju verziju iPadOS-a ili iOS-a dostupnu za vaš uređaj.
Što ako ne želim ažurirati svoj uređaj?
 iOS 12 poboljšao je performanse u odnosu na iOS 11 za mnoge uređaje.
iOS 12 poboljšao je performanse u odnosu na iOS 11 za mnoge uređaje.
Mnogi korisnici starijih uređaja oklijevaju s ažuriranjem na najnoviji softver. To je ponekad mudar potez, jer se stariji uređaji trude pratiti najnovije zahtjeve softvera. Ali možda je i razlog zašto imate toliko "Ostalog" prostora za pohranu.
Vaš iPhone, iPad ili iPod touch možda su već preuzeli novo ažuriranje. Ako je to slučaj, već zauzima prostor "Ostalo" ili "Sustav", osim ako svoj uređaj ne ažurirate ili vratite.
Provjerite recenzije za najnovije verzije iOS-a ili iPadOS-a, neke su brže od svojih prethodnika.
Beta softver i razbijeni uređaji
Mnogi korisnici sudjeluju u Apple Beta softverskom programu kako bi testirali nadolazeća izdanja iOS-a i iPadOS-a. Drugi su korisnici razbili iPhone, iPad ili iPod touch kako bi otključali nove mogućnosti prilagodbe. Oba slučaja čine vaš uređaj manje stabilnim i sklonim prekomjernoj pohrani "Ostalo".
Prebacite na beta verziju softvera ili uklonite jailbreak uređaja kako biste se riješili viška "Ostalog" prostora za pohranu.
3. Vratite uređaj na nedavnu sigurnosnu kopiju
Oštećenja vašeg operativnog softvera mogu zauzeti puno "Ostalog" prostora na vašem iPhoneu. To možete popraviti vraćanjem uređaja na nedavnu sigurnosnu kopiju pomoću programa iTunes ili Finder. Pri tome ne biste trebali izgubiti podatke, ali ponovno instalira operativni softver.
Kako vratiti nedavnu sigurnosnu kopiju pomoću računala:
- Ako već niste, kliknite ovdje i napravite sigurnosnu kopiju uređaja na računalu.
- Upotrijebite kabel koji ste dobili uz uređaj da biste ga povezali s računalom.
- U odjeljku Općenito u iTunesu ili Finderu kliknite "Vrati sigurnosnu kopiju".
- Odaberite najnoviju sigurnosnu kopiju i pričekajte da se vraćanje završi.
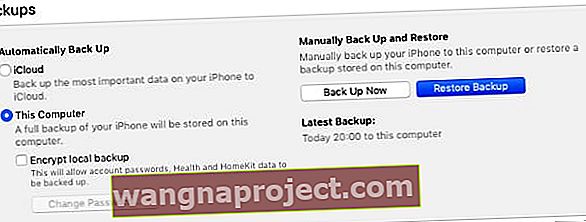 Gumb Vrati sigurnosnu kopiju možete koristiti samo ako ste već napravili sigurnosnu kopiju na računalu.
Gumb Vrati sigurnosnu kopiju možete koristiti samo ako ste već napravili sigurnosnu kopiju na računalu.
4. Riješite se predmemoriranih datoteka i ostalih podataka
Ako vaša "Ostala" pohrana i dalje zauzima puno prostora nakon vraćanja sigurnosne kopije, možda ćete trebati očistiti neke od predmemoriranih datoteka i podataka na uređaju.
Oni se vremenom nakupljaju dok iPhone, iPad ili iPod touch koristite za različite zadatke. Vaš bi ih uređaj trebao automatski izbrisati, ali to možete učiniti sami slijedeći donje savjete.
Izbrišite podatke i povijest web stranica iz Safarija:
- Idite na Postavke> Safari.
- Pomaknite se prema dolje i dodirnite "Očisti povijest i podatke o web mjestu".
- Potvrdite da želite "Očistiti povijest i podatke".
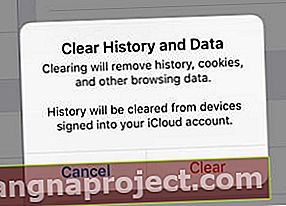 Morate se ponovo prijaviti na web stranice nakon što očistite Safarijeve podatke.
Morate se ponovo prijaviti na web stranice nakon što očistite Safarijeve podatke.
Izbriši stare razgovore iz Poruka:
- Idite na Postavke> Poruke.
- U odjeljku "Povijest poruka" odaberite zadržati poruke 30 dana.
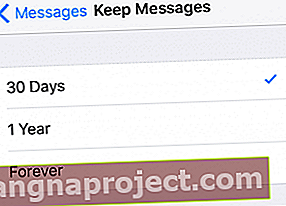 Nakup starih poruka može zauzeti puno prostora na vašim uređajima.
Nakup starih poruka može zauzeti puno prostora na vašim uređajima.
Uklonite nedavno izbrisane iCloud fotografije:
- Idite na Fotografije> Albumi> Nedavno izbrisano.
- U gornjem desnom kutu dodirnite "Odaberi", a zatim odaberite "Izbriši sve".
- Zbog načina rada iCloud, trebali biste privremeno promijeniti datum na najmanje 40 dana u budućnosti:
- Idite na Postavke> Općenito> Datum i vrijeme.
- Isključite gumb "Postavi automatski".
- Promijenite datum na najmanje 40 dana u budućnosti.
- Idite kući, a zatim se vratite na Postavke i ispravite datum.
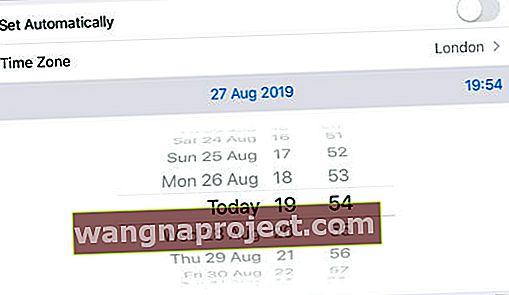 Ako ne možete ručno promijeniti datum, isključite Vrijeme zaslona na uređaju.
Ako ne možete ručno promijeniti datum, isključite Vrijeme zaslona na uređaju.
Privremena odjava iz iClouda:
- Idite na Postavke> [Vaše ime].
- Pomaknite se prema dolje i dodirnite "Odjava".
- Ako se to zatraži, unesite lozinku za Apple ID.
- Odaberite koje ćete podatke čuvati na uređaju i dodirnite Odjava.
- Idite kući, a zatim se vratite u Postavke i ponovo se prijavite.
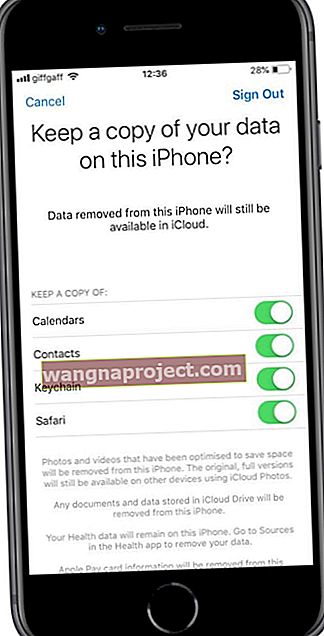 Svi podaci koje ne čuvate na uređaju i dalje su na iCloudu.
Svi podaci koje ne čuvate na uređaju i dalje su na iCloudu.
Ažuriranje, iskrcavanje ili brisanje aplikacija:
- Ažurirajte svaku aplikaciju na uređaju:
- Otvorite App Store i idite na stranicu Today.
- U gornjem desnom kutu dodirnite ikonu korisničkog računa.
- Pomaknite se prema dolje i dodirnite "Ažuriraj sve".
- Isključite podatke iz aplikacija koje ne upotrebljavate:
- Idite na Postavke> Općenito> iTunes i App Store.
- Uključite "Isključi neiskorištene aplikacije".
- Izbrišite aplikacije koje više ne želite:
- Na početnom zaslonu dodirnite i zadržite neželjene aplikacije.
- Na skočnom izborniku odaberite "Preuređivanje aplikacija".
- Dodirnite 'X' da biste izbrisali neželjene aplikacije.
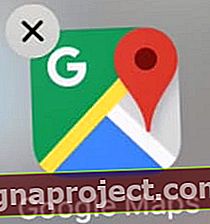 Dodirnite gumb "X" za brisanje neiskorištenih aplikacija.
Dodirnite gumb "X" za brisanje neiskorištenih aplikacija.
5. Izbrišite svoj uređaj i ponovo instalirajte najnoviji softver
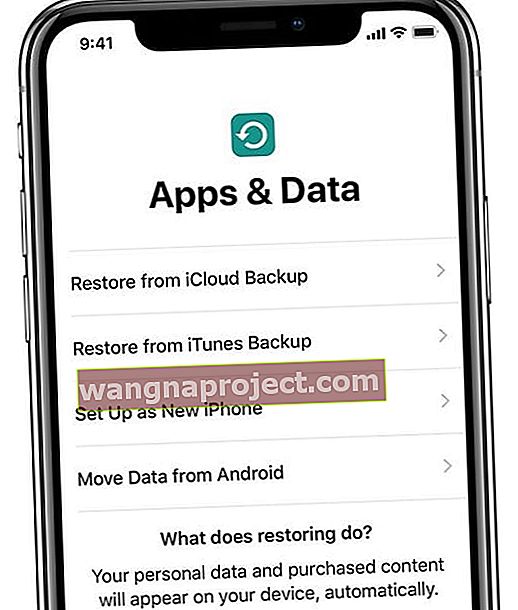 Nakon brisanja uređaja, vratite ga iz sigurnosne kopije ili ga postavite kao novi.
Nakon brisanja uređaja, vratite ga iz sigurnosne kopije ili ga postavite kao novi.
Već ste vratili uređaj iz sigurnosne kopije, ali ako se još uvijek ne možete riješiti pohrane "Ostalo" na iPhoneu, iPadu ili iPod touchu, možda ćete ga morati u potpunosti izbrisati.
Predlažemo da to učinite u načinu DFU (način ažuriranja firmvera uređaja), koji briše i prepisuje svaku pojedinu liniju softvera i firmvera na vašem uređaju. To je najdublja razina vraćanja dostupna za iOS i iPadOS uređaje.
Nakon brisanja uređaja, postavite ga kao novi i uvezite podatke pomoću iCloud, iTunes ili Finder.
Ulazak u DFU način rada može se zakomplicirati, pa vam preporučujemo da pogledate ovaj zasebni članak koji smo već napisali objašnjavajući kako to učiniti za svaki uređaj.
Kako da se riješim "Ostalog" prostora za pohranu na mom Macu?
Upotrijebite korake u nastavku za smanjenje pohrane "Ostalo" ili "Sustav" na vašem Macu. Naveli smo korake od najčešćih do najmanje uobičajenih, nadamo se da ih ne morate koristiti.
1. Napravite sigurnosnu kopiju Mac računala pomoću Time Machine
Time Machine je izvrstan alat za korisnike Maca, on sprema slike vaših Mac računala u trenutke. Na taj način, ako ste datoteku izbrisali prije dva tjedna, možete pogledati svoj Mac iz tog vremena i preuzeti ga.
Većina ljudi koristi Time Machine s vanjskim pogonom. Ako taj pogon nije stalno povezan, vaš Mac i dalje sprema snimke Time Machinea u lokalne datoteke sustava. Sljedeći put kad napravite sigurnosnu kopiju Time Machinea, vaš Mac prenese snimke na vaš pogon Time Machinea.
Ako ga koristite, spojite vanjski pogon Time Machine i napravite novu sigurnosnu kopiju. Vaš Mac će prenijeti sve snimke iz datoteka vašeg sustava.
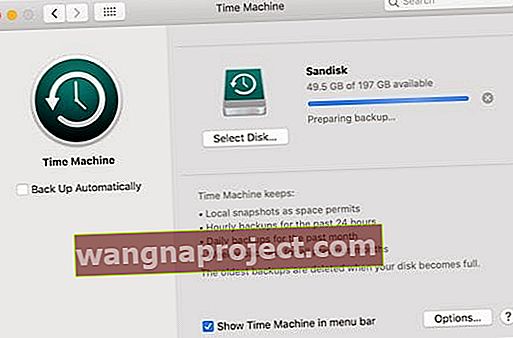 Prije nastavka napravite novu sigurnosnu kopiju svog Maca.
Prije nastavka napravite novu sigurnosnu kopiju svog Maca.
2. Izbrišite sigurnosne kopije uređaja iz iTunes ili Finder
Ostale uobičajene upotrebe pohrane "Ostalo" ili "Sustav" su sigurnosne kopije iPhonea, iPada ili iPod touch napravljene na vašem Macu. Ako za izradu sigurnosnih kopija ostalih uređaja koristite iTunes ili Finder, ta sigurnosna kopija koristi prostor u sistemskim datotekama.
Pogledajte sigurnosne kopije postojećih uređaja pomoću programa Finder ili iTunes, ovisno o vašoj verziji macOS-a. Zatim izbrišite stare sigurnosne kopije koje vam više nisu potrebne.
Kako izbrisati sigurnosne kopije uređaja u macOS Catalina ili novijoj verziji:
- Povežite svoj iPhone, iPad ili iPod touch s Macom.
- Otvorite Finder i odaberite svoj uređaj s bočne trake.
- Na kartici Općenito kliknite "Upravljanje sigurnosnim kopijama".
- Odaberite sigurnosnu kopiju koju želite izbrisati i kliknite "Izbriši sigurnosnu kopiju".
Kako izbrisati sigurnosne kopije uređaja u macOS Mojaveu ili starijoj verziji:
- Otvorite iTunes na Macu.
- Na traci izbornika idite na iTunes> Postavke> Uređaji.
- Odaberite sigurnosnu kopiju koju želite izbrisati i kliknite "Izbriši sigurnosnu kopiju".
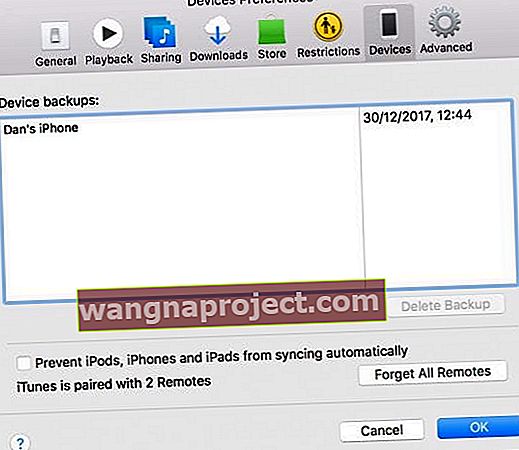 Izbrišite stare sigurnosne kopije koje vam više nisu potrebne ili one za koje imate noviju kopiju.
Izbrišite stare sigurnosne kopije koje vam više nisu potrebne ili one za koje imate noviju kopiju.
3. Ručno izbrišite velike datoteke i mape u programu Finder
Kategorije pohrane na vašem Macu djeluju ponešto drugačije. Najuočljivije je da vjerojatno smatrate da "Sustav" koristi mnogo više prostora za pohranu. To je zato što broji i neke vaše osobne datoteke, čineći kategorije manje korisnima.
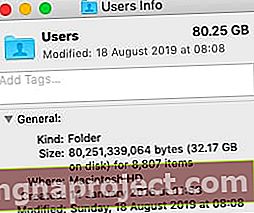 Pritisnite tipku Control i otvorite prozor Get Info kako biste saznali koliko je velika svaka mapa ili datoteka.
Pritisnite tipku Control i otvorite prozor Get Info kako biste saznali koliko je velika svaka mapa ili datoteka.
Najbolji način da shvatite kamo ide vaša pohrana za Mac je Finder. Na taj način možete točno odrediti datoteke i mape koje zauzimaju većinu vašeg prostora i odlučiti jesu li važne ili ne.
Sve što vam nije potrebno može otići u Otpad, ali svakako ga ispraznite i napravite novu sigurnosnu kopiju Time Machinea prije ponovne provjere pohrane.
Ne brišite ništa iz mapa Knjižnice ili Sustava, osim ako niste sigurni da vam to nije potrebno.
4. Upotrijebite program treće strane kao što je OmniDiskSweeper
 OmniDiskSweeper samo je jedna od nekoliko aplikacija trećih strana koje možete koristiti.
OmniDiskSweeper samo je jedna od nekoliko aplikacija trećih strana koje možete koristiti.
Postoji čitav niz aplikacija nezavisnih proizvođača da biste se riješili pohrane "Ostalo" ili "Sustav" na vašem Macu. Mnogi od njih olakšavaju pronalazak problematičnih datoteka ili automatsko uklanjanje nepotrebnih datoteka iz datoteka vašeg sistema.
Najčešća aplikacija koja se za to koristi je OmniDiskSweeper, koju je izradila grupa Omni. Ova aplikacija prikazuje vam najveće datoteke na vašem pogonu što olakšava njihovo uklanjanje u otpad.
Trebali biste samostalno istražiti bilo koju aplikaciju treće strane prije nego što je instalirate na svoj Mac. Posebno aplikacije za koje se tvrdi da čiste ili ubrzavaju vaš Mac: često su lažne.
5. Ponovo instalirajte operativni softver na Mac
Ako se još uvijek ne možete riješiti pohrane "Ostalo" ili "Sustav" na vašem Macu, možda je vrijeme da izvadite velike puške. Upotrijebite particiju za oporavak na Macu da biste ponovo instalirali operativni softver. Time se prepisuje svaki redak koda u macOS-u i nadamo se da će ukloniti korupciju koja vam jede svu pohranu.
Ponovna instalacija macOS-a ne bi trebala utjecati na vaš sadržaj, poput fotografija, videozapisa ili dokumenata. No, preporučujemo da svejedno napravite novu sigurnosnu kopiju svog Maca.
Kako ponovno instalirati macOS s particije za oporavak:
- Isključite svoj Mac tako da odete na > Shut Down.
- Pričekajte najmanje 30 sekundi da se vaš Mac potpuno isključi.
- Pritisnite gumb za napajanje kako biste uključili Mac, a zatim odmah pritisnite i držite Command + R tipke.
- Držite tipke dok ne vidite Appleov logotip, a nakon toga trebao bi se pojaviti prozor Uslužni programi.
- Odaberite Ponovo instaliraj macOS i slijedite upute na zaslonu.
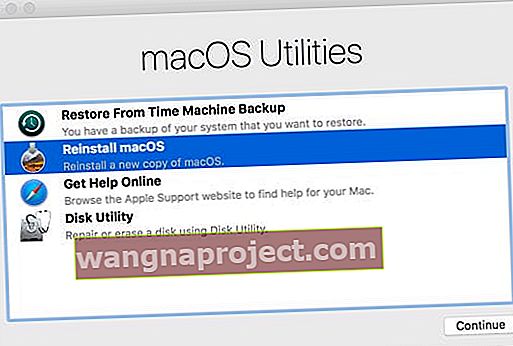 Način oporavka macOS zgodan je način za rješavanje širokog spektra problema s vašim Macom.
Način oporavka macOS zgodan je način za rješavanje širokog spektra problema s vašim Macom.
Nadamo se da je ovaj vodič olakšao uklanjanje sve one pohrane "Ostalo" ili "Sustav" na iPhoneu, iPadu ili Macu. Ako se ponavlja, samo se vratite na ovaj članak i pokušajte s drugim korakom.
I ne zaboravite nam javiti kako se snalazite u komentarima ispod!


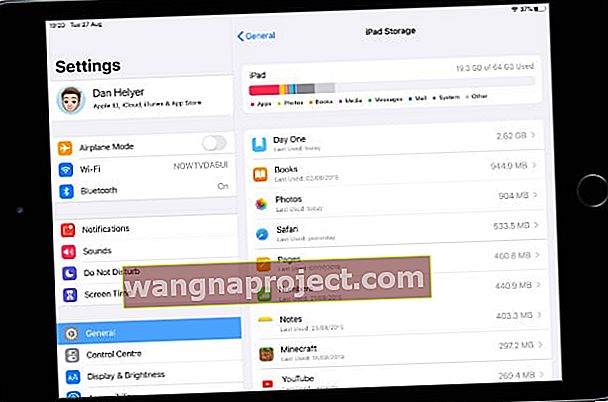 Vaše najveće aplikacije navedene su ispod grafikona za pohranu.
Vaše najveće aplikacije navedene su ispod grafikona za pohranu.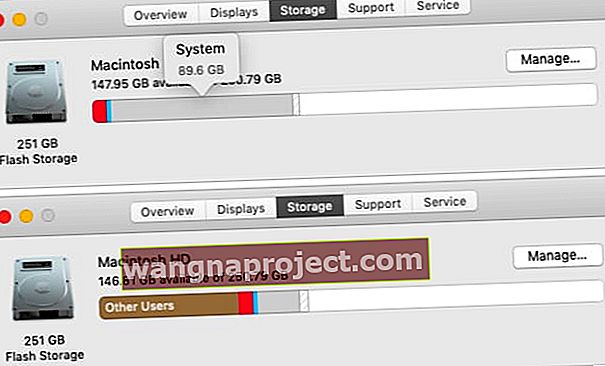 Nakon čekanja da se ažurira grafikon za pohranu, sustav za pohranu smanjio se s 89,6 GB na 20 GB.
Nakon čekanja da se ažurira grafikon za pohranu, sustav za pohranu smanjio se s 89,6 GB na 20 GB. Stvaranje sigurnosne kopije pomoću iTunesa ili Findera rasterećuje vašu pohranu "Ostalo".
Stvaranje sigurnosne kopije pomoću iTunesa ili Findera rasterećuje vašu pohranu "Ostalo".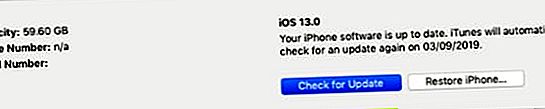 Preporučujemo da instalirate najnoviju verziju iPadOS-a ili iOS-a dostupnu za vaš uređaj.
Preporučujemo da instalirate najnoviju verziju iPadOS-a ili iOS-a dostupnu za vaš uređaj.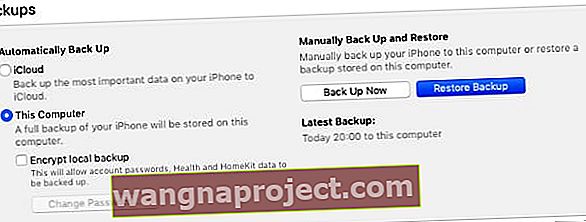 Gumb Vrati sigurnosnu kopiju možete koristiti samo ako ste već napravili sigurnosnu kopiju na računalu.
Gumb Vrati sigurnosnu kopiju možete koristiti samo ako ste već napravili sigurnosnu kopiju na računalu.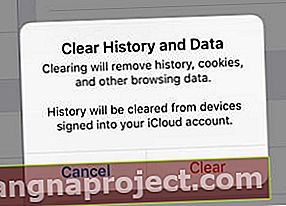 Morate se ponovo prijaviti na web stranice nakon što očistite Safarijeve podatke.
Morate se ponovo prijaviti na web stranice nakon što očistite Safarijeve podatke.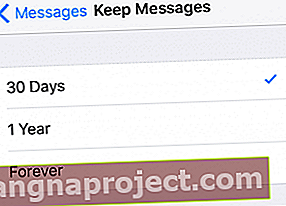 Nakup starih poruka može zauzeti puno prostora na vašim uređajima.
Nakup starih poruka može zauzeti puno prostora na vašim uređajima.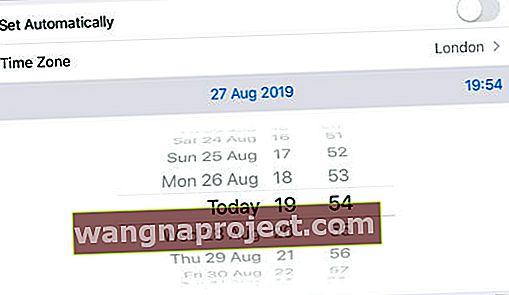 Ako ne možete ručno promijeniti datum, isključite Vrijeme zaslona na uređaju.
Ako ne možete ručno promijeniti datum, isključite Vrijeme zaslona na uređaju.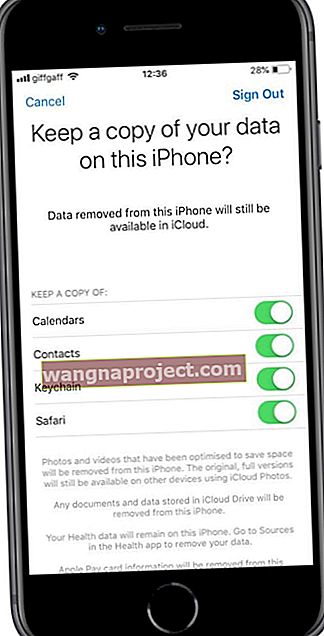 Svi podaci koje ne čuvate na uređaju i dalje su na iCloudu.
Svi podaci koje ne čuvate na uređaju i dalje su na iCloudu.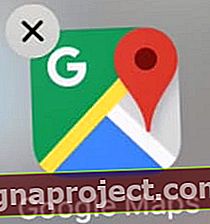 Dodirnite gumb "X" za brisanje neiskorištenih aplikacija.
Dodirnite gumb "X" za brisanje neiskorištenih aplikacija.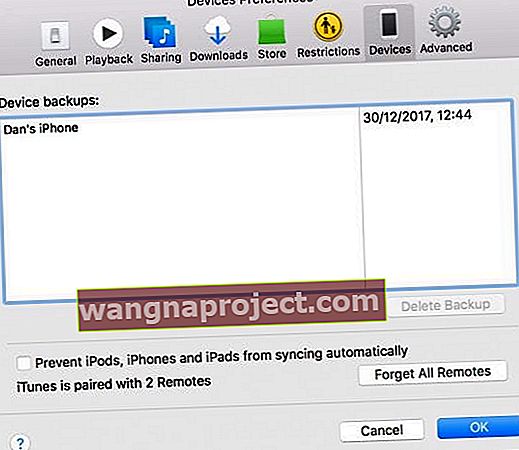 Izbrišite stare sigurnosne kopije koje vam više nisu potrebne ili one za koje imate noviju kopiju.
Izbrišite stare sigurnosne kopije koje vam više nisu potrebne ili one za koje imate noviju kopiju.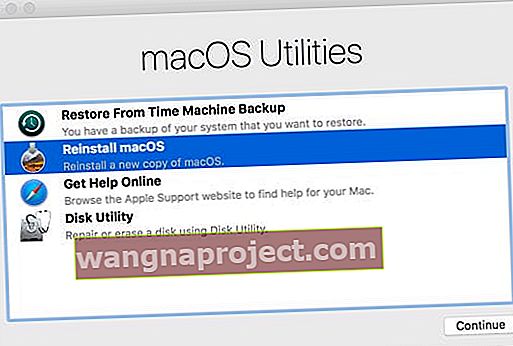 Način oporavka macOS zgodan je način za rješavanje širokog spektra problema s vašim Macom.
Način oporavka macOS zgodan je način za rješavanje širokog spektra problema s vašim Macom.
