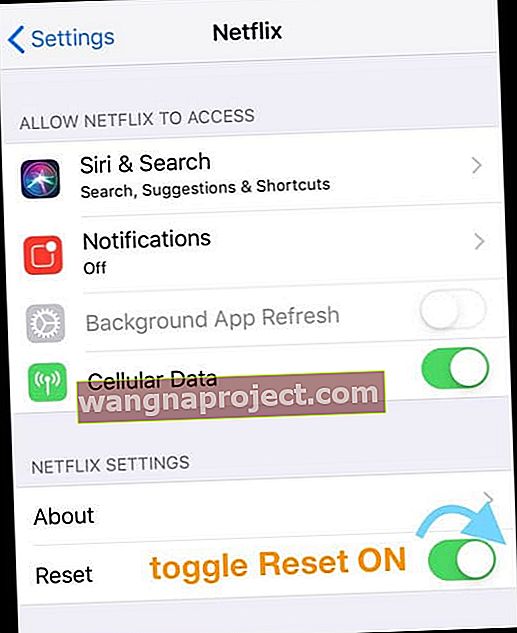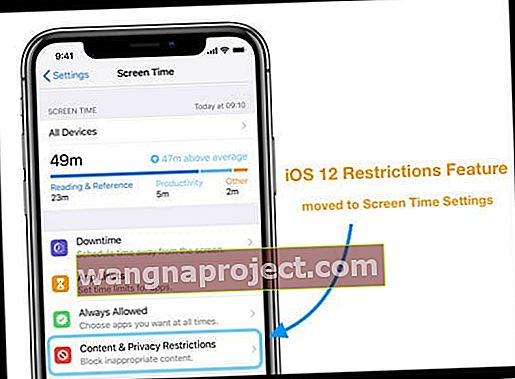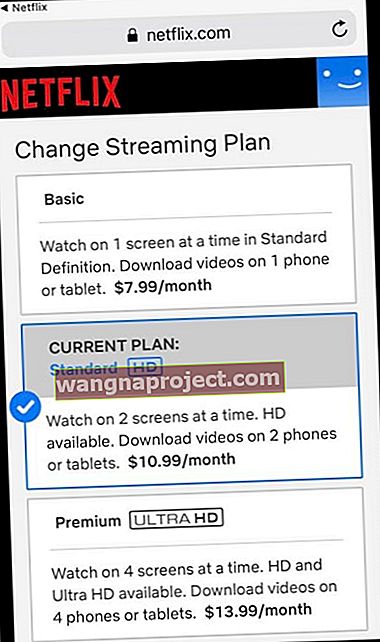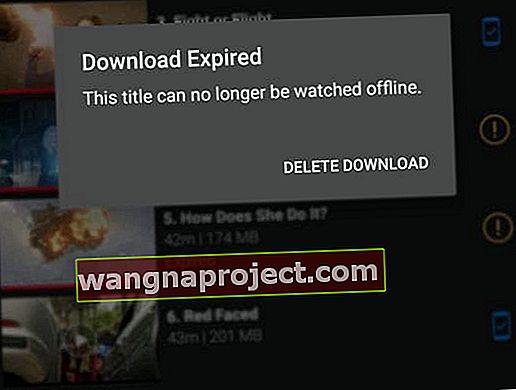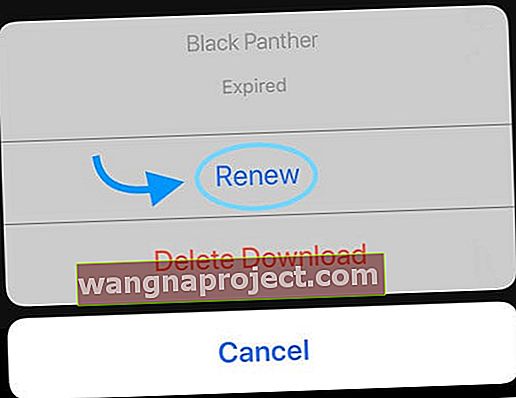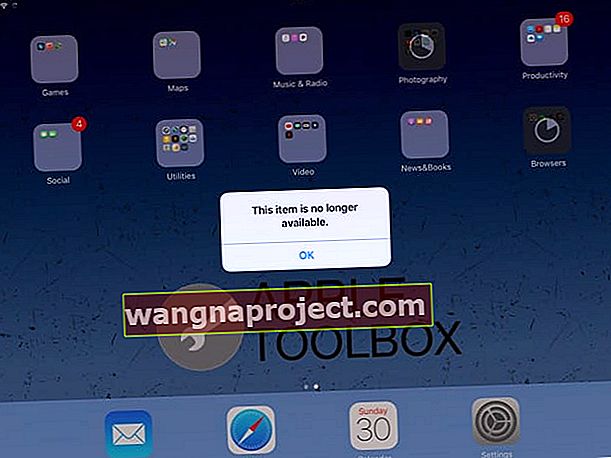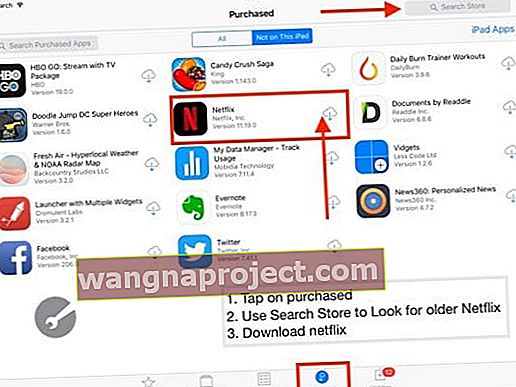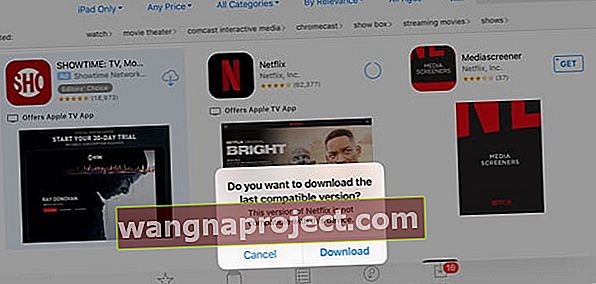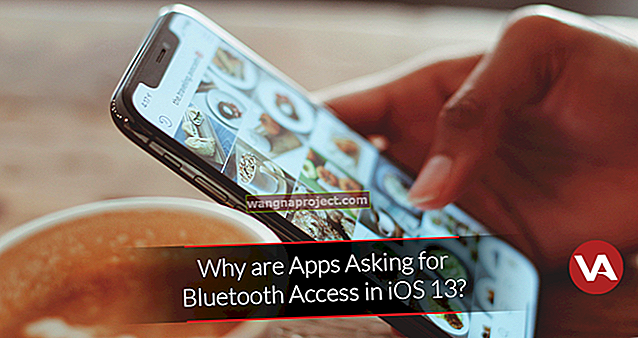Frustrirani aplikacijom Netflix na vašem iPhoneu, iPadu ili iPodu? Vidite li različite pogreške, probleme s reprodukcijom sadržaja, nekompatibilnosti ili ne možete preuzeti aplikaciju zbog iOS-a vašeg uređaja? Ako je tako, niste sami! Nemali broj naših čitatelja ima problema s Netflixom - nažalost.
Netflix je jedna od najpopularnijih usluga streaminga videozapisa koja se koristi na iPhoneu, iPod Touchu, iPadu, računalima, pa čak i PS4. Korisnici s Netflix računom mogu virtualno gledati sve filmove i TV emisije na svim tim uređajima.
Međutim, ponekad Netflix daje različite pogreške, poput stalnog učitavanja, problema s povezivanjem ili čak nekompatibilnosti aplikacija.
Mnogo je razloga zašto ljudi vide ovaj problem, na primjer vaša internetska veza možda ne radi ispravno ili Netflixovi poslužitelji možda nisu radili.
Problemi s reprodukcijom bilo kojeg sadržaja?
Provjerite datum i vrijeme na uređaju!
Ako se datum i vrijeme vašeg uređaja razlikuju od stvarnog datuma i vremena vašeg trenutnog mjesta, vjerojatno ćete imati problema s reprodukcijom bilo kojeg videozapisa.
Ažurirajte datum i vrijeme uređaja iDevice
- Dodirnite Postavke > Općenito > Datum i vrijeme
- Uključi automatsko uključivanje

- Preferirate ručna podešavanja?
- Ako su datum i vrijeme netočni, taknite datum ili vrijeme da biste ih prilagodili
Prisilno zatvorite aplikaciju Netflix
- Dvostruko pritisnite gumb Home ili prijeđite prstom prema gore prema traci Gest Home
- Pronađite pregled aplikacije za Netflix
- Prijeđite prstom prema gore, s vrha zaslona, pregled aplikacije Netflix

Na kraju, ponovo pokrenite aplikaciju Netflix i provjerite radi li normalno.
Kako popraviti „Postoji problem s povezivanjem s Netflixom. Pokušajte ponovo kasnije (1011) ”i druge pogreške
Osim ovih poruka, možda imate problema s aplikacijom Netflix na iPadu ili bi postavke mogle biti ispravno postavljene. Evo cjelovitog vodiča za rješavanje problema za sve korisnike iDevice koji imaju problema s aplikacijom Netflix na svojim iPhoneima, iPadima ili iPod Touch uređajima.
1. Ažurirajte aplikaciju Netflix
Uvijek je dobra ideja provjeriti postoji li ažuriranje. Idite u App Store i dodirnite karticu Ažuriranja. Pogledajte je li Netflix izdao ažuriranje aplikacije i ako jeste, počnite je preuzimati i instalirati. 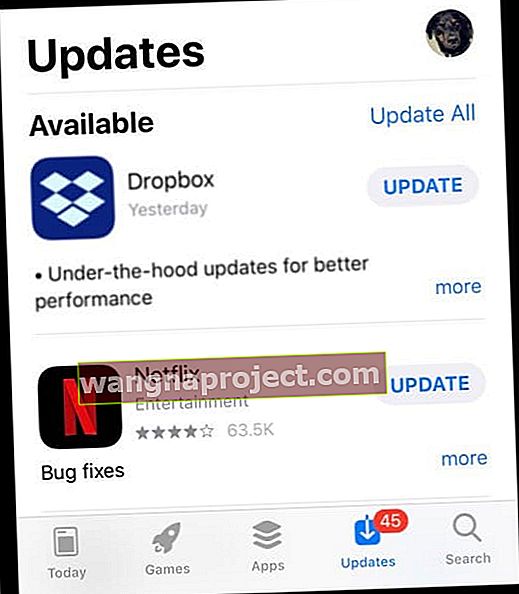
Zatim pokušajte ponovno pokrenuti aplikaciju!
2. Provjerite internetsku vezu
Ako vidite crni zaslon ili se zaslon uvijek učitava, to je možda zbog loše internetske veze na vašem iPhoneu. Molimo provjerite radi li internetska veza ispravno. Otvorite Safari da biste provjerili internetsku vezu na iPadu.
Pokušajte isključiti WiFi, a zatim ga ponovo uključite. Spojite se na svoju najbržu i najstabilniju dostupnu mrežu.
3. Resetirajte aplikaciju Netflix na iPadu za pogreške 1011 i 1012 (i druge)
Drugi je problem možda zbog specifičnih pogrešaka, poput pogreške 1011 i 1012, koje vam neće dopustiti reprodukciju bilo kojeg videozapisa s Netflixa.
Osvježite podatke o Netflixu na uređaju resetiranjem aplikacije Netflix
- Zatvorite i ponovo pokrenite aplikaciju Netflix
- Idite na početni zaslon
- Dvaput pritisnite gumb Početna ili prijeđite prstom prema gore po Home Home traci
- Pronađite pregled aplikacije Netflix
- Povucite pregled aplikacije Netflix prema vrhu zaslona da biste ga zatvorili
- Idite na Postavke> Netflix
- Uključite gumb Reset
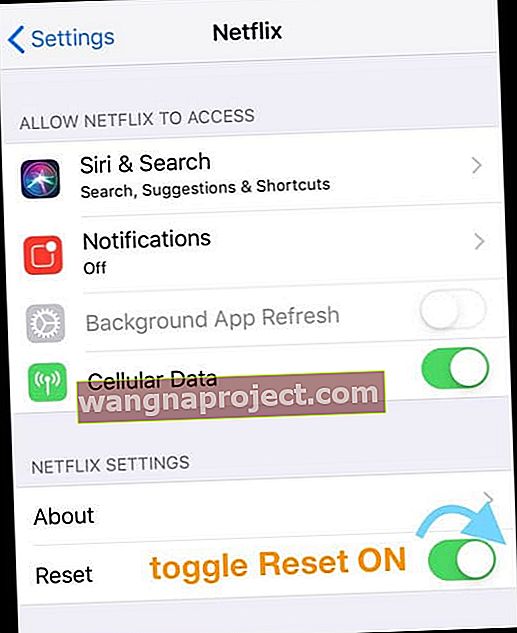
- Resetiranjem aplikacije Netflix uklanjaju se svi naslovi koje ste preuzeli putem aplikacije
- Vratite se na početni zaslon
- Ponovno otvorite Netflix i ponovo se prijavite u aplikaciju Netflix
Ovaj postupak resetira račun na vašem uređaju, a također briše predmemoriju i sve druge povezane podatke u aplikaciji.
4. Ponovo pokrenite uređaj
Ako vam gore spomenute metode nisu uspjele, ponovo pokrenite iPad pomoću gumba za napajanje na bočnoj ili gornjoj strani uređaja. 
Ako upotrebljavate iOS 11 ili noviji, upotrijebite naredbu Isključivanje u Postavkama ( Postavke> Općenito> Isključivanje) 
5. Prisilno ponovno pokretanje
- Na iPadu bez gumba za dom, iPhoneu bez gumba za dom ili iPhone 8 ili iPhone 8 Plus: Pritisnite i brzo otpustite gumb za pojačavanje zvuka. Pritisnite i odmah otpustite gumb za smanjenje glasnoće. Zatim pritisnite i držite bočni gumb dok ne vidite Appleov logotip

- Na iPhoneu 7 ili iPhone 7 Plus: Pritisnite i držite bočne i glasnoću najmanje 10 sekundi dok ne vidite Appleov logotip
- Na iPhoneu 6s i starijim verzijama, iPad s gumbom za dom ili iPod touch: Pritisnite i držite tipke Početna i Gornja (ili bočna) najmanje 10 sekundi dok ne vidite Appleov logotip

6. Ponovno instalirajte Netflix
Uklanjanje aplikacije Netflix i ponovna instalacija putem App Storea izvrsna je opcija za rješavanje problema za ljude s čestim padovima! Pa ako se Netflix nastavi rušiti, pokušajte izbrisati i ponovo instalirati aplikaciju.
Druga mogućnost popravljanja aplikacije Netflix na vašem iPadu ili iPhoneu je iskrcavanje (za iOS 11+) aplikacije Netflix putem aplikacije Postavke i ponovno instaliranje na vaš iPhone.
Kako izbrisati Netflix
- Pritisnite i držite aplikaciju Netflix dok se ne pomakne
- Dodirnite "x" u gornjem lijevom kutu
- Pritisnite Delete - time se uklanja aplikacija i svi njezini podaci
- Zatim ponovo instalirajte Netflix putem App Storea
- Morate se ponovo prijaviti s vjerodajnicama za Netflix
Kako iskrcati Netflix (iOS 11 i novije verzije)
- Idite na Postavke> Općenito> Pohrana za iPhone ili iPad
- Pomaknite se prema dolje i pronađite Netflix i dodirnite ga
- Odaberite Isključi aplikaciju - time se aplikacija briše, ali zadržava dokumente i podatke
- Nakon što se preuzmete, pritisnite Ponovo instaliraj aplikaciju
7. Uklonite neke uređaje
Ako se vi i vaša obitelj povežete s Netflixom pomoću različitih uređaja na istoj mreži, pokušajte prebaciti mrežu na neke od tih uređaja. Ili, ako ne koristite neke od tih uređaja, jednostavno odjavite neke od tih drugih uređaja s Netflixa.
Ako vaš mobilni paket podržava osobne žarišne točke, stvorite žarišnu točku na telefonu i na to spojite neke svoje uređaje, a zatim odmah prekinite vezu s njim.
8. Provjerite ima li ograničenja
Ako isprobate sve korake za rješavanje problema, ako i dalje imate problema s aplikacijom Netflix na iPhoneu ili iPadu, provjerite niste li omogućili ograničenja na iDeviceu.
Evo kako možete provjeriti sva ograničenja na iPadu ili iPhoneu
- Za iOS 11 i novije verzije
- Idite na Postavke > Općenito> Ograničenja
- Unesite lozinku koju ste prethodno unijeli za ograničenja
- Odaberite Onemogući ograničenja

- Ako želite imati ograničenja, ali ih želite onemogućiti za Netflix, dodirnite Web stranice pod dopuštenim sadržajem. Odaberite jednu od spomenutih opcija na zaslonu. Sada dodirnite Dodaj web stranicu ” i dodajte //secure.netflix.com
- To vam omogućuje gledanje Netflixovih videozapisa i filmova na iPadu
- Idite na Postavke > Općenito> Ograničenja
- Za iOS 12 i novije verzije
- Idite na Postavke> Vrijeme zaslona
- Dodirnite Ograničenja sadržaja i privatnosti
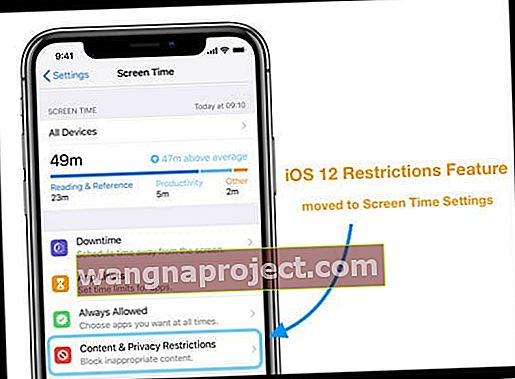
- Unesite lozinku za vrijeme zaslona (dodirnite ovdje ako zaboravite ili trebate resetirati lozinku za vrijeme zaslona)
- Isključivanje ograničenja sadržaja i privatnosti
- Ako želite zadržati neka ograničenja, ali ih želite onemogućiti za Netflix, dodirnite Web stranice pod dopuštenim sadržajem. Odaberite jednu od spomenutih opcija na zaslonu. Sada dodirnite Dodaj web stranicu ” i dodajte //secure.netflix.com
- To vam omogućuje gledanje Netflixovih videozapisa i filmova na iPadu
Dobivanje poruke: "Netflix kaže da se moj račun već koristi kada pokušavam gledati."
Ako svoj Netflix račun dijelite s prijateljima ili obitelji, oni možda koriste Netflix dok pokušavate gledati.
Broj korisnika koji mogu istodobno emitirati stream ovisi o vašem Netflix paketu. Trenutno postoje tri sloja, s osnovnom opcijom koja omogućuje samo jedan zaslon, a premium opcijom koja omogućuje istodobno streaming četiri zaslona.
Ako ovu pogrešku vidite često, razmislite o nadogradnji plana na veći broj "zaslona odjednom" sa stranice Vaš račun.
Kako promijeniti Netflixov plan
- Otvorite aplikaciju Netflix
- Pritisnite karticu Više na dnu (3 retka)
- Dodirnite Račun - ovo otvara web stranicu s detaljima vašeg računa
- Pomaknite se do Pojedinosti plana
- Odaberite Promijeni plan
- Odaberite na koji plan želite ažurirati
- Pritisnite Nastavi
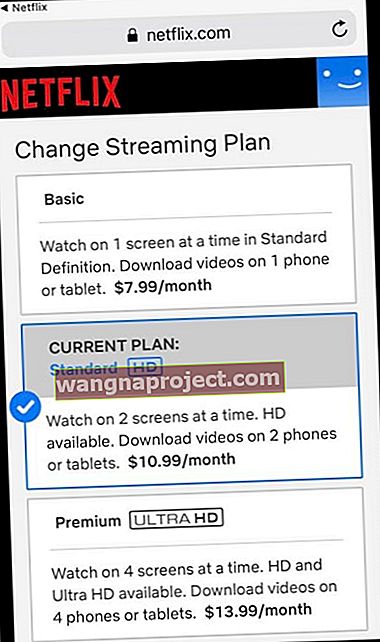
Ne možete ništa preuzeti s Netflixa?
Netflix je napokon počeo dopuštati preuzimanje sadržaja za izvanmrežno gledanje prije nekoliko godina. Ali nije sav sadržaj za preuzimanje!
Dakle, prvo provjerite možete li ga preuzeti.
Također, ako preuzmete film ili drugi sadržaj, neće se reproducirati ako Netflix ukloni naslov iz svoje trgovine prije nego što ga pogledate.
Koji sadržaj možete preuzeti na Netflixu?
Sadržaj koji se može preuzeti uvijek ima ikonu za preuzimanje (strelica okrenuta prema dolje.) Dakle, ako je ne vidite, ne možete je preuzeti! 
Preuzimanje Netflixa nije uspjelo?
- Dodirnite strelicu pored poruke Neuspješno preuzimanje
- Dodirnite uskličnik pored preuzetog naslova da biste saznali više informacija
Nemate mogućnosti za preuzimanje na vaš iPhone, iPad ili iPod Touch?
Ako ne vidite opciju za preuzimanje TV emisija ili filmova koje drugi mogu preuzeti (poput većine izvornika Netflix), vjerojatno imate zastarjelu verziju aplikacije Netflix.
Ažurirajte svoju aplikaciju Netflix
- Dodirnite App Store i odaberite Ažuriranja
- Potražite Netflix
- Dodirnite Ažuriraj
- Unesite lozinku ako se zatraži
- Kada se ažuriranje dovrši, ponovo pokrenite Netflix
Poruka o pogrešci preuzimanja na previše uređaja?
Ova poruka o pogrešci znači da ste premašili maksimalan broj uređaja koji mogu istodobno pohraniti preuzete naslove.
Možda ćete morati promijeniti svoj Netflixov plan za pohranu sadržaja na više od dva uređaja.
Za preuzimanje naslova možete koristiti 1, 2 ili 4 uređaja, ovisno o vašem planu. Da biste preuzeli na novi uređaj, morate ukloniti preuzete naslove s postojećeg uređaja ili nadograditi svoj plan strujanja.
Izbrišite svoja preuzimanja s Netflixa nakon što ih pogledate!
Kad vi ili vaša obitelj gledate preuzete naslove, najbolje je te naslove izbrisati s uređaja.
Iako Netflix stavlja istek na sva preuzimanja (bilo gdje od 48 sati do 7 dana, ovisno o sadržaju,), najbolje je ručno izbrisati sadržaj nakon što ga pregledate.
Izbrišite jedan preuzeti naslov sa svog iOS uređaja:
- Dodirnite Preuzimanja
- Odaberite Uredi u gornjem desnom kutu zaslona
- Dodirnite crvenu ikonu X da biste uklonili naslov s uređaja
Izbrišite sve preuzete naslove sa svog iOS uređaja:
- Dodirnite ikonu Izbornik
- Pomaknite se prema dolje i odaberite Postavke aplikacije
- Odaberite Izbriši sva preuzimanja
- Na zaslonu za potvrdu odaberite Delete
- Vaš iOS briše sve preuzete naslove
Nakon uklanjanja svih preuzetih naslova s uređaja, povežite se s internetom i pokrenite aplikaciju Netflix. To Netflixu daje do znanja da se uređaj više ne koristi za gledanje tog preuzetog sadržaja.
Sada, po želji, te iste naslove možete preuzeti na novi uređaj.
Netflix preuzimanje je isteklo? 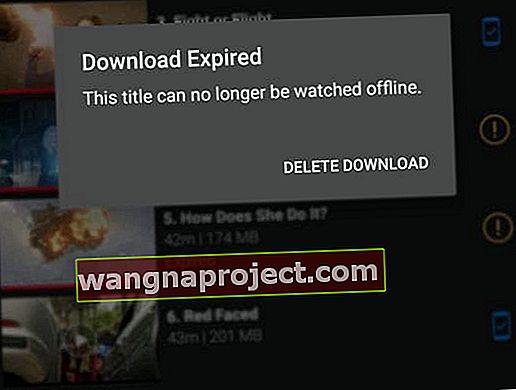
Ako je naslov istekao, trebate ga obnoviti.
Imajte na umu da se neki naslovi mogu obnoviti samo određeni broj puta - tako je, vidjet ćete poruku da se naslov ne može gledati izvan mreže.
Kako obnoviti preuzeta Netflixova preuzimanja
- Otvorite Netflix
- Dodirnite karticu Preuzimanja
- Pronađite naslov koji želite obnoviti
- Dodirnite ikonu Obnovi (uskličnik)
- Odaberite Obnovi (ili Obnovi preuzimanje)
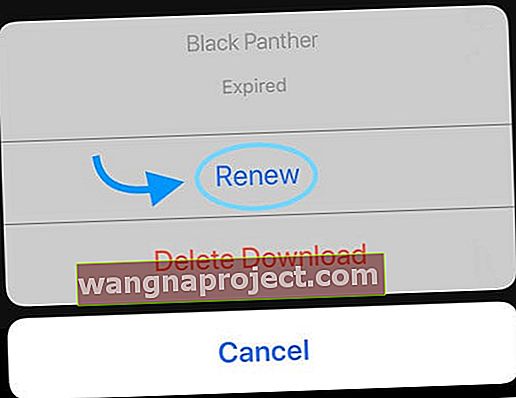
- Ako ne možete obnoviti, već ste dostigli ograničenje preuzimanja za ovaj naslov (još uvijek ga možete strujati)
Naslovi koji više nisu dostupni na Netflixu ističu kad napuste uslugu, bez obzira na to kada ste ih preuzeli.
Aplikacija Netflix se zamrzava na Apple TV-u?
U redu, nisu svi problemi s iDevices. Dakle, ako se Netflix zamrzne ili ne reagira kada pokušate odabrati profil na Apple TV-u, pokušajte prisilno zatvoriti aplikaciju i ponovo pokrenuti.
Prisilno zatvorite aplikaciju Netflix
- Dvaput dodirnite gumb za početnik na daljinskom upravljaču
- Prijeđite prstom udesno ili ulijevo da biste pronašli pregled aplikacije Netflix
- Prijeđite prstom prema gore na daljinskom upravljaču da prisilno napustite aplikaciju Netflix
- Pokušajte ponovno s Netflixom
Ne možete preuzeti aplikaciju Netflix na iOS uređaj? Vidite li poruku "Nije kompatibilno s ovim iPadom" ili iPhoneom? ili "artikl više nije dostupan"? 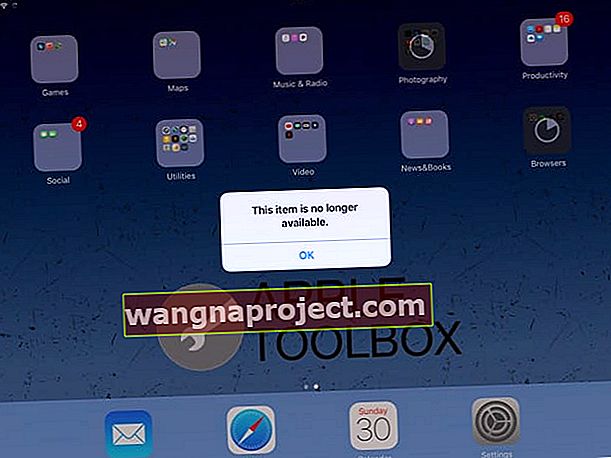
Trenutačna verzija aplikacije Netflix zahtijeva da vaš iOS uređaj pokreće iOS 11.0 ili noviju verziju za uspješno preuzimanje aplikacije Netflix.
Ako koristite stariju verziju iOS-a (5.0 i novije), aplikaciju Netflix možete preuzeti samo ako je aplikacija u prošlosti preuzimana na vaš iPad.
Dakle, najprije ažurirajte svoj uređaj na najnoviji iOS koji može raditi - i prije ažuriranja iOS-a obavezno napravite sigurnosnu kopiju putem iClouda ili iTunesa.
Da biste ažurirali iOS, idite na Postavke> Općenito> Ažuriranje softvera 
Jeste li u prošlosti koristili aplikaciju Netflix?
Ako ste prethodno koristili aplikaciju Netflix na iPadu ili drugom iDeviceu i s istim Apple ID-om koji trenutno koristite, trebali biste je moći pronaći u odjeljku Kupljena aplikacija u App Storeu (ili aplikaciji iTunes Store).
To funkcionira samo za ljude koji su prethodno kupili i instalirali aplikaciju Netflix za drugu verziju iOS-a. Nažalost, ne možemo otkriti način na koji možemo dobiti stariju iOS Netflix aplikaciju za nekoga tko nikada prije nije preuzeo Netflix.
Provjerite kupnje u App Storeu
- Ponovo pokrenite uređaj isključivanjem, pričekajući nekoliko sekundi i ponovnim uključivanjem
- Otvorite App Store
- Na dnu dodirnite karticu Kupljeno

- Potražite Netflix u "Pretražite App Store"
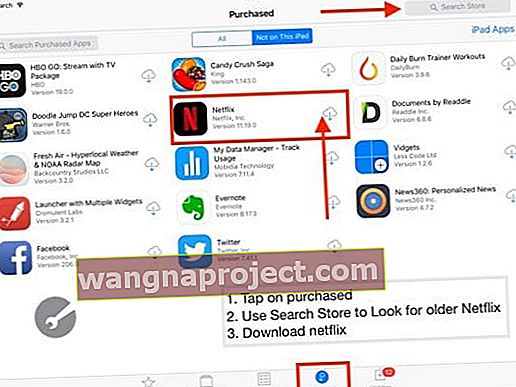
- Pronađite Netflix. Trebali biste vidjeti stariju verziju kao što je Netflix 11.19.0 umjesto trenutne 11.23.0
- Dodirnite ikonu oblaka da biste ponovo preuzeli aplikaciju Netflix
- Ako vidite poruku koja vas pita "želite li preuzeti posljednju kompatibilnu verziju?" odaberite Preuzmi
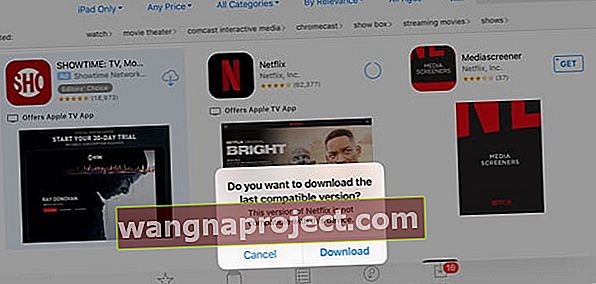
- Ovim se instalira verzija koja radi s vašim trenutnim iOS-om
Ne možete pronaći aplikaciju Netflix u kupnjama?
Ako ne možete pronaći aplikaciju Netflix, provjerite povijest kupovine svoje obitelji i provjerite podudara li se Apple ID s kojim ste se prijavili s Apple ID-om koji ste prvotno kupili s aplikacijom Netflix.
Svoj Apple Id možete provjeriti na iPadu sa starijim iOS-om (iOS 10.3.3). Dodirnite Postavke> iTunes & App Store i možete provjeriti Apple ID koji koristite na iPadu.

Ako ste koristili drugačiji Apple ID, prijavite se s tim različitim Apple ID-om i pokušajte ponovo.
Savjeti za čitatelje

- David je otkrio da je, kad je u potpunosti ispraznio bateriju iPada, uspio ponovno pokrenuti Netflix. Pa ako ništa drugo nije uspjelo, probajte Davidov savjet do kraja ispraznivši bateriju. Brzi način pražnjenja baterije je uključivanje automatskog zaključavanja zaslona u Nikad i reprodukcija videozapisa putem YouTubea ili sličnih aplikacija
- Ako ne možete preuzeti najnoviju aplikaciju Netflix na stariji iPad, iPod ili iPhone, pokušajte upotrijebiti iTunes verzije 12.6 ili starije - koja podržava upravljanje aplikacijama. Možete čak preuzeti stariju iTunes Mac App od Applea koja ima mogućnost kupovine aplikacije (12.6.4.3). Kada instalirate ovu verziju, i dalje možete koristiti iTunes za upravljanje i instaliranje aplikacija na uređaje - ali iTunes NE MOŽETE više ažurirati! Samo idite na karticu App Store unutar iTunesa na računalu ili Macu i potražite Netflix na popisu "Kupljeno"