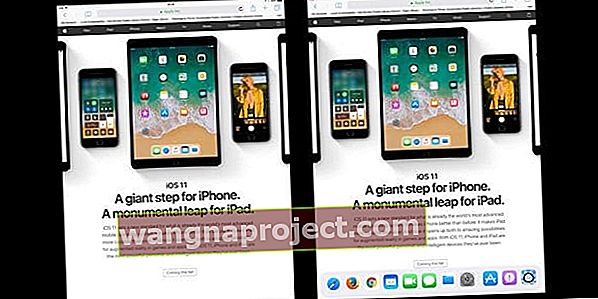Apple je optimizirao iOS 11+ za sve nas iPad-e! Ovog je puta Apple odlučio svoju energiju i trud uložiti u izvrsno korisničko iskustvo za iPad. To znači da iOS 11+ uključuje puno jedinstvenih značajki "samo za iPad". To je razlog zbog kojeg je Apple iOS 11 označio kao „Ogroman korak za iPhone. Monumentalan skok za iPad. "

Temelj ovih ažuriranja samo za iPad je iPad Dock
Ovaj novi Dock pretvara vaš iPad u nešto puno produktivnije i puno puno jednostavnije za upotrebu. Za korisnike Maca ovaj Dock izgleda vrlo poznat - to je središnja stanica vašeg Maca, koja omogućuje brzi pristup vašim omiljenim i čestim Mac aplikacijama. A sada je dostupan na vašem iPadu s bilo kojeg zaslona, u portretnom i pejzažnom načinu. Vaš Dock vas prati!
Brzo pomaknite prema gore od dna zaslona da biste otkrili priključnu stanicu ili prijeđite još od dna da biste otkrili App Switcher. Ili dvaput pritisnite Početna da biste prikazali prekidač aplikacija.
Brzim dodirom trenutno otvarate i prebacujete se na sve svoje omiljene aplikacije 
Dodavanje omiljenih aplikacija jednostavno je - samo dodirnite tu aplikaciju i povucite u dock. Možete čak dodati mape na Dock - samo povucite mapu prema dolje na isti način kao i aplikacija. S mapama pristupate hrpi aplikacija, putem cijelog Docka, a da ne uzimate previše nekretnine na Docku!
Želite li ukloniti aplikaciju s doka? I to je lako! Samo ga dodirnite, povucite i odložite na novo mjesto ili mapu. 
Ready, Set, Go s iCloud i Handoff 
A s omogućenim iCloudom i Handoffom, vaš iPad Dock radi na različitim uređajima kako bi prikazao aplikacije koje su se posljednje koristile na vašem iPhoneu, Macu ili bilo kojem drugom uređaju prijavljenom vašim jedinstvenim Apple ID-om.
Apple je pametni uređaj dizajnirao vaš iPad Dock, pa čak predlaže i aplikacije poput onih koje ste nedavno koristili na iPadu. Sve ove preporučene aplikacije pojavljuju se na desnoj strani doka, odmah pored svih vaših omiljenih aplikacija.
Ne vidite dock? 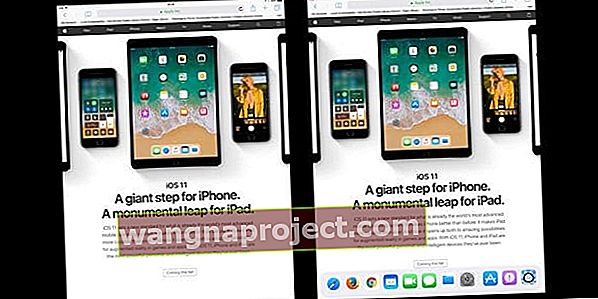
Otvorili ste aplikaciju i sada se dock ne prikazuje? Brzo prijeđite prstom ili pomaknite od dna zaslona prema središtu zaslona kako biste postaju postaju vidjeli.
Neki su korisnici primijetili da njihova priključna stanica za iPad jednostavno nestaje s glavnog zaslona. Ako imate ovaj problem na iPadu / iPadu Pro nakon ažuriranja na iOS 11, postoji privremeno rješenje koje vam može pomoći dok Apple ne riješi problem.
Dodirnite Postavke> Općenito> Multitasking & Dock . U donjem odjeljku Dock onemogućite "Prikaži predložene i nedavne aplikacije". To bi moglo riješiti vaš problem, ali tada ćete izgubiti važnu funkcionalnost doka.
Ne želite vidjeti dock?
A ako Dock sprječava vaše iskustvo s aplikacijom, brzo prevlačenje prsta prema doku privremeno ga skriva, tako da ćete najbolje iskoristiti svoju aplikaciju i iPad. Pristanište bi se trebalo sakriti kada je otvorena bilo koja aplikacija, osim kad prijeđete prstom od dna prema gore.
Otkrili smo međutim da ako upotrebljavate aplikaciju (poput mnogih aplikacija za igre) koja zahtijeva prevlačenje s bilo kojeg mjesta pri dnu zaslona, često nehotice otvorite dock!
Reader Wes imao je ovaj dodatni savjet za ljude koji ne žele vidjeti Dock na početnom zaslonu (ovo nekima odgovara, a drugima ne)
- Prvo uklonite sve aplikacije s doka držeći ih nekoliko sekundi i povukavši ih na zaslon
- Prijeđite prstom udesno dok ne vidite zaslon s widgetima
- Pritisnite gumb za početnu stranicu i kad zaslon počne klizati lijevo do početne stranice, prijeđite prstom zdesna ulijevo
- Možda će trebati više od nekoliko pokušaja da se ovo ispravi
- Kada sve ispravite, pristanište se ne bi trebalo pojaviti na vašem početnom zaslonu
Želite li onemogućiti vezu u aplikacijama? Razmislite o slanju povratnih informacija
Ako vam se stvarno ne sviđa iPad Dock i smatrate da to priječi igranje, razmislite o tome da obavijestite Apple. Najbolji način da Appleu pružite svoje korisničko iskustvo i povratne informacije je putem njihove web stranice s povratnim informacijama.
Stoga razmislite da Apple obavijestite o svojim problemima s iOS 11 Dockom.
Je li se podnožje za iPad premjestilo?
Nekolicina naših čitatelja otkriva da se njihovi iPad dokovi premještaju na druga mjesta na zaslonu, obično u sredinu zaslona, ali povremeno u gornju ili donju 1/3 zaslona. A to čini upotrebu (i rad s vašim iPadom) stvarnom mukom! 
Naši čitatelji otkrili su da se priključna stanica njihovog iPada često pomiče prilikom igranja aplikacija i igara koje reproduciraju ugrađene videozapise ILI kada igraju samo iPhone uređaje (što znači da nije dostupna verzija iPada) na njihovim iPadima u pejzažnom načinu. Ovdje se događa da ove aplikacije i igre mijenjaju razlučivost zaslona vašeg iPada, što uzrokuje probleme s prikazom
Ako se priključna stanica vašeg iPada premjestila ili pluta, isprobajte ove savjete (jedan po jedan)
- Preokrenite orijentaciju zaslona iPada - pa ako gledate u pejzažnom načinu, pokušajte portretno ili obratno
- Ponovno pokrenite iPad ili ga prisilno ponovno pokrenite (pritisnite i držite tipke za početni ekran i gumb za napajanje dok se na zaslonu ne pojavi Appleov logotip)
- Resetirajte izgled početnog zaslona. Idite na Postavke> Općenito> Poništi> Poništi izgled početnog zaslona. Ova radnja vraća vaš početni zaslon na zadane vrijednosti, pa uklanja sve prilagodbe koje ste napravili
- Idite u Postavke> Općenito> Multitasking & Dock i isključite geste, a zatim ponovno pokrenite
- Ažuriranje iOS-a na najnoviju verziju pomoglo je nekim korisnicima da riješe probleme sa svojim iPad Dockom
- Resetirajte postavke iPada tako što ćete otići na Postavke> Općenito> Poništi> Poništi sve postavke. Izvođenjem ove radnje vraćaju se zadane vrijednosti kao što su postavke pristupačnosti, pozadine i zaporke za WiFi
- Uklonite sve aplikacije s Docka koje reproduciraju ugrađene videozapise. Umjesto toga, te aplikacije smjestite u mapu na početnom zaslonu i pokrenite ih od tamo (ne na docku)
- Obavezno isključite i "prikaz nedavnih aplikacija" u Postavkama> Općenito> Multitasking & Dock
- Izbjegavajte na iPadu koristiti aplikacije samo za iPhone
- Prepoznajte i izolirajte određene aplikacije koje uzrokuju vaše probleme i provjerite postoji li za njih verzija iPada. Ako ne ili ako već koristite verziju iPada, obratite se programeru aplikacije i obavijestite ih o problemu
Ako se problemi nastave, prijavite Apple tako što ćete ovdje poslati povratne informacije - ipad - apple.
Ne možete pronaći prebacivač aplikacija?
Prijeđite prstom prema doku i pronaći ćete App Switcher, kontrolni centar PLUS-ovog sučelja za više zadataka PLUS. Ako prevlačenje prema gore nije vaša igra, dvaput pritisnite gumb za početnu stranicu.
Značajke priključne stanice za iPad
Želite li onemogućiti dock koji prikazuje vaše posljednje korištene aplikacije?
Pogledajte opciju pod Općenito> Multitasking i onemogućite Show Recents. Kad je onemogućeno, prikazuju se samo aplikacije koje dodaju na dock.

Dodavanje i uklanjanje ikona aplikacija s doka
Dok radite s različitim aplikacijama, dock se popunjava odgovarajućim ikonama aplikacija. Budući da vam je na novom pristaništu dostupno samo toliko nekretnina, vi upravljate ikonama aplikacija koje želite zadržati na pristaništu i onima koje želite ukloniti.
Da biste uklonili ikonu doka, kratko pritisnite i držite ikonu aplikacije na doku i povucite je s doka na glavni zaslon iPada.
Dodavanje ikona aplikacija u dock funkcionira na isti način. Povucite ikonu aplikacije i ispustite je na dock da biste je dodali. Kad se ikona aplikacije nalazi u mapi na glavnom zaslonu, ova značajka ne radi. Ikona aplikacije mora biti odvojena na glavnom zaslonu da bi se dodala na dock.
Slično tome, ikone aplikacija možete povući i ispustiti na dock da biste ih preuredili redoslijedom kojim želite. Imajte na umu da ako predugo pritisnete, aplikacija se funkcionalno briše s 'x' pored ikone aplikacije. Morat ćete pritisnuti gumb Početna da biste izašli iz njega.
Ova nova funkcija povlačenja i ispuštanja na iPadu zaista je osvježavajuća!
Kako pritiskate aplikacije na iPadu!
Da biste aplikaciju premjestili na novo mjesto ili na dock, dodirnite ikonu aplikacije dok ne pulsira, a zatim je povucite na novo mjesto, uključujući dock.
Ako predugo pritisnete, aplikacije ulaze u način brisanja. Drugo, da biste se aplikacije tresle, trebate dodirivati / zadržati jednu dulje vrijeme.
Brzi uvid u vaše najnovije datoteke s iPad Docka.
Pomoću nove aplikacije Datoteke možete raditi s različitim vrstama datoteka na iPadu. Nakon što otvorite aplikaciju Datoteke, ona će se pojaviti na podnožju za iPad na dnu zaslona.
Recimo da ste prešli na drugu aplikaciju kao što je Notes da biste izvršili neko uređivanje, evo jednostavnog načina korištenja Docka za povratak na datoteke na kojima ste radili pomoću aplikacije Datoteke.

Pritisnite i kratko držite ikonu aplikacije Datoteke na podnožju za iPad. Automatski prikazuje datoteke na kojima ste radili. Dodirnite je i odvest će vas do dokumenta.
Definitivno mislimo da će Apple dodati još zvukova i zvižduka funkcionalnosti "zavirivanja" kako se iOS 11 bude spremio za generalno izdanje.
Upotrijebite ikone doka za iPad da biste započeli višezadaćnost
Da biste koristili ovu značajku, vaš iPad mora biti omogućen za korištenje multitaskinga.
Da biste na iPadu uključili ili isključili značajke multitaskinga, idite na Settings> General> Multitasking, a zatim učinite sljedeće
- Dopusti više aplikacija: Isključite ako ne želite koristiti Slide Over ili Split View
- Trajno prekrivanje videozapisa: isključite ako ne želite koristiti sliku u slici
- Pokreti: isključite ako ne želite upotrebljavati višezadaćne geste da biste vidjeli prebacivač aplikacija, povratak na početni zaslon i još mnogo toga
Sada da biste testirali ovu funkciju iPad Dock, otvorite aplikaciju na iPadu. U ovom primjeru otvaramo aplikaciju Fotografije dodirivanjem ikone aplikacije Fotografije na doku.

Multitask pomoću dock-a
Nabavite iPad Dock povlačenjem prema gore od dna zaslona.
Povucite drugu ikonu aplikacije, u ovom primjeru; povući ćemo i pustiti ikonu Firefox na glavni zaslon Fotografije.
Ova radnja otvara novu sesiju Firefoxa u obliku podijeljenog prikaza, zajedno s vašim zaslonom Fotografije. Možete napisati bilješku pomoću aplikacije Notes i jednostavno pozvati svoj preglednik da istraži temu uz sve s nove dock stanice.
Imajte na umu da funkciju podijeljenog prikaza možete koristiti samo na iPad Pro, iPad (5. generacija), iPad Air 2 ili iPad mini 4, a čitatelj John kaže da to djeluje i na njegovom mini 3! Super. Javite nam radi li na bilo kojem drugom uređaju - što više, to veselije.
Trebate još jedan način za otvaranje multitask sesije?
Pritisnite gumb početnog zaslona i pronađite ikonu aplikacije na početnom zaslonu. Pritisnite i držite ikonu aplikacije dok ne pluta (ne vrteći se.) Da biste otvorili plutajući ili podijeljeni prikaz, dodirnite ikonu druge aplikacije (u Docku, Switcheru aplikacija ili negdje drugdje) da biste je pokrenuli. Otpustite plutajuću aplikaciju i ona se prebacuje u način rada Slide-Over ili Split-Screen.
Sažetak
Ove tri značajke u novom iPad Docku puno obećavaju kada su u pitanju značajke poput povlačenja i ispuštanja i dugog pritiskanja za dodatne informacije.
Na temelju načina dugotrajnog pritiska aplikacije Datoteke na doku, vrlo je moguće da se druge aplikacije, uključujući aplikacije trećih strana, mogu proširiti kako bi podržavale ovu značajku.
Na primjer, kad dugo pritisnete ikonu Pošta na doku, može vam prikazati najnovije pristigle e-poruke ili prečac za otvaranje nove skice e-pošte. Iako iPad još uvijek ne podržava koncept 3D Touch-a, neke od ovih značajki na iOS11 + iPad Docku sugeriraju da još treba usrećiti korisnike iPad-a!