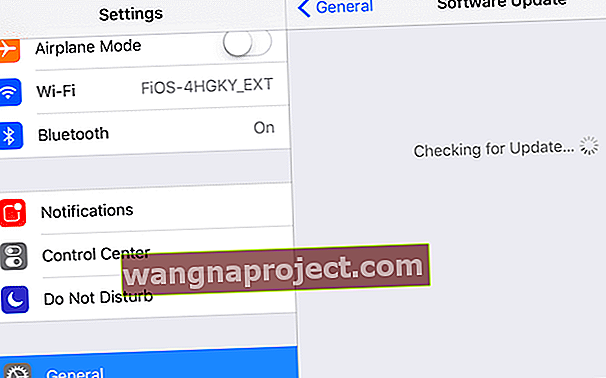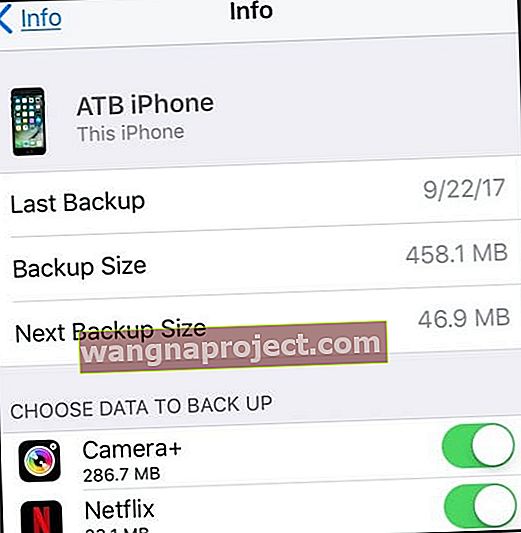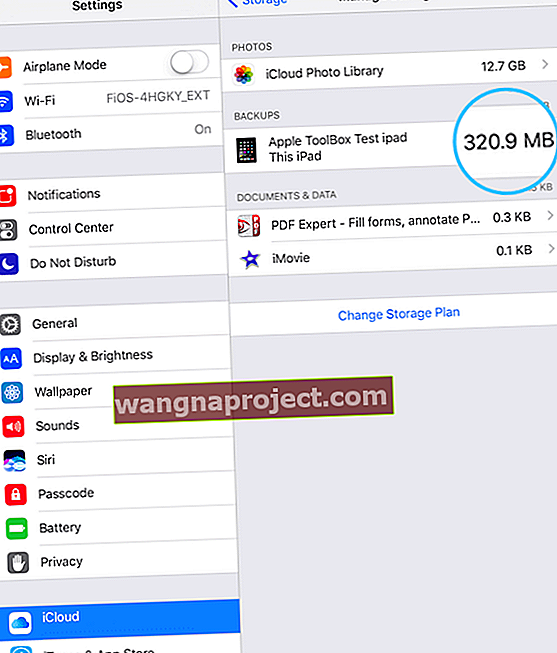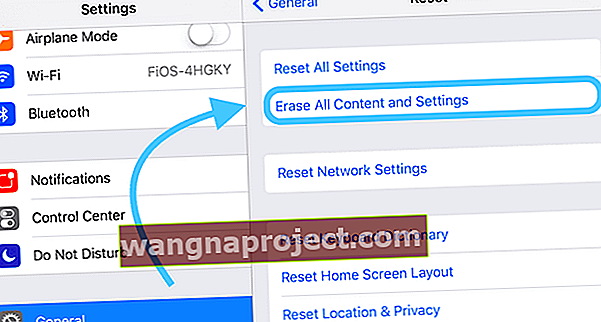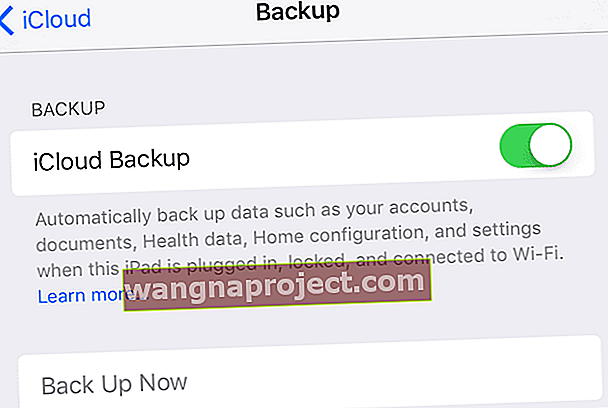Izrada sigurnosnih kopija vašeg iPhonea i drugih uređaja iDevices presudna je za održavanje zdravlja vašeg iPhonea i vašeg duševnog mira. Znajući da su vaši podaci dostupni, čak i u najgorem slučaju, zato preporučujemo izradu sigurnosnih kopija, po mogućnosti slijedeći naše pravilo 2X2 (2 sigurnosne kopije u oblaku i 2 lokalna sigurnosna kopije.) Redovito izrađivanje sigurnosnih kopija čini povjetarac na iPhoneu jednostavnim!
Dakle, ako vaš iPhone ili drugi iDevice ima problema, vraćanje iDevice-a možda će biti vaša najbolja opcija za vraćanje iPhone-a u formu i dobro zdravlje.
Vraćanje iPhonea ili drugog iDevicea prilično je jednostavno, samo slijedite nekoliko koraka i gotovi ste!
Pa krenimo na to!
Prvo provjerite ima li ažuriranja
- Idite na Postavke> Općenito> Ažuriranje softvera
- Ako je dostupna novija verzija iOS-a, preuzmite je i instalirajte
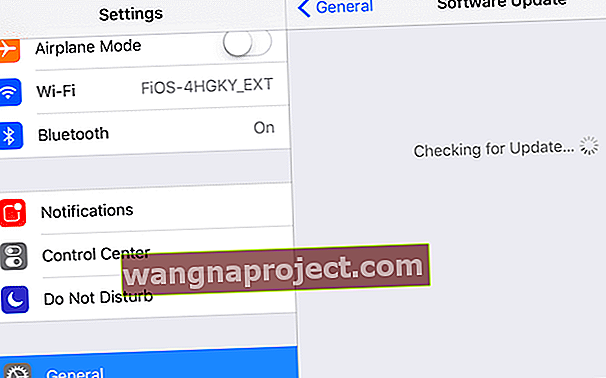
- Ako je dostupna novija verzija iOS-a, preuzmite je i instalirajte
Potvrdite sigurnosne kopije
- Za iOS 10.3 i novije verzije
- Idite na Postavke> Apple ID> iCloud> Upravljanje pohranom> Sigurnosna kopija
- Dodirnite svoj iDevice za sve sigurnosne kopije podataka, uključujući veličinu, datum i aplikacije za sigurnosno kopiranje
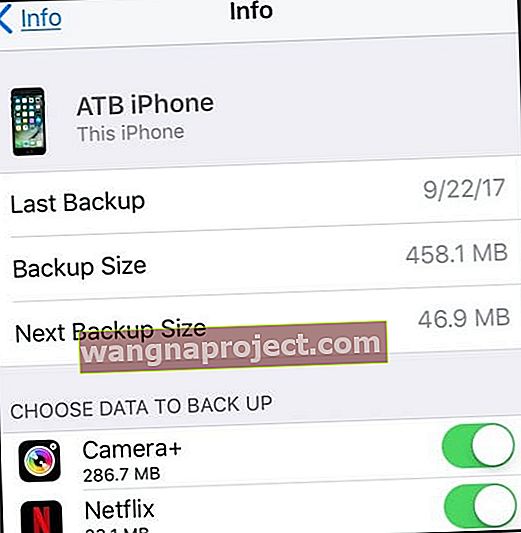
- Dodirnite svoj iDevice za sve sigurnosne kopije podataka, uključujući veličinu, datum i aplikacije za sigurnosno kopiranje
- Idite na Postavke> Apple ID> iCloud> Upravljanje pohranom> Sigurnosna kopija
- Za iOS 10.2 do iOS 8
- Idite na Postavke> iCloud> Pohrana> Upravljanje pohranom
- Pod Sigurnosne kopije
- Dodirnite svoj iDevice
- Pronađite svoju najnoviju sigurnosnu kopiju i provjerite datum i veličinu sigurnosne kopije
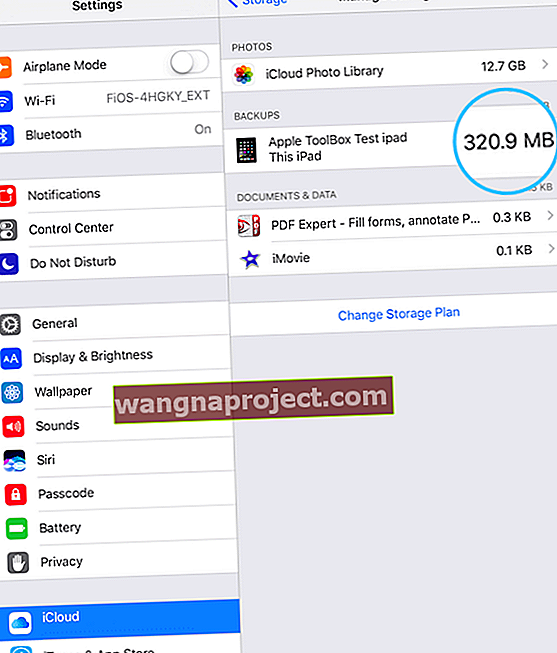
- Za iOS 7 i novije verzije
- Idite na Postavke> iCloud> Pohrana i izrada sigurnosnih kopija> Upravljanje pohranom
- Pod Sigurnosne kopije
- Dodirnite svoj iDevice
- Pronađite svoju najnoviju sigurnosnu kopiju i provjerite datum i veličinu sigurnosne kopije
Izvršite obnavljanje
- Idite na Postavke> Općenito> Resetiraj
- Dodirnite Izbriši sav sadržaj i postavke
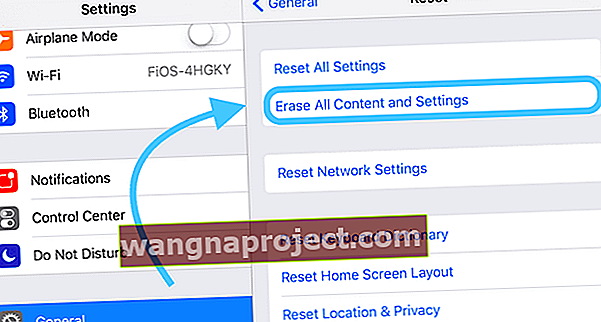
- Dodirnite Izbriši sav sadržaj i postavke
- Pokreće se Pomoćnik za postavljanje i vidite zaslon Pozdrav
- Na zaslonu aplikacija i podataka dodirnite Vrati iz iCloud sigurnosne kopije , a zatim se prijavite u iCloud
- Dodirnite Odaberi sigurnosnu kopiju, a zatim odaberite sigurnosnu kopiju svog iDevice-a s popisa dostupnih sigurnosnih kopija u iCloud-u

Pojavljuje se traka napretka s preostalim vremenom dok iCloud obnavlja vaše podatke. Ostanite povezani i pričekajte da se traka napretka dovrši. Ovisno o veličini sigurnosne kopije i brzini vaše mreže, ovo može potrajati od nekoliko minuta do sat vremena plus. Prekid veze s Wi-Fi mrežom uzrokuje zaustavljanje napretka dok se ponovno ne povežete.
Po završetku iCloud započinje s preuzimanjem vaših aplikacija. Druga traka napretka označava preuzimanje aplikacija. Ako želite određenu aplikaciju, dodirnite njezinu ikonu da biste je pomaknuli.
Jednom kada se vaše aplikacije počnu preuzimati, moći ćete koristiti svoj iDevice čak i dok se sadržaj (aplikacije, fotografije, glazba itd.) Nastavlja obnavljati. Ovisno o količini podataka, preuzimanje sadržaja odvija se u pozadini satima, a možda i danima. Slijedite najbolje primjere iz prakse i povežite svoj iDevice s Wi-Fi-om I napajanjem kako biste dovršili postupak.
Da biste provjerili je li vraćanje završeno, idite na Postavke> iCloud> Pohrana i izrada sigurnosnih kopija.
Za više informacija o sigurnosnoj kopiji vaših iDevices, pogledajte naš opsežni vodič za Izradu sigurnosnih kopija za iOS.
Postavite automatske sigurnosne kopije iCloud
Nakon što vratite iPhone i druge iDevice i provjerite radi li sve prema očekivanjima, uključite automatske sigurnosne kopije putem iClouda.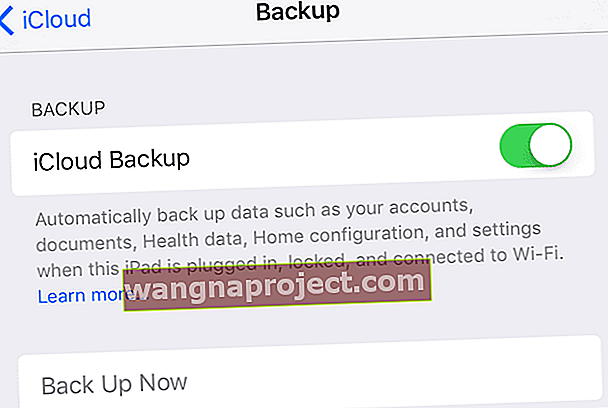
- Idite na Postavke> Profil Apple ID-a> iCloud> iCloud sigurnosna kopija
- Spojite svoj iDevice na napajanje
- Spojite svoj iDevice na WiFi
- Zaključajte zaslon iDevice
- Provjerite je li na vašem iCloud računu dostupno dovoljno prostora za sigurnosnu kopiju
- Ako je potreban dodatni prostor, razmislite o kupnji iCloud plana za pohranu ili sigurnosne kopije putem iTunesa
Izvršite ručnu izradu sigurnosne kopije iCloud
Uvijek biste trebali automatski postaviti sigurnosnu kopiju za iCloud. Međutim, postoje određeni trenuci kada želite odmah napraviti sigurnosnu kopiju na iCloud. Srećom, postoje opcije za sigurnosno kopiranje SADA.
- Idite na izbornik Postavke
- Dodirnite Postavke> Profil Apple ID-a> iCloud sigurnosna kopija
- Pomaknite se prema dolje i dodirnite Sigurnosna kopija
- Provjerite je li iCloud Backup uključen
- Dodirnite Izradi sigurnosnu kopiju sada

Kad je opcija Sigurnosno kopiraj sada siva, provjerite jeste li povezani s WiFi mrežom. Ako je povezan putem javne internetske mreže, mogu postojati ograničenja koja iCloud Backup čine nedostupnim. Ako je moguće, obratite se administratoru sustava ili IT odjelu za pomoć. Ako to nije moguće, pokušajte s drugom WiFi mrežom ili pričekajte dok se ne povežete s poznatom WiFi mrežom (kao što je vaš dom ili ured).