Postoji nekoliko razloga zbog kojih trackpad na vašem MacBook Pro možda ne reagira. Hardverske greške - poput nabrekle baterije - mogu blokirati vašu dodirnu pločicu da ne može kliknuti. Ili softverske pogreške mogu značiti da radni klik ostane neprepoznat.
Nerijetko se naiđe na povremeni problem s vašim MacBookom. No prije nego što požurite u Apple Store na duže čekanje, pokušajte ga popraviti sami pomoću ovog vodiča za rješavanje problema.
Prvo, dopustite nam da vam pokažemo kako koristiti svoj MacBook Pro kada dodirna pločica ne klikne.
Ako trackpad na vašem Macu uopće ne radi
Ako trackpad uopće ne radi, svoj Mac i dalje možete koristiti mišem. Povežite bilo koji miš s Mac računalom putem Bluetootha ili kabelom, a zatim idite na Postavke sustava> Pristupačnost> Upravljanje pokazivačem . Poništite okvir za Ignoriraj ugrađenu dodirnu podlogu kada je prisutan miš ili bežična podloga .
Opcija 1. Spojite USB miš
 Appleov Mighty Mouse prikladno je rješenje problema s vašim trackpadom. Slika s Turbosquid-a.
Appleov Mighty Mouse prikladno je rješenje problema s vašim trackpadom. Slika s Turbosquid-a.
Priključite vanjski miš u USB priključak na MacBook-u da biste ga koristili umjesto dodirne podloge. Vaš MacBook Pro trebao bi prepoznati miša, omogućujući vam usmjeravanje i klikanje na vaše zadovoljstvo.
Opcija 2. Spojite Bluetooth miš ili trackpad
 Magic Mouse se putem Bluetootha spaja na vaš MacBook Pro. Slika iz Applea.
Magic Mouse se putem Bluetootha spaja na vaš MacBook Pro. Slika iz Applea.
Možete i spojiti vanjski miš ili dodirnu pločicu na svoj MacBook Pro pomoću Bluetootha. Ako ste uređaj već uparili, trebao bi se povezati kad ga uključite.
U suprotnom, uključite Bluetooth uređaj i upotrijebite sljedeće naredbe tipki za uparivanje:
- Pritisnite command + razmak da biste otvorili Spotlight.
- Pretražite "bluetooth" i pritisnite enter da biste otvorili Postavke sustava.
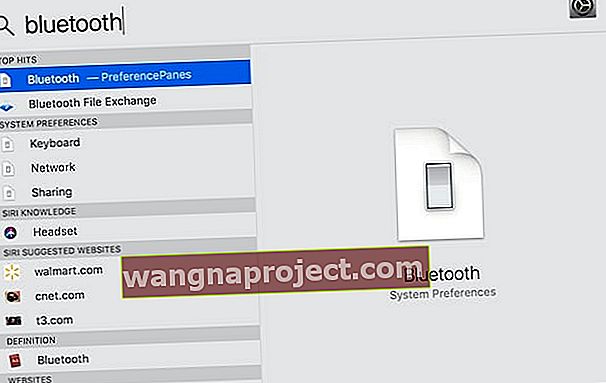 Spotlight možete koristiti za otvaranje stranica dokumenata, aplikacija ili čak System Preferences.
Spotlight možete koristiti za otvaranje stranica dokumenata, aplikacija ili čak System Preferences. - Pritisnite karticu za pomicanje fokusa s trake za pretraživanje na popis uređaja.
- Dođite do svog Bluetooth miša pomoću tipki sa strelicama .
- Pritisnite razmaknicu da biste se povezali s Bluetooth mišem.
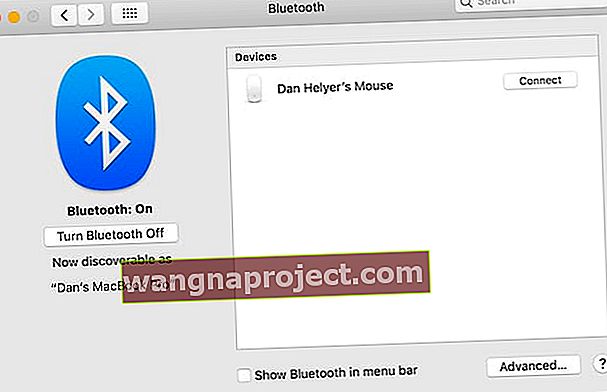 Bluetooth stranica navodi sve uređaje koji se mogu pronaći u blizini.
Bluetooth stranica navodi sve uređaje koji se mogu pronaći u blizini.
Opcija 3. Uključite Dodirnite da biste kliknuli za dodirnu pločicu
Ako vaša dodirna pločica može pomicati miš, ali on ne klikne, umjesto toga možete uključiti Tap to click. Za to trebate koristiti VoiceOver, čineći ga malo složenijim od gornjih opcija. No s našim je uputama to još uvijek dovoljno jednostavno.
- Pritisnite command + razmak da biste otvorili Spotlight.
- Pretražite 'trackpad' i pritisnite enter da biste otvorili System Preferences (Postavke sustava).
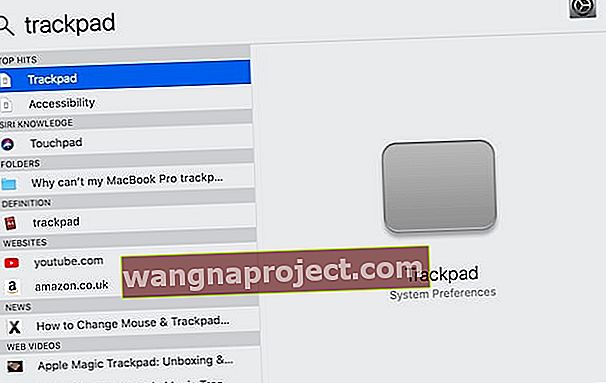 Još jednom, Spotlight olakšava navigaciju vašim MacBookom Pro!
Još jednom, Spotlight olakšava navigaciju vašim MacBookom Pro! - Pritisnite fn + command + F5 da biste uključili VoiceOver.
- Ako prvi put upotrebljavate VoiceOver, pritisnite razmaknicu da biste vidjeli upute ili V da biste ih preskočili.
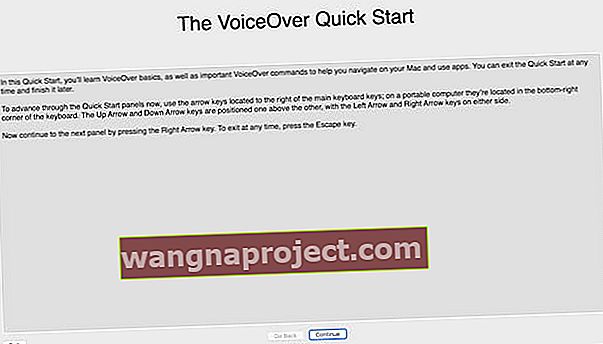 Kratki vodič za VoiceOver daje vam jednostavan pregled korištenja korisne značajke.
Kratki vodič za VoiceOver daje vam jednostavan pregled korištenja korisne značajke. - Upotrijebite VoiceOver da biste uključili dodir za klik:
- Pritisnite karticu i strelicama se fokusirajte na Point & Click.
- Odaberite ga pomoću kontrole + opcija + razmak .
- Pritisnite jezičak i strelicama se fokusirajte na Tap to click.
- Označite okvir pomoću kontrole + opcija + razmak .
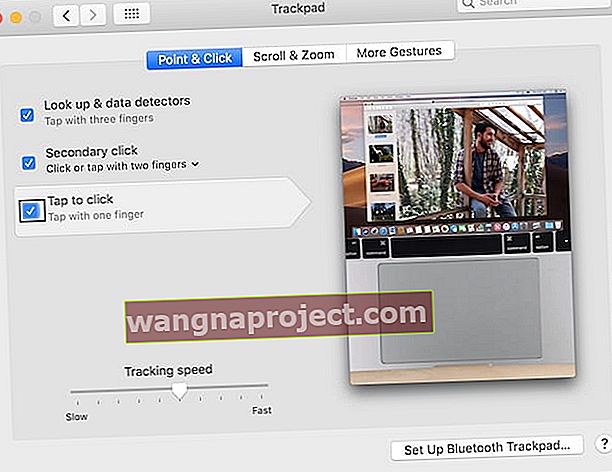 Možete vidjeti što je VoiceOver istaknuo crnim okvirom koji ga ocrtava.
Možete vidjeti što je VoiceOver istaknuo crnim okvirom koji ga ocrtava.
- Sada možete kliknuti dodirom dodirne pločice.
Opcija 4. Upotrijebite VoiceOver
 VoiceOver je jedna od mnogih značajki pristupačnosti u macOS-u.
VoiceOver je jedna od mnogih značajki pristupačnosti u macOS-u.
Ako nemate pristup vanjskom mišu, a dodirna pločica uopće ne radi, za navigaciju izbornicima na MacBook Pro morate koristiti VoiceOver i tipkovničke prečace.
Pritisnite fn + naredba + F5 da biste aktivirali VoiceOver. Preporučujemo da slijedite skočne upute kako biste naučili kako ih koristiti ako već ne znate. Ili saznajte više o korištenju VoiceOvera na Appleovom web mjestu.
Zašto moj MacBook trackpad ne klikne?
 Vaša trackpad možda neće raditi zbog macOS-a. Slika s Wikipedije.
Vaša trackpad možda neće raditi zbog macOS-a. Slika s Wikipedije.
Vaš klik na MacBook Pro prestao je raditi zbog softverskog ili hardverskog problema.
Problemi sa softverom mogu biti rezultat konfiguracija vaših postavki sustava. Ili je u macOS-u mogla nastati korupcija. U svakom slučaju, softverska pitanja mogu se besplatno popraviti i trebala bi biti nešto što možete sami učiniti.
S druge strane, hardverski problemi trebaju Appleovog tehničara da popravi vaš MacBook. Možda se osjetljiva vrpca koja povezuje vašu dodirnu pločicu s logičkom pločom prekinula. Ili bi se sama trackpad mogla pokvariti.
 Ovlašteni tehničari tvrtke Apple imaju vještine i alate potrebne za popravak vašeg MacBook Proa bez poništavanja jamstva. Slika s iRepair-a.
Ovlašteni tehničari tvrtke Apple imaju vještine i alate potrebne za popravak vašeg MacBook Proa bez poništavanja jamstva. Slika s iRepair-a.
Nove MacBook Pro dodirne podloge s jakim dodirom fizički ne klikću. Osjet klika koji osjećate rezultat je haptičnih povratnih informacija, kao u Apple Watchu. Ova fizička promjena može uzrokovati da mislite da je softverski problem povezan s hardverom.
Obavezno isprobajte korake za rješavanje problema sa softverom prije nego što donesete bilo kakve zaključke.
Što ako vam je baterija MacBook Pro nabrekla?
Ako je vaš MacBook Pro trackpad podignut, to bi mogao biti rezultat napuhavanja baterije. To se povremeno događa kako baterije stari. Ali budite oprezni jer ako se cijepi, kemikalije iznutra mogu biti otrovne.
 Podignuta trackpad može ukazivati na napuhavanje baterije. Slika iz Apple Communities.
Podignuta trackpad može ukazivati na napuhavanje baterije. Slika iz Apple Communities.
Ostali znakovi nabreknute baterije su loše trajanje baterije i oticanje na dnu vašeg MacBooka.
Nema razloga za brigu. Ali ako sumnjate da vam je nabrekla baterija, zakažite sastanak da biste što prije mogli posjetiti Appleovog tehničara. Oni mogu ukloniti bateriju i sigurno je zbrinuti umjesto vas.
Kako mogu riješiti softverske probleme s MacBook trackpadom?
Slijedite korake u nastavku, jedan po jedan, da biste isključili softverske pogreške na vašem MacBook Pro. Naložili smo im da naprave najveću vjerojatnost da nećete izgubiti podatke. Ali svejedno biste trebali napraviti sigurnosnu kopiju prije nego što započnete .
Korak 1: Provjerite postavke sustava
Nekoliko opcija u postavkama vašeg MacBook Pro sustava može uzrokovati da mislite da je dodirna pločica slomljena. Kada je to slučaj, sve što trebate je vratiti postavke u normalno stanje da biste ih riješili.
- Idite na Postavke sustava> Pristupačnost> Miš i trackpad.
- Poništite potvrdni okvir Omogući tipke miša .
- Kliknite Opcije ... i isključite Ignoriraj ugrađenu dodirnu podlogu kada su tipke miša uključene .
- Povećajte brzinu dvostrukog klika na veću brzinu.
- Poništite odabir opcije Zanemari ugrađeni trackpad ako je prisutan miš ili bežična trackpad .
 Isključite sve opcije koje bi mogle utjecati na klikanje dodirne pločice.
Isključite sve opcije koje bi mogle utjecati na klikanje dodirne pločice.
Također biste trebali provjeriti brzinu praćenja u postavkama sustava Trackpad. Ako je ovo presporo, trackpad će se osjećati sporo i neće reagirati.
Napokon isključite Bluetooth . Ako ovo uspije, vaš je MacBook smatrao da je povezan s vanjskim Bluetooth mišem ili dodirnom pločicom.
Korak 2: Izvršite resetiranje SMC-a
Kontroler za upravljanje sustavom (SMC) upravlja osnovnim procesima na vašem MacBook Pro-u - poput reagiranja na klik na dodirnoj pločici. Ako je SMC postao zbunjen ili oštećen, možete ga resetirati bez gubitka podataka.
Isključite MacBook iz ispravljača za napajanje prije izvođenja SMC resetiranja.
Ako imate MacBook Pro (2018):
- Idite na Apple> Isključi i pričekajte da se MacBook potpuno isključi.
- Pritisnite i držite tipku za napajanje ili Touch ID 10 sekundi.
- Otpustite gumb i pričekajte 10 sekundi.
- Ponovno pritisnite gumb napajanja ili Touch ID da biste uključili svoj MacBook.
- Ako to nije popravilo vašu trackpad:
- Idite na Apple> Isključi i pričekajte da se MacBook ponovno potpuno isključi.
- Pritisnite i držite 7 sekundi desnu smjenu , lijevu opciju i lijevu kontrolnu tipku.
- Držite te tipke i također pritisnite tipku za napajanje još 7 sekundi.
- Otpustite sve tipke i pričekajte 10 sekundi.
- Ponovno pritisnite gumb napajanja da biste uključili svoj MacBook.
Ako imate stariji MacBook bez izmjenjive baterije:
- Idite na Apple> Isključi i pričekajte da se MacBook potpuno isključi.
- Pritisnite i držite lijevu pomak , kontrolu i opcijske tipke pomoću gumba za napajanje 10 sekundi.
- Otpustite sve tipke i ponovno pritisnite gumb za napajanje da biste uključili svoj MacBook.
Ako imate MacBook s izmjenjivom baterijom:
- Idite na Apple> Isključi i pričekajte da se MacBook potpuno isključi.
- Izvadite bateriju.
- Pritisnite i držite tipku za napajanje 5 sekundi.
- Vratite bateriju i ponovo pritisnite tipku za napajanje da biste uključili svoj MacBook.
Korak 3: Izvršite resetiranje NVRAM-a i PRAM-a
NVRAM (trajna memorija s slučajnim pristupom) i PRAM (memorija s slučajnim pristupom parametra) male su količine memorije koja se koristi za postavke na vašem MacBook Pro. Pohranjuju stvari poput svjetline zaslona, glasnoće zvuka i vremenske zone.
Koraci za resetiranje NVRAM-a i PRAM-a identični su i time ne biste trebali izgubiti podatke.
- Idite na Apple> Isključi i pričekajte da se vaš MacBook potpuno isključi.
- Pritisnite gumb napajanja kratko i onda odmah držite opciju + naredba + P + R .
 Pronađite tipke na tipkovnici prije ponovnog pokretanja MacBook Pro-a.
Pronađite tipke na tipkovnici prije ponovnog pokretanja MacBook Pro-a. - Otpustite sve tipke nakon 20 sekundi, nakon drugog zvuka pri pokretanju ili nakon drugog puta, na ekranu se pojavljuje Appleov logotip.
Korak 4: Provjerite ima li ažuriranja za macOS
 Ponekad vam značka kaže da je trebate ažurirati.
Ponekad vam značka kaže da je trebate ažurirati.
Greška u vašem operativnom softveru MacBook mogla bi biti razlog zašto vaša dodirna pločica ne klikne. Kada se to dogodi, Apple obično brzo objavi ažuriranje koje ga popravlja.
Provjerite ima li ažuriranja za macOS na vašem MacBook Pro i obavezno preuzmite i instalirajte sve pronađene.
- Idite na Apple> O ovom Macu> Ažuriranje softvera ...
 Stranicu ažuriranja softvera možete pronaći i u postavkama sustava.
Stranicu ažuriranja softvera možete pronaći i u postavkama sustava. - Pričekajte da vaš MacBook provjeri ima li ažuriranja.
- Kliknite Ažuriraj odmah ako je dostupno novo ažuriranje.
 Pričekajte da MacBook Pro završi s pretraživanjem, a zatim instalirajte sva ažuriranja koja nađe.
Pričekajte da MacBook Pro završi s pretraživanjem, a zatim instalirajte sva ažuriranja koja nađe.
Korak 5: Izbrišite neke datoteke s popisa
Datoteke popisa svojstava - ili datoteke popisa - pohranjuju korisničke postavke i postavke aplikacija na vašem MacBook-u. MacOS ih automatski stvara i ažurira dok koristite računalo.
Kad se datoteka popisa ošteti, možete je izbrisati uz minimalan gubitak podataka jer je macOS automatski zamjenjuje. Međutim, trebali biste napraviti sigurnosnu kopiju prije nego što nastavite , za svaki slučaj.
Moguće je da je problem s klikom na MacBook Pro trackpad rezultat nekoliko neispravnih plist datoteka.
- Otvorite Finder.
- Na traci izbornika kliknite Idi> Idi u mapu ...
- Upišite / Library / Preferences i pritisnite enter .
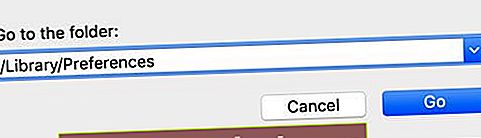 Funkcija Idi u mapu omogućuje vam pristup prethodno skrivenim mapama u Finderu.
Funkcija Idi u mapu omogućuje vam pristup prethodno skrivenim mapama u Finderu. - Kad se otvori mapa Preferences, pronađite i izbrišite sljedeće datoteke s popisa (ako datoteka s popisa nedostaje, prijeđite na sljedeću):
- com.apple.driver.AppleBluetoothMultitouch.trackpad.plist
- com.apple.driver.AppleBluetoothMultitouch.mouse.plist
- com.apple.driver.AppleHIDMouse.plist
- com.apple.AppleMultitouchTrackpad.plist
- com.apple.preference.trackpad.plist
 Premjestite neželjene datoteke s popisa u otpad ili u mapu na radnoj površini radi čuvanja.
Premjestite neželjene datoteke s popisa u otpad ili u mapu na radnoj površini radi čuvanja.
Ispraznite smeće i ponovo pokrenite MacBook nakon brisanja datoteka s popisa da biste vidjeli je li popravio vašu dodirnu pločicu.
6. korak: Ponovno instalirajte macOS pomoću načina oporavka
Ako je zbog korupcije u vašem operativnom softveru na MacBook trackpadu prestalo kliktati, trebate u potpunosti ponovo instalirati macOS. To bi trebalo biti moguće bez gubitka podataka, ali svejedno vam preporučujemoprvo napravite sigurnosnu kopiju .
Najbolji način za ponovnu instalaciju macOS-a je korištenje načina oporavka na vašem MacBook-u. Ovo uklanja i ponovno instalira cjelokupni operativni softver. To bi moglo potrajati nekoliko sati, ovisno o dijelu vaše brzine interneta.
- Idite na Apple> Isključi i pričekajte da se vaš MacBook potpuno isključi.
- Pritisnite gumb napajanja kratko, a zatim držite Command + R .
 Pronađite tipke na tipkovnici prije ponovnog pokretanja MacBook Pro-a.
Pronađite tipke na tipkovnici prije ponovnog pokretanja MacBook Pro-a. - Držite obje tipke dok ne vidite Appleov logotip ili globus koji se okreće.
- Unesite lozinku za firmver ako se to zatraži.
- Kad se pojavi prozor macOS Utilities, odaberite Ponovo instaliraj macOS .
 Način oporavka je najlakši način za ponovnu instalaciju macOS-a ili vraćanje podataka na vaš Mac.
Način oporavka je najlakši način za ponovnu instalaciju macOS-a ili vraćanje podataka na vaš Mac. - Slijedite upute na zaslonu i pričekajte da se ponovna instalacija dovrši.
Korak 7: Izbrišite tvrdi disk i postavite ga kao novi
Posljednji korak rješavanja problema sa softverom je brisanje tvrdog diska i postavljanje MacBook Pro-a kao novog računala. Prvo morate napraviti sigurnosnu kopiju svih podataka na računalu jer će se nakon toga sve izbrisati.
 Prije nastavka napravite novu sigurnosnu kopiju svog Maca.
Prije nastavka napravite novu sigurnosnu kopiju svog Maca.
Ako postavljanjem MacBook Pro-a kao novog računala popravite klik na dodirnoj pločici, tada je nešto uzrokovalo postojeće sigurnosne kopije. Morat ćete postupno oporavljati podatke kako biste izbjegli vraćanje oštećene datoteke.
- Idite na Apple> Isključi i pričekajte da se vaš MacBook potpuno isključi.
- Pritisnite gumb napajanja kratko, a zatim držite Command + R .
 Pronađite ključeve potrebne prije ponovnog pokretanja Mac računala.
Pronađite ključeve potrebne prije ponovnog pokretanja Mac računala. - Držite obje tipke dok ne vidite Appleov logotip ili globus koji se okreće.
- Unesite lozinku za firmver ako se to zatraži.
- Kad se pojavi prozor macOS Utilities, odaberite Disk Utility .
 Uslužni program Disk omogućuje vam popravak i brisanje pokretačkog diska na vašem Macu.
Uslužni program Disk omogućuje vam popravak i brisanje pokretačkog diska na vašem Macu. - Na traci izbornika kliknite Pogled> Prikaži sve uređaje.
- Odaberite tvrdi disk koji sadrži sve ostale sveske.
- Kliknite gumb Izbriši i unesite sljedeće detalje:
- Nazovite tvrdi disk, na primjer "Macintosh HD".
- Odaberite APFS ili Mac OS Extended (Journaled) format.
- Odaberite shemu GUID mape particija ako se to zatraži.
 Prije brisanja diska morate postaviti novo ime, format i shemu za njega. Slika iz Appleove podrške.
Prije brisanja diska morate postaviti novo ime, format i shemu za njega. Slika iz Appleove podrške.
- Kliknite brisanje i pričekajte da disk završi brisanje.
- Slijedite gornje korake za ponovno instaliranje macOS-a.
Nakon što izbrišete MacBook Pro i ponovo instalirate macOS, slijedite upute da ga postavite kao novo računalo.
Kako mogu riješiti hardverske probleme s MacBook trackpadom?
Ako i dalje ne možete kliknuti na dodirnu pločicu MacBook Pro nakon naših koraka za rješavanje problema sa softverom, problem mora biti povezan s hardverom. Pogledajte naše savjete u nastavku kako biste saznali uzrok i saznali kako ga popraviti.
1. korak: Pokrenite dijagnostiku na vašem MacBook Pro
Iako to ništa ne popravlja, sami pokrenite dijagnostiku na MacBook Pro da biste stekli ideju u čemu je problem. To bi moglo ubrzati vaš sastanak s Appleovim davateljem usluga kada dobijete popravak.
- Isključite MacBook Pro iz ispravljača napajanja.
- Idite na Apple> Isključi i pričekajte da se vaš MacBook potpuno isključi.
- Postavite svoj MacBook na tvrdu, ravnu površinu s dobrom ventilacijom.
- Pritisnite gumb napajanja kratko zatim pritisnite i držite D tipku.
 Ovaj put samo jedan ključ!
Ovaj put samo jedan ključ! - Otpustite tipku D kad se od vas zatraži da odaberete jezik.
- Odaberite željeni jezik i pričekajte da se dijagnostika završi.
- Zabilježite sve primljene referentne kodove.
 Zabilježite sve kodove koje dobijete nakon pokretanja dijagnostike. Slika iz Appleove podrške.
Zabilježite sve kodove koje dobijete nakon pokretanja dijagnostike. Slika iz Appleove podrške.
Korak 2: Posjetite Appleovog davatelja usluga radi popravka
Idite na Appleovu podrškustranicu za rezerviranje sastanka s Appleovim ovlaštenim pružateljem usluga. Odnesite svoj MacBook Pro i svu dodatnu opremu - punjač, Bluetooth miš itd. - na sastanak.
Vjerojatno će vam trebati MacBook za trijažu kako bi utvrdili koji dio treba zamijeniti.
Kad sam radio u Apple Storeu, imali smo za cilj dovršiti sve trijaže za 48 sati ili manje.
 Odaberite Hardverska pitanja iz opcija Dobivanje podrške. Slika iz Applea Zatražite podršku.
Odaberite Hardverska pitanja iz opcija Dobivanje podrške. Slika iz Applea Zatražite podršku.
Ako ne možete posjetiti Appleovog ovlaštenog davatelja usluga, pročitajte ove savjete prije popravka treće strane.
Koliko košta popravak trackpad-a?
Ako je vaš MacBook Pro pokriven jamstvom AppleCare ili potrošačkim zakonom, možda nećete morati platiti popravak.
Međutim, ako trebate popraviti MacBook Pro izvan jamstva, popravak trackpad-a može biti i veći od 200 USD. Apple ne daje procjene troškova dok osobno nisu pregledali vaš stroj.
Uvijek ih vrijedi pustiti da pogledaju, jer možda imas sreće pa će to učiniti besplatno.
Korak 3: Razmislite o popravku kuće
Ako ste posjetili Appleovog davatelja usluga, ali ne želite platiti popravak, možda ćete to moći učiniti sami. Nadamo se da ste uspjeli saznati koji dio treba zamijeniti.
 Zamjenske dodirne pločice za svoj MacBook možete dobiti na mreži. Slika s maca svih obrta.
Zamjenske dodirne pločice za svoj MacBook možete dobiti na mreži. Slika s maca svih obrta.
Ne preporučujemo ovu rutu ako imate nabreklu bateriju, jer ona može biti opasna i treba je pažljivo zbrinuti.
Ako sami pokušate popraviti svoj MacBook, poništava postojeće jamstvo s Appleom. Ako Apple sazna, oni će također odbiti raditi na vašem MacBook-u u budućnosti čak i ako platite popravak.
Ako i dalje želite isprobati popravak kuće, trebat će vam posebni odvijači, antistatička podloga i zamjenski dio. Sve ovo možete pronaći na eBayu ili Amazonu daleko jeftinije nego što bi koštalo u Apple Storeu.
 Komplet odvijača MacBook iz Amazona.
Komplet odvijača MacBook iz Amazona.
Obavezno provjerite kod prodavača da li je dio koji vam prodaju kompatibilan s vašim modelom MacBook Pro.
Sretno, i javite nam kako to ide u komentarima!


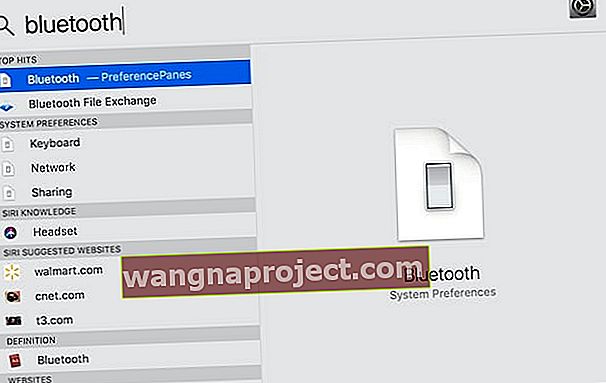 Spotlight možete koristiti za otvaranje stranica dokumenata, aplikacija ili čak System Preferences.
Spotlight možete koristiti za otvaranje stranica dokumenata, aplikacija ili čak System Preferences.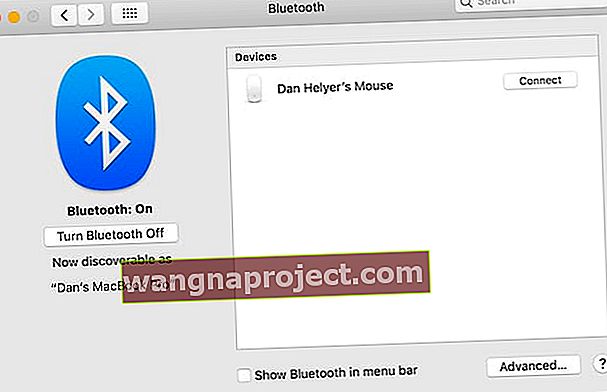 Bluetooth stranica navodi sve uređaje koji se mogu pronaći u blizini.
Bluetooth stranica navodi sve uređaje koji se mogu pronaći u blizini.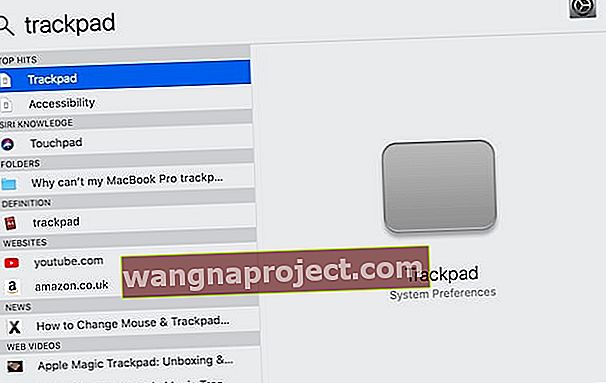 Još jednom, Spotlight olakšava navigaciju vašim MacBookom Pro!
Još jednom, Spotlight olakšava navigaciju vašim MacBookom Pro!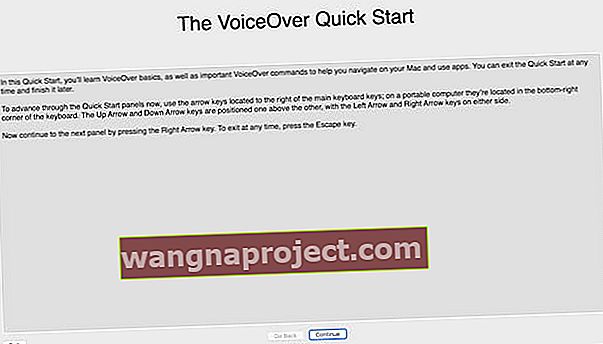 Kratki vodič za VoiceOver daje vam jednostavan pregled korištenja korisne značajke.
Kratki vodič za VoiceOver daje vam jednostavan pregled korištenja korisne značajke.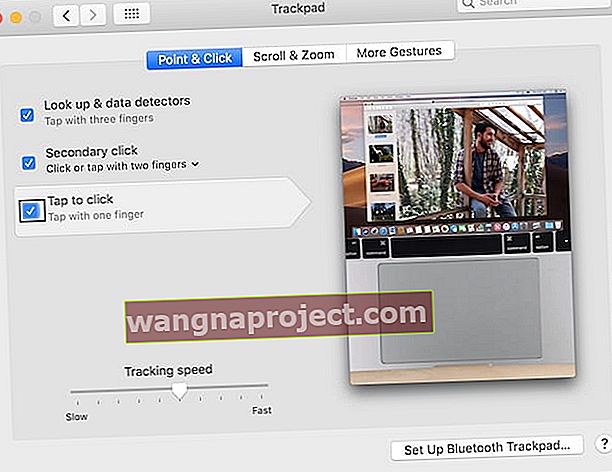 Možete vidjeti što je VoiceOver istaknuo crnim okvirom koji ga ocrtava.
Možete vidjeti što je VoiceOver istaknuo crnim okvirom koji ga ocrtava. Pronađite tipke na tipkovnici prije ponovnog pokretanja MacBook Pro-a.
Pronađite tipke na tipkovnici prije ponovnog pokretanja MacBook Pro-a. Stranicu ažuriranja softvera možete pronaći i u postavkama sustava.
Stranicu ažuriranja softvera možete pronaći i u postavkama sustava. Pričekajte da MacBook Pro završi s pretraživanjem, a zatim instalirajte sva ažuriranja koja nađe.
Pričekajte da MacBook Pro završi s pretraživanjem, a zatim instalirajte sva ažuriranja koja nađe.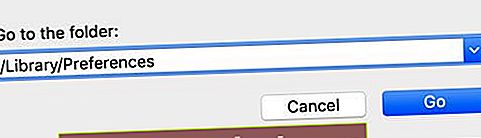 Funkcija Idi u mapu omogućuje vam pristup prethodno skrivenim mapama u Finderu.
Funkcija Idi u mapu omogućuje vam pristup prethodno skrivenim mapama u Finderu. Premjestite neželjene datoteke s popisa u otpad ili u mapu na radnoj površini radi čuvanja.
Premjestite neželjene datoteke s popisa u otpad ili u mapu na radnoj površini radi čuvanja. Pronađite tipke na tipkovnici prije ponovnog pokretanja MacBook Pro-a.
Pronađite tipke na tipkovnici prije ponovnog pokretanja MacBook Pro-a. Način oporavka je najlakši način za ponovnu instalaciju macOS-a ili vraćanje podataka na vaš Mac.
Način oporavka je najlakši način za ponovnu instalaciju macOS-a ili vraćanje podataka na vaš Mac. Uslužni program Disk omogućuje vam popravak i brisanje pokretačkog diska na vašem Macu.
Uslužni program Disk omogućuje vam popravak i brisanje pokretačkog diska na vašem Macu. Prije brisanja diska morate postaviti novo ime, format i shemu za njega. Slika iz Appleove podrške.
Prije brisanja diska morate postaviti novo ime, format i shemu za njega. Slika iz Appleove podrške. Ovaj put samo jedan ključ!
Ovaj put samo jedan ključ!
