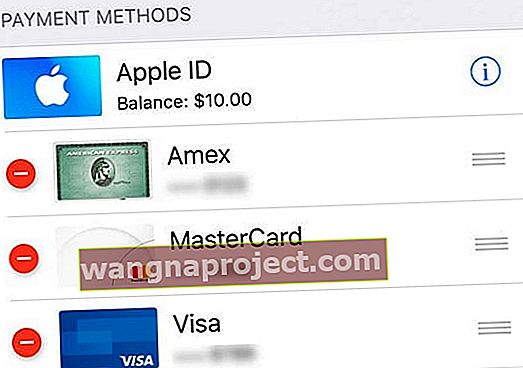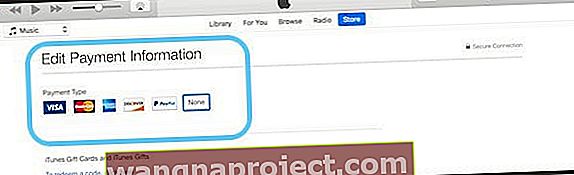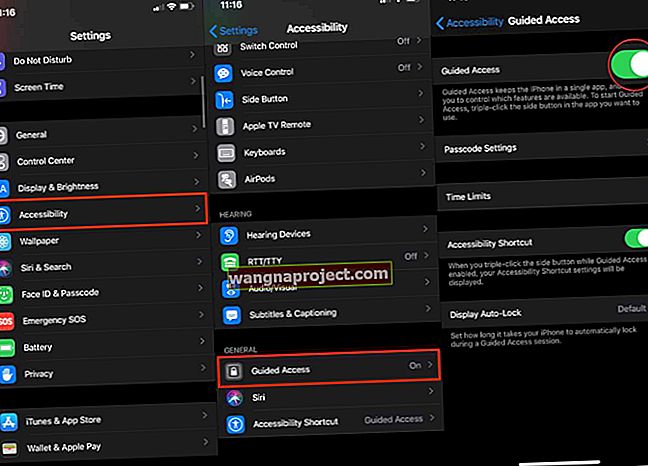Jeste li se ikad zapitali kako preuzeti aplikacije bez podataka o kreditnoj kartici? Apple nudi cjeloviti račun za sve uređaje, e-poštu, iCloud, za kupnju pjesama, filmova i TV emisija iz iTunesa ili Glazbe / TV / Knjižare te za preuzimanje i kupnju svih vrsta aplikacija iz App Storea na iPhoneu , iPod Touch, iPad, pa čak i na vašem Macu.
Dobivanje Apple ID-a je jednostavno, ali stvaranje Apple ID-a bez kreditne kartice ili bilo kojeg definiranog načina plaćanja pomalo je zeznuto.
Način izrade Apple ID-a na računalu, iPhoneu, iPod Touchu i iPadu djeluje s istim trikom; sve što morate učiniti je preuzeti uređaj na svoj uređaj prije stvaranja računa i on stvara Apple ID bez debitne, PayPal-ove ili kreditne kartice.
Međutim, ako ste organizator grupe za obiteljsko dijeljenje, Apple uvijek zahtijeva način plaćanja, bilo kreditnu karticu, PayPal ili debitnu karticu. A Apple također treba način plaćanja kada postavite račun za svoju djecu.
Evo kako možete besplatno stvoriti i održavati Apple ID. Ova metoda također radi za ljude koji već imaju Apple ID!
Pravilo za načine plaćanja Apple ID-om
Ako nemate Apple ID, možete stvoriti Apple ID bez načina plaćanja.
Ako već imate Apple ID, možete ukloniti načine plaćanja sa svog postojećeg Apple ID-a nakon što se prijavite u App Store, iTunes Store ili Apple Books.
Ako ste obiteljski organizator , morate imati u evidenciji barem jedan način plaćanja.
Ako ste dijete mlađe od 13 godina , Apple zahtijeva način plaćanja za postavljanje računa za djecu.
Ako već nemate Apple ID
Stvorite Apple ID bez načina plaćanja ili kreditne kartice na iPhoneu, iPadu ili iPodu
- Otvorite aplikaciju App Store
- Potražite besplatnu aplikaciju i dodirnite Dohvati
- Kad se od vas zatraži da se prijavite s Apple ID-om, dodirnite Create New Apple ID
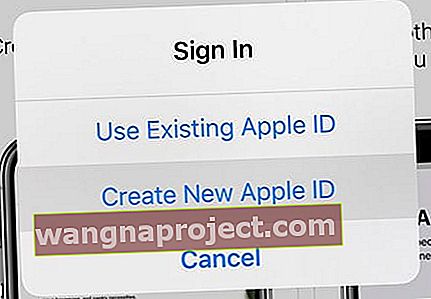 Odaberite opciju create new Apple ID
Odaberite opciju create new Apple ID
- Ako ne vidite opciju za stvaranje novog Apple ID-a, provjerite jeste li već prijavljeni u App Store, iTunes Store, Apple Books ili iCloud s postojećim Apple ID-om
- Odaberite Nijedno kada se zatraži način plaćanja
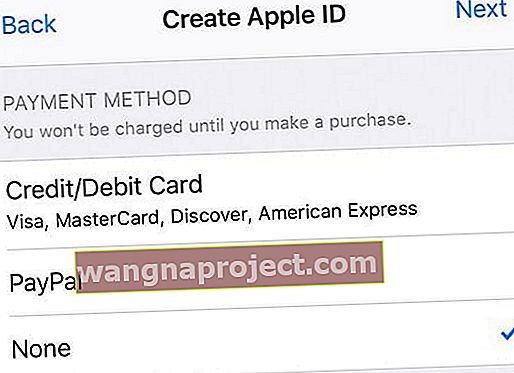 prilikom postavljanja novog Apple ID-a ne odaberite nijedan za svoj način plaćanja
prilikom postavljanja novog Apple ID-a ne odaberite nijedan za svoj način plaćanja - Morate potvrditi svoj Apple ID prije nego što ga možete koristiti
- Potvrdite svoje podatke pouzdanim telefonskim brojem ako odlučite koristiti dvofaktorsku autentifikaciju
- Ili potvrdite svoj Apple ID putem e-pošte
Stvorite Apple ID bez kreditne kartice ili načina plaćanja na računalu Mac ili Windows
Ako prvi put postavljate Apple ID i ne želite postaviti nikakve opcije plaćanja, morate slijediti ove korake da biste ga stvorili pomoću App Store (Macs) ili iTunes (Windows)
Koristite li iTunes u sustavu Windows?
Slijedite iste opisane korake - pronađite besplatnu stavku u iTunes Storeu, pokušajte je preuzeti, a zatim slijedite upute na zaslonu za stvaranje novog Apple ID-a.
1: Otvorite Mac App Store ili iTunes Store na računalu
Potvrdite prikazanu zastavicu da biste bili u trgovini svoje države prebivališta. Ako to nije zastava države u kojoj prebivate, kliknite tu zastavu i ažurirajte je na svoju trenutnu zemlju.
2: Pronađite besplatnu aplikaciju ili besplatni predmet
U Mac App Storeu potražite nešto besplatno u dostupnim aplikacijama.
Za iTunes preuzmite nešto besplatno, poput pjesme. Ili potražite besplatni film ili TV emisiju (ili aplikaciju i knjigu ako su podržani u vašoj iTunes verziji)
Upotrijebite Spotlight pretragu i za pronalaženje besplatnih predmeta!
3: Dodirnite gumb Dohvati i instalirajte ili preuzmite besplatnu stavku
Kada pronađete besplatnu stavku, kliknite gumb Dohvati.
4: Kada se od vas zatraži da se prijavite s Apple ID-om, dodirnite Stvori Apple ID
 Odaberite
Stvori Apple ID da biste dobili novi Apple ID
Odaberite
Stvori Apple ID da biste dobili novi Apple ID
Slijedite upute na zaslonu i pregledajte i prihvatite sve korisničke ugovore.
5: Kada dođete do načina plaćanja, odaberite Nijedan
Kada se zatraže podaci o plaćanju, odaberite Nijedan kao način plaćanja.
Upišite svoju adresu i ostale podatke, a zatim slijedite upute na zaslonu da biste dovršili postavljanje Apple ID-a.
 obavezno odaberite
Nijedan kao način plaćanja
obavezno odaberite
Nijedan kao način plaćanja
6: Potvrdite podatke svog Apple ID-a
Nakon što postavite novi Apple ID, morate ga potvrditi. Potrebna je potvrda prije nego što možete koristiti svoj Apple ID.
Možete provjeriti pomoću pouzdanog telefonskog broja ako ste odabrali dvofaktorsku autentifikaciju ili potvrditi svoj Apple ID putem e-pošte. 
Toplo vam savjetujemo da zapišete podatke svog Apple ID-a, uključujući e-poštu i lozinku, na papir i spremite ih negdje pri ruci.
Nakon što Apple potvrdi vašu e-poštu, možete koristiti ovaj Apple ID na iPhoneu, iPod Touchu ili iPadu. Koristite ga i kao svoj iCloud račun!
Niste dobili Appleovu e-adresu za potvrdu?
Ako niste dobili e-poruku za provjeru, potražite i potražite bilo koju e-poštu od Applea.
Svakako provjerite i mapu sa neželjenom poštom ili smećem!
Ako vam je potrebno ponovno poslati, pokušajte se prijaviti na stranicu svog Apple ID računa pomoću tog Apple ID-a i pritisnite Ponovno pošalji pored adrese e-pošte koju trebate potvrditi.
Apple bi na tu adresu trebao poslati još jedan e-mail za potvrdu.
Ako je navedena adresa e-pošte netočna, ažurirajte je i Apple šalje novu e-poruku za potvrdu.
Ne vidite None kao opciju za način plaćanja?
Postoje razni razlozi zašto se None ne pojavljuje kao opcija, u rasponu od pretplata do nepodmirenih dugova i plaćanja zbog Applea i njegovih iTunesa i App Storea.
Ako ne možete dobiti None kao opciju, pogledajte naš detaljan članak o tome zašto i koje korake poduzimate da biste je dobili.
Već imate Apple ID? Nema problema!
Sve što trebate je ukloniti način plaćanja za vaš postojeći Apple ID nakon što se prijavite u iTunes Store, App Store ili iBooks Store.
U tom trenutku od vas se traži način plaćanja samo kada pokušate obaviti kupnju.
Uklonite podatke o plaćanju Apple ID-a na iPhoneu i iPadu
- Dodirnite Postavke> Profil Apple ID-a> Plaćanje i poštarina ili idite na Postavke> iTunes i App Store> Dodirnite svoj Apple ID> Prikaz Apple ID-a> Upravljanje plaćanjima
- Ako upotrebljavate Family Sharing, samo organizator obitelji može ažurirati podatke o plaćanju
- Unesite lozinku za Apple ID
- Dodirnite način plaćanja i pritisnite znak minus da biste ga uklonili ili prijeđite prstom i pritisnite delete
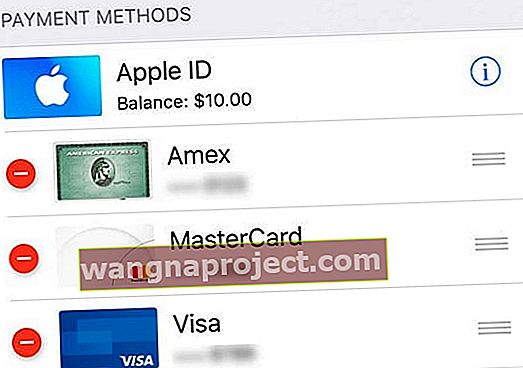
- Pritisnite Završeno kada završite
Uklonite podatke o plaćanju Apple ID-a na Macu
- Otvorite App Store
- Dodirnite svoje ime ili Apple ID
- Kliknite Pregled podataka
- Pored podataka o plaćanju kliknite Upravljanje plaćanjima

- Dodirnite Uredi pored načina plaćanja, a zatim odaberite Ukloni
Uklonite podatke o plaćanju Apple ID-a na računalu sa sustavom Windows
- Otvorite iTunes
- Odaberite Račun> Prikaži moj račun
- Unesite lozinku za Apple ID
- Odaberite Prikaz računa
- Uklanjanje načina plaćanja s iTunesa
- Kliknite Vrsta plaćanja> Uredi
- Samo obiteljski organizator može uređivati podatke o plaćanju
- Odaberite Nijedno da biste uklonili način plaćanja
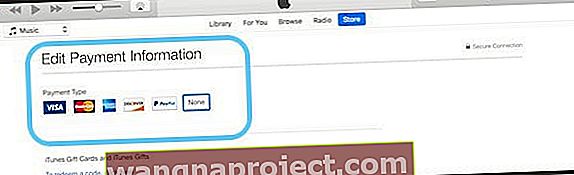
- Dodirnite Gotovo
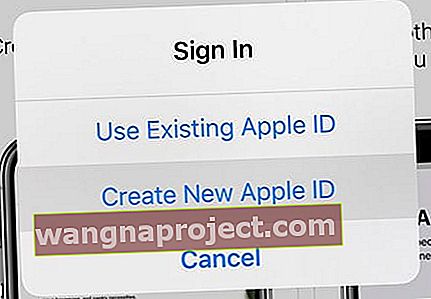 Odaberite opciju create new Apple ID
Odaberite opciju create new Apple ID
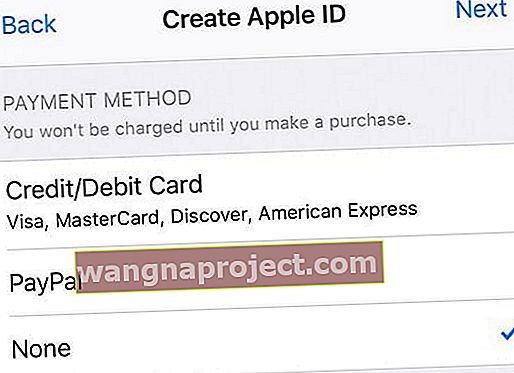 prilikom postavljanja novog Apple ID-a ne odaberite nijedan za svoj način plaćanja
prilikom postavljanja novog Apple ID-a ne odaberite nijedan za svoj način plaćanja