Nadograđujete svoj Apple TV? Vjerojatno želite automatski prenijeti aplikacije i postavke na svoj novi uređaj. Pa, možda neće biti tako lako kao što ste se nadali.
Možete koristiti iOS ili iPadOS uređaj za povezivanje novog Apple TV-a s Wi-Fi-jem i iCloudom. A ako nadograđujete s Apple TV 4 ili novije verzije, možete koristiti jedan početni zaslon za automatski prijenos aplikacija i izgleda početnog zaslona.
Ali osim toga, većinu postavki trebate ručno podesiti. Sve smo detaljnije objasnili u nastavku.
Upotrijebite jedan početni zaslon za prijenos Apple TV aplikacija
Prije odlaganja starog Apple TV-a, uključite jedan početni zaslon u Postavkama. Ova značajka sinkronizira vaše Apple TV aplikacije i izgled početnog zaslona s iCloudom. Dostupno je samo na Apple TV 4 ili novijim verzijama jer stariji Apple TV-i nisu koristili App Store.
Kako uključiti jedan početni zaslon za svoj Apple TV:
- Idite na Postavke> Korisnici i računi> iCloud .
- Ako se to zatraži, prijavite se na svoj Apple ID račun.
- Uključite jedan početni zaslon .
 Uključite jedan početni zaslon u postavkama Apple TV-a.
Uključite jedan početni zaslon u postavkama Apple TV-a.
S uključenim jednim početnim zaslonom, kada se prijavite u iCloud na drugom Apple TV-u, automatski preuzima aplikacije i preuređuje vaš početni zaslon tako da odgovara onome na iCloud-u. Ovo je izvrsno za ljude koji imaju više Apple TV-a u svom domu, ali također vam štedi vrijeme ako nadograđujete na novi uređaj.
Obavezno posjetite gornje postavke da biste uključili jedan početni zaslon i za svoj novi Apple TV.
Povežite se na Wi-Fi i iCloud pomoću iPhonea
Ako imate iPhone, iPad ili iPod touch, možete ga koristiti za jednostavnu prijavu na svoj Apple ID i Wi-Fi mrežu na novom Apple TV-u. Ovo ne prenosi ništa sa vašeg starog Apple TV-a, ali manje je dosjetljivo od ispisivanja lozinki i adresa e-pošte daljinskim upravljačem Siri.
Otpakirajte svoj novi Apple TV i uključite ga u struju. Tijekom postavljanja traži se da koristite drugi Apple uređaj za automatsko dodavanje postavki Wi-Fi-ja i Apple ID-a. Odaberite Postavi s uređajem i premjestite iPhone, iPad ili iPod touch blizu Apple TV-a kako bi se prepoznali.
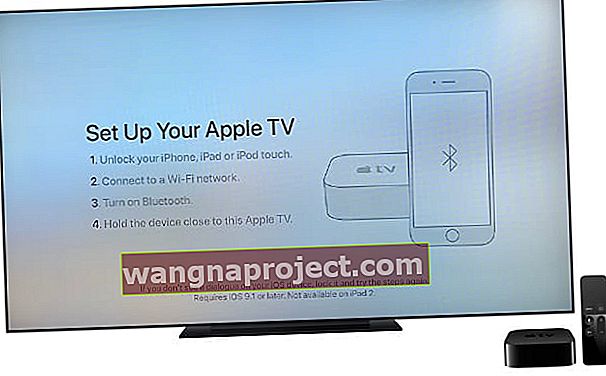 Kad se to zatraži, približite svoj iPhone, iPad ili iPod touch novom Apple TV-u.
Kad se to zatraži, približite svoj iPhone, iPad ili iPod touch novom Apple TV-u.
Prijavite se na Apple ID na iPhoneu, iPadu ili iPod touchu i ostavite ga pored Apple TV-a za prijenos postavki.
Prijavite se u aplikacije pomoću jednostruke prijave
Ovisno o državi ili regiji u kojoj se nalazite, Apple TV tijekom postavljanja može zatražiti da se prijavite kod svog davatelja televizije . Ova opcija koristi prednost Appleove značajke pojedinačne prijave.
Pojedinačna prijava dostupna je samo u odabranim zemljama i samo za određene TV pružatelje. Potpuni popis podržanih TV davatelja i aplikacija potražite na Appleovoj web stranici. Kada se jednom prijavite, automatski se prijavljuje u sve kompatibilne aplikacije i usluge na vašem Apple TV-u.
Opet, ovo ne prenosi ništa s vašeg originalnog Apple TV-a, ali sigurno vas pokreće brže nego ako ste se na sve prijavili sami. Ako tijekom postavljanja niste koristili jedinstvenu prijavu, to možete pronaći i u postavkama Apple TV-a.
Kako koristiti jedinstvenu prijavu na Apple TV-u:
- Idite na Postavke> Korisnici i računi> TV usluga .
- Odaberite Prijava .
- Unesite svoje korisničko ime i lozinku za TV pružatelja.
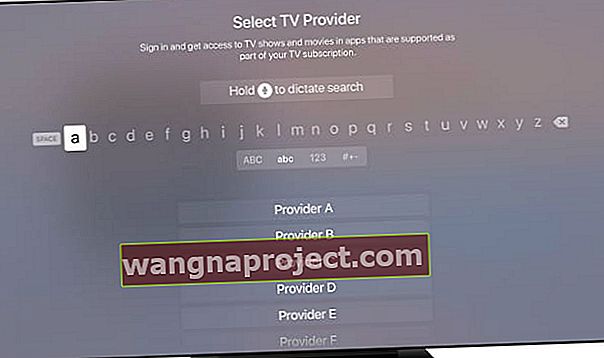 S popisa odaberite svog TV davatelja i prijavite se na svoj račun.
S popisa odaberite svog TV davatelja i prijavite se na svoj račun.
Nakon što se prijavite na svog davatelja televizije, Apple TV automatski se prijavljuje na sve podržane aplikacije na vašem uređaju. Neki od njih uključuju:
- ABC
- Komedija Central
- Disney SADA
- i HBO GO.
Ne možete prenijeti postavke Apple TV-a
Nažalost, neke su stvari zapele na vašem starom Apple TV-u. I dalje se morate ručno prijaviti u aplikacije koje ne podržavaju jedinstvenu prijavu, a i dalje morate ručno prilagoditi postavke Apple TV-a.
Neke od postavki koje biste možda željeli ponovno prilagoditi uključuju:
- Tajmer za spavanje
- Korisnički računi
- Čuvari zaslona
- Postavke pristupačnosti.
Lako je prenijeti sav sadržaj i postavke kada nadogradite iPhone; možete oporaviti sigurnosnu kopiju iCloud-a ili upotrijebiti Appleovu inovativnu postavku Quick Start. Ali nažalost, niti jedna od ovih opcija nije dostupna za Apple TV.
 Morate ručno kopirati većinu postavki Apple TV-a na novi uređaj.
Morate ručno kopirati većinu postavki Apple TV-a na novi uređaj.
Nadamo se da će vam buduće nadogradnje na tvOS omogućiti sigurnosnu kopiju Apple TV-a i postavki prijenosa kako bi nadogradnja bila brža i lakša.
Izbrišite svoj stari Apple TV kad završite
Ako planirate zbrinuti svoj stari Apple TV - bilo da ga prodajete, poklanjate ili odnosite na smeće - svakako ga prvo izbrišite. Inače, netko drugi mogao bi pristupiti vašem Apple ID-u, računima za streaming ili čak vašim iCloud fotografijama.
Možete jednostavno resetirati i izbrisati svoj Apple TV iz Postavki.
Kako resetirati Apple TV:
- Idite na Postavke> Sustav> Poništi .
- Odaberite Resetiraj za brzo brisanje i resetiranje uređaja.
- Odaberite Poništi i ažuriraj da biste izbrisali Apple TV i ažurirali ga na najnoviju verziju tvOS-a. To traje dulje i potrebna je Wi-Fi veza.
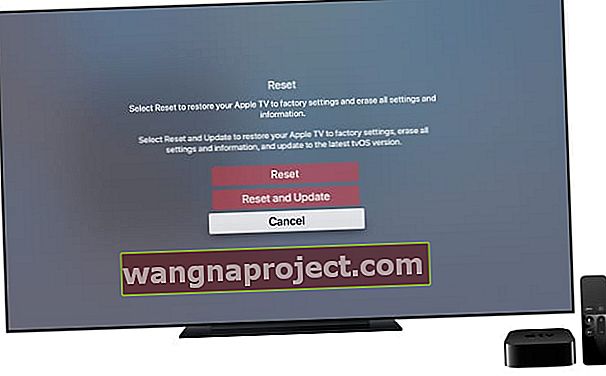 Izbrišite svoj Apple TV pomoću opcije Poništi u postavkama sustava.
Izbrišite svoj Apple TV pomoću opcije Poništi u postavkama sustava.
Iskoristite tvOS 13 na novom Apple TV-u na najbolji način
Pomoću novog Apple TV-a možete iskoristiti sve značajke koje je Apple dodao u tvOS 13. To uključuje više korisničkih računa, preglede na cijelom zaslonu, nove čuvare zaslona i podršku za kontrolere igraće konzole.
Doznajte sve detalje o tvOS 13 kako biste na najbolji način iskoristili svoj novi Apple TV.


