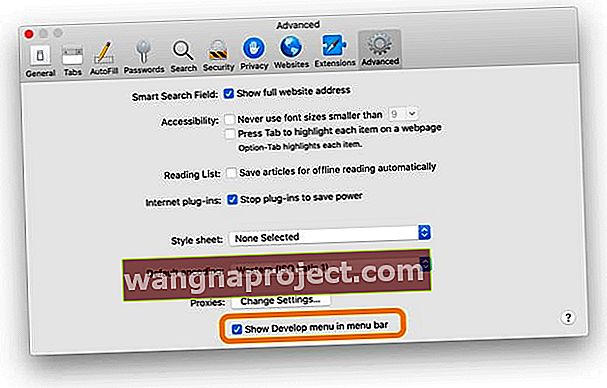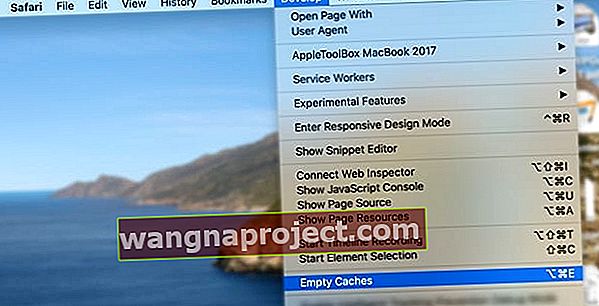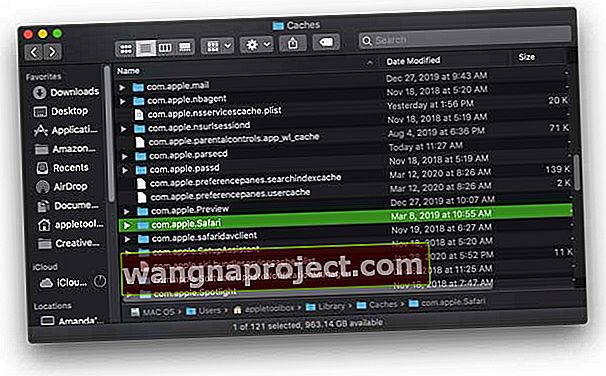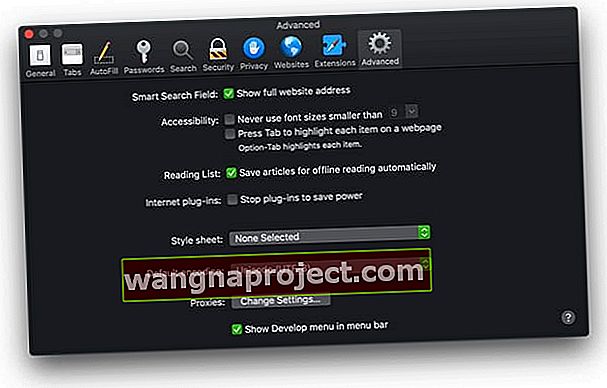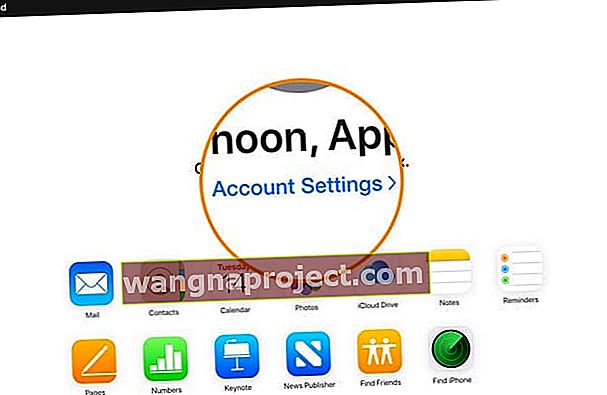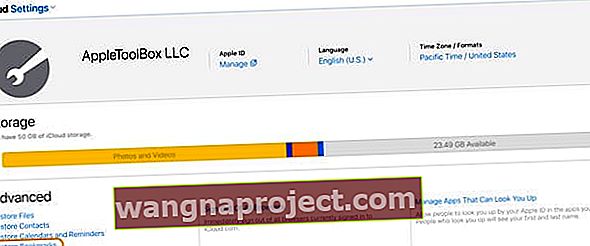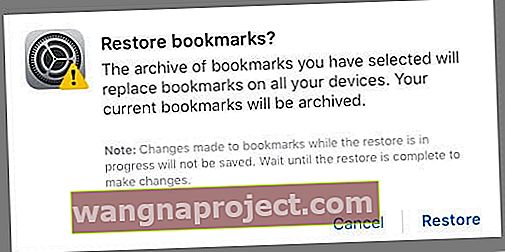Mnogi korisnici vole Safari-jevu značajku popisa za čitanje koja vam omogućuje brzo spremanje web stranica za kasnije čitanje na bilo kojem uređaju koji koristi isti Apple ID (uključujući iPhone, iPad, iPod i Mac).
No, nažalost, mnogi čitatelji kažu nam da su nedavno otkrili problem u kojem Safari Reading List nestaje i nestaje iz Safarija!
Ako imate problema s popisom za čitanje u Safariju na iPhoneu, iPadu ili iPod touchu ili Macu, isprobajte naše korake za rješavanje problema da biste riješili probleme.
- Obavezno pokažite svoj popis za čitanje
- Za iPhone, iPad i iPod odaberite ikonu Oznaka (otvori knjigu), a zatim dodirnite ikonu popisa za čitanje (par naočala)
- Za Mace kliknite gumb Bočna traka na alatnoj traci, a zatim kliknite ikonu Popisa za čitanje (par naočala) na vrhu bočne trake
- Provjerite prikazuje li vaš popis za čitanje sve
- Otvorite svoj popis za čitanje u Safariju i pomaknite se prema dolje na tom popisu, dodirnite Prikaži sve ili Prikaži nepročitano
- Provjerite internetsku vezu. Ako se ne možete povezati s Internetom, vaš se popis za čitanje neće ažurirati u Safariju
- Na Appleovoj stranici statusa sustava provjerite postoje li poznati problemi koji utječu na iCloud i Safari
- Provjerite jesu li postavke datuma i vremena ispravne na vašem iOS / iPadOS uređaju ili Macu - koristite značajku za automatsko postavljanje
- Provjerite postavke iClouda kako biste osigurali sinkronizaciju Safarija između vaših uređaja
- Ponovo pokrenite svoje uređaje
Pokažite sve svoje popise za čitanje u Safariju
Pokažite (ili sakrijte) svoj popis za čitanje na iPhoneu, iPadu ili iPodu
- Odaberite ikonu Oznaka iz opcija izbornika
 Na izborniku Safarija dodirnite ikonu oznake
Na izborniku Safarija dodirnite ikonu oznake - Dodirnite ikonu popisa za čitanje (par naočala za oči)
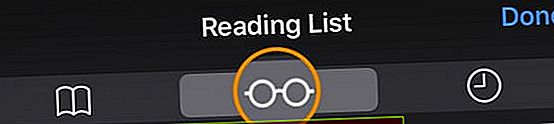 Odaberite gumb popisa za čitanje (par naočala)
Odaberite gumb popisa za čitanje (par naočala) - Pomaknite se na dno i odaberite Prikaži sve (ili dodirnite Prikaži nepročitano da biste prikazali samo stavke koje još nisu pregledane)
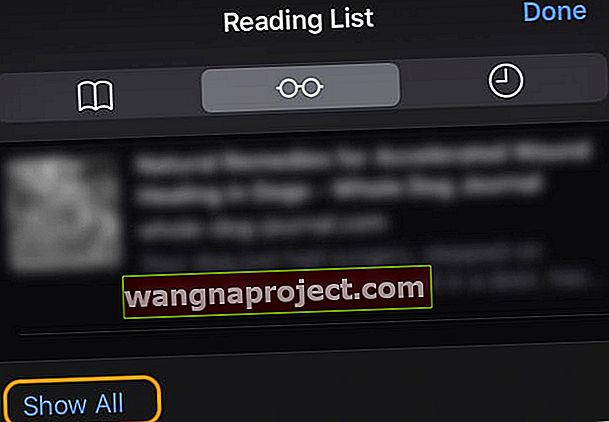 Pritisnite Prikaži sve da biste pregledali sve stavke popisa za čitanje, uključujući i stavke koje su već pročitane
Pritisnite Prikaži sve da biste pregledali sve stavke popisa za čitanje, uključujući i stavke koje su već pročitane
Pokažite (ili sakrijte) svoj popis za čitanje na Macu
- Pobrinite se Safari pokazuje Sidebar dodirom na ikonu u gornjem alatnoj traci
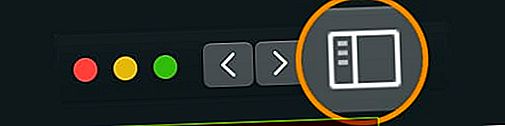
- Dodirnite ikonu Popisa za čitanje (par naočala) na vrhu bočne trake
- Neposredno ispod ikone popisa za čitanje dodirnite gumb Sve (ili dodirnite Nepročitano da biste prikazali samo stavke koje nikada niste pregledali)
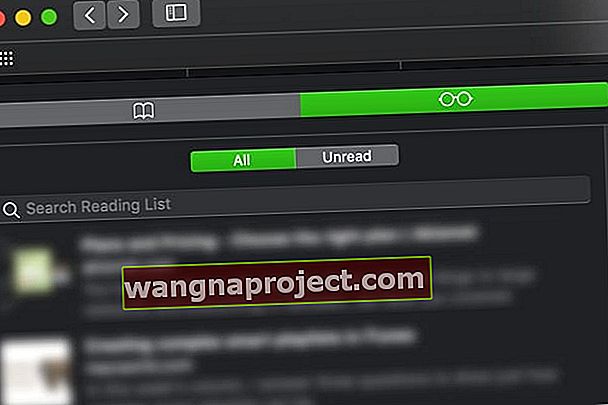
- Ako ne vidite gumb Sve, proširite bočnu traku tako da zauzima više prostora na zaslonu
- Da biste sakrili popis za čitanje, ponovo kliknite ikonu bočne trake
Provjerite postavke sinkronizacije iCloud za Safari
- Za iDevices dodirnite Postavke> Apple ID> iCloud i provjerite je li Safari uključen. Ako nije, uključite
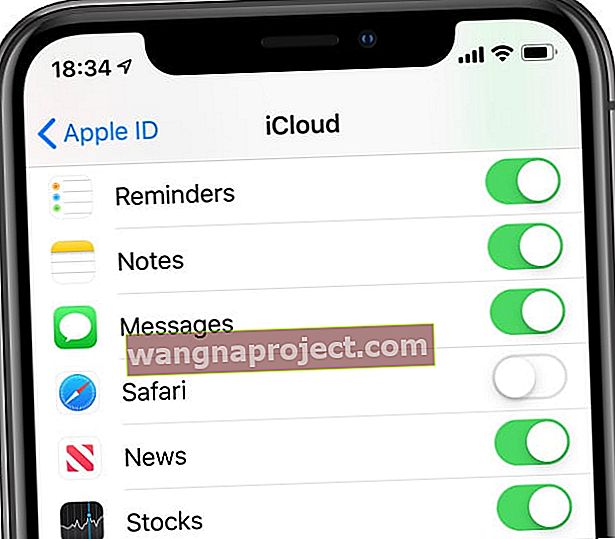 S isključenom iCloud sinkronizacijom vaše se oznake, popisi čitanja i povijesti pregledavanja ne ažuriraju na svim uređajima.
S isključenom iCloud sinkronizacijom vaše se oznake, popisi čitanja i povijesti pregledavanja ne ažuriraju na svim uređajima. - Za Mace odaberite Postavke sustava> Apple ID (ili iCloud)> i provjerite je li uključen Safari. Ako nije, označite okvir
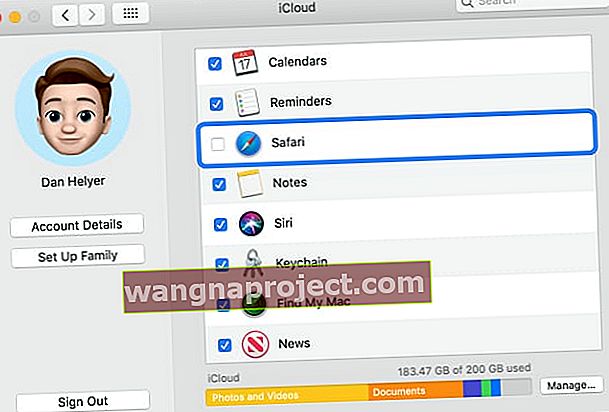 Nakon uspješnog brisanja povijesti i podataka možete ponovno odabrati sinkronizaciju Safarija putem iClouda.
Nakon uspješnog brisanja povijesti i podataka možete ponovno odabrati sinkronizaciju Safarija putem iClouda. - Obavezno se prijavite istim Apple ID-om na svojim uređajima
Kada omogućite Safari u iCloud, Safari održava vaš popis za čitanje jednakim na iPhoneu, iPadu, iPod touchu i Macu.
Uključivši iCloud, Apple također automatski arhivira vaš popis za čitanje (i oznake) kako biste ih u bilo kojem trenutku mogli vratiti s ranije verzije.
Nestaje li popis za čitanje Safarija na vašem iPhoneu, iPadu ili iPodu?
Prisilno zatvorite Safari
- Na iPhoneu X ili novijoj verziji, ili iPadu s iOS-om 12 ili novijim, ili iPadOS-u, s početnog zaslona prijeđite prstom od dna zaslona prema gore i malo zastanite na sredini zaslona. Na iPhoneu 8 ili starijoj verziji, dvaput pritisnite gumb Početna da biste prikazali nedavno korištene aplikacije
- Prijeđite prstom udesno ili ulijevo da biste pronašli pregled Safari-jeve aplikacije
- Prijeđite prstom po pregledu aplikacije Saari da biste zatvorili aplikaciju
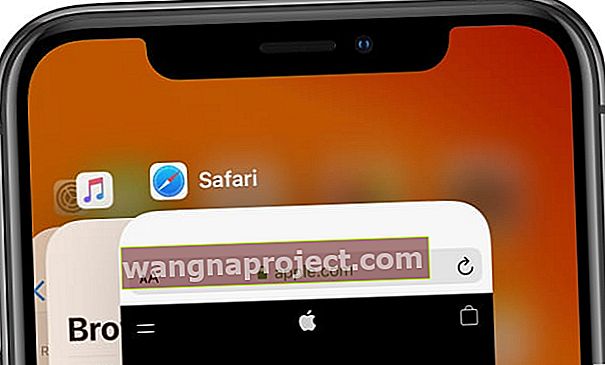 Pomaknite aplikacije s vrha zaslona da biste ih zatvorili.
Pomaknite aplikacije s vrha zaslona da biste ih zatvorili.
- Dodirnite Postavke> Apple ID> iCloud, a zatim isključite Safari (odaberite Zadržavanje podataka na uređaju)
- Pričekaj minutu
- Ponovo uključite Safari u iCloudu
Nestaje li popis za čitanje Safarija na vašem Macu?
Ako je vaš popis za čitanje Safarija iznenada nestao, prvo pokušajte ponovo pokrenuti Mac. Ako se popis za čitanje i dalje ne prikazuje, spojite se na drugu WiFi ili internetsku mrežu - provjerite ima li to razlike.
Ispraznite predmemoriju Safarija
- Idite na Safari> Postavke> Napredno
- Označite okvir za izbornik Prikaži razvoj na traci izbornika
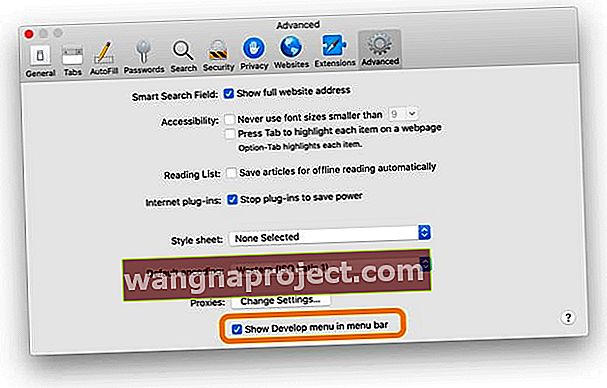
- Potražite izbornik Razvijanje na gornjoj traci izbornika Safari
- Pritisnite Razviti
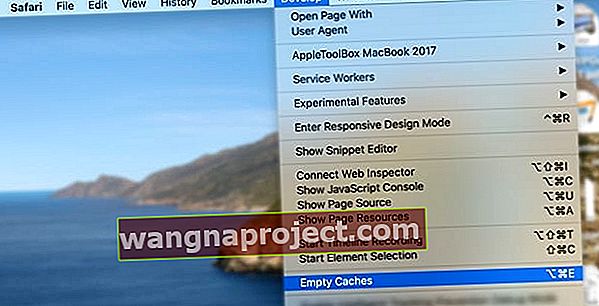
- Odaberite Prazne predmemorije ili upotrijebite prečac Option + Command + E
Izbriši predmemorije.db
- Zatvorite sve otvorene aplikacije
- Držite opciju i odaberite izbornik Go u gornjem izborniku Finder
- Na padajućem izborniku
odaberite Biblioteka
- Ne vidite knjižnicu? Pogledajte ovaj članak: Kako prikazati svoju knjižnicu korisnika u macOS Catalina, Mojave, High Sierra i Sierra
- Dođite do Biblioteka> Predmemorije> com.apple.Safari> Caches.db
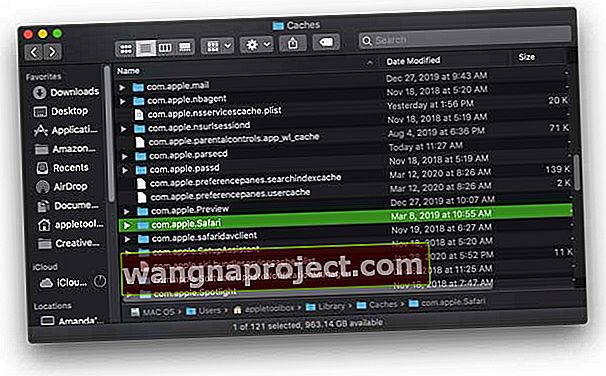
- Desnom tipkom miša kliknite datoteku Caches.db i odaberite Premjesti u otpad

- Zatvori Finder
- Ponovo otvorite Safari i testirajte prikazuje li se sada popis za čitanje
Isključite Safari u iCloudu i ponovno ga uključite
- Zatvorite Safari
- Odaberite Appleov izbornik> Postavke sustava> Apple ID (ili iCloud)
- Isključite Safari
- Zatvorite Postavke sustava i pričekajte oko minutu
- Ponovo otvoriti
- Appleov izbornik> Postavke sustava> Apple ID (ili iCloud)
- Uključite Safari
- Ponovo otvorite Safari
Vrati iz vremenskog stroja
- Ako za izradu sigurnosnih kopija Maca koristite Time Machine, pronađite TM sigurnosnu kopiju za koju znate da je prikazala te oznake.
- Potražite i vratite ovu datoteku: ~ / Library / Safari / Bookmarks.plist
Učinite svoj popis za čitanje Safari dostupnim izvan mreže!
Također možete promijeniti postavke Safarija tako da je popis za čitanje prisutan, čak i kada ste izvan mreže.
- Otvorite Safari i odaberite Safari> Postavke> Napredno> Popis za čitanje
- Odaberite Automatski spremi članke za izvanmrežno čitanje
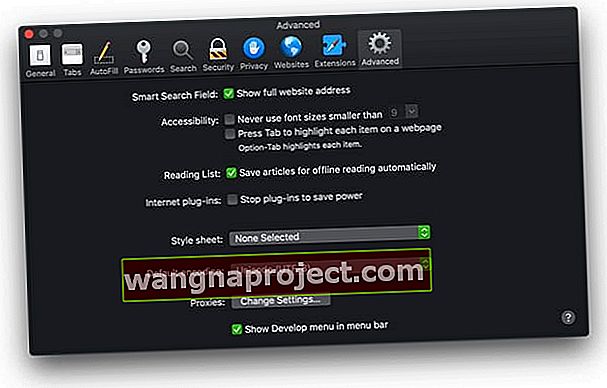
Kako vratiti popis za čitanje Safarija (također vraća oznake)
- Idite na iCloudovu web stranicu
- Prijavite se svojim Apple ID-om i lozinkom i provjerite autentičnost
- Odaberite Postavke računa
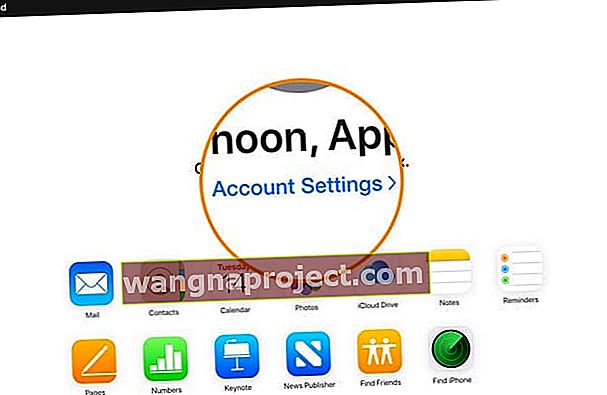
- U odjeljku Napredno odaberite Vrati oznake
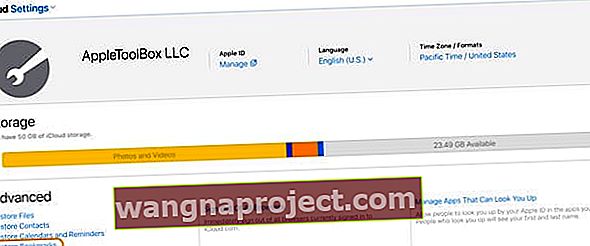
- Pregledajte dostupne opcije (pomaknite se za više) i kliknite Vrati na željenoj verziji
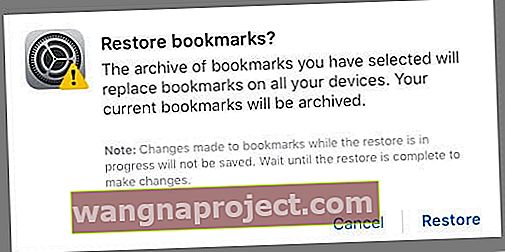
- Pričekajte da iCloud završi s vraćanjem Safari oznaka i popisa za čitanje
- Vraćene oznake i popis za čitanje pojavljuju se na svim vašim uređajima postavljenim za iCloud Safari
Savjeti za čitatelje 
- Barry je otkrio da mu jednostavna stvar uspijeva. Na popisu za čitanje pomaknite se s dva prsta prema gore ili dolje u prostoru ispod ikone popisa za čitanje (par naočala) i dodirnite karticu Sve ili nepročitano. Kucnuo je All i presto, svi njegovi nedostajući elementi s popisa za čitanje ponovno su se pojavili

 Na izborniku Safarija dodirnite ikonu oznake
Na izborniku Safarija dodirnite ikonu oznake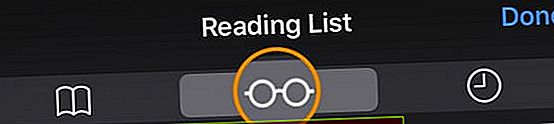 Odaberite gumb popisa za čitanje (par naočala)
Odaberite gumb popisa za čitanje (par naočala)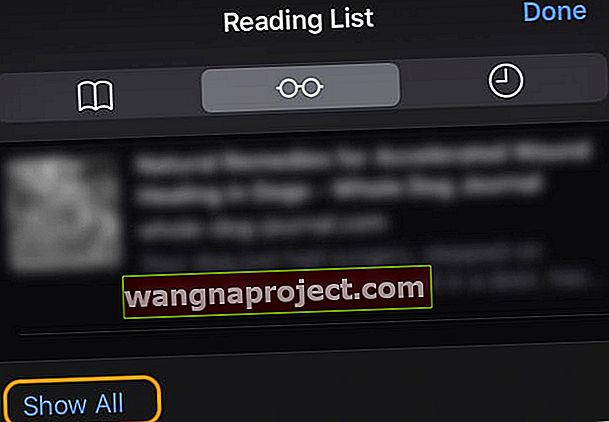 Pritisnite Prikaži sve da biste pregledali sve stavke popisa za čitanje, uključujući i stavke koje su već pročitane
Pritisnite Prikaži sve da biste pregledali sve stavke popisa za čitanje, uključujući i stavke koje su već pročitane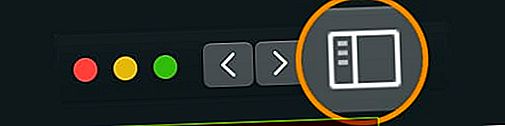
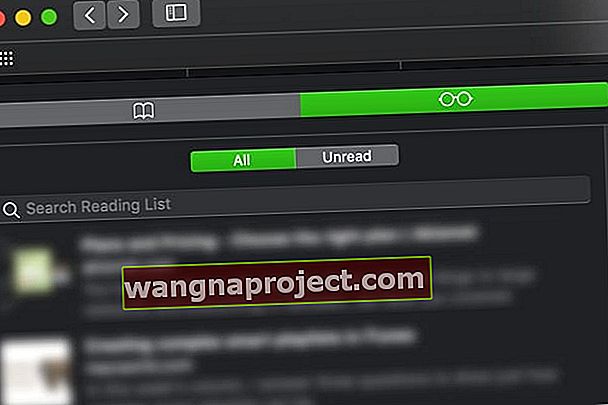
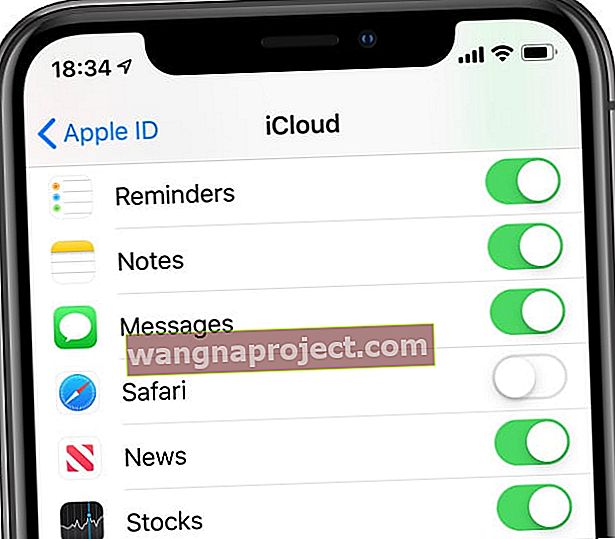 S isključenom iCloud sinkronizacijom vaše se oznake, popisi čitanja i povijesti pregledavanja ne ažuriraju na svim uređajima.
S isključenom iCloud sinkronizacijom vaše se oznake, popisi čitanja i povijesti pregledavanja ne ažuriraju na svim uređajima.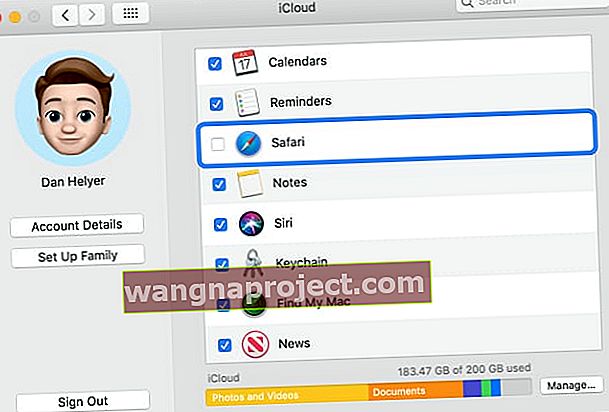 Nakon uspješnog brisanja povijesti i podataka možete ponovno odabrati sinkronizaciju Safarija putem iClouda.
Nakon uspješnog brisanja povijesti i podataka možete ponovno odabrati sinkronizaciju Safarija putem iClouda.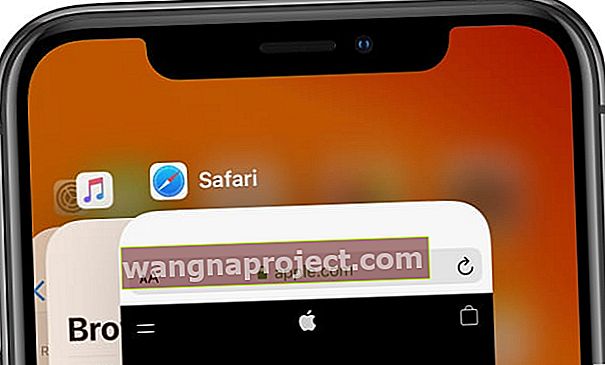 Pomaknite aplikacije s vrha zaslona da biste ih zatvorili.
Pomaknite aplikacije s vrha zaslona da biste ih zatvorili.