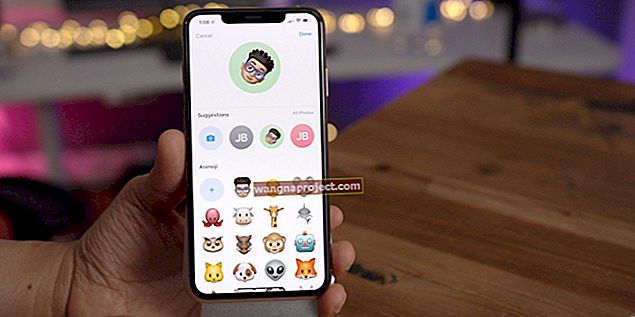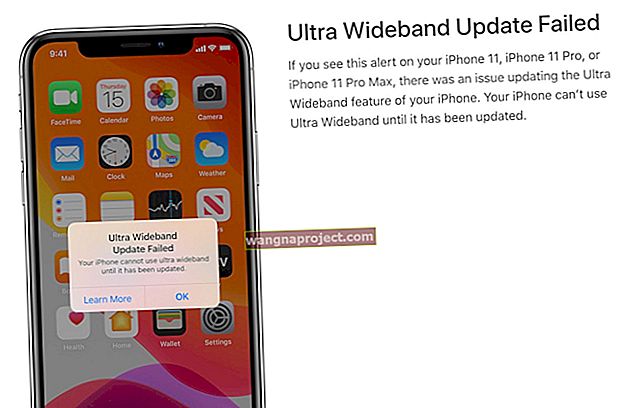Prijenos zaslona (ili snimanje video zaslona) digitalna je snimka zaslona koja obično sadrži audio pripovijedanje. To se razlikuje od snimki zaslona, jer je screencast u osnovi digitalna snimka (poput snimke filmskog zaslona) koja bilježi radnje koje se odvijaju na vašem Macu s audio naracijom. S screencastingom možete lako snimati video upute, predavanja, upute, zadatke i prezentacije. Evo kako:
Trebat će vam:
Quicktime Player 10 ili noviji
Koraci:
1. Otvorite Quicktime Player

2. Kliknite izbornik Datoteka -> Novo snimanje zaslona.

3. Kliknite ikonu trokuta za postavke snimanja. Možete odabrati upotrebu ugrađenog mikrofona. Možete koristiti vanjski mikrofon. Možete odabrati kvalitetu video i audio zapisa. Također možete odabrati mjesto za spremanje snimke kad završite.

4. Da biste započeli snimanje zaslona, kliknite okrugli (crveni) gumb za snimanje.

5. Možete snimiti cijeli zaslon ili samo manji dio zaslona. Da biste snimili cijeli svoj Mac zaslon, kliknite bilo gdje i vaše će snimanje započeti. Ako želite snimiti dio zaslona, jednostavno povucite pokazivač da biste odabrali određeno područje zaslona koje želite snimiti. Zatim kliknite gumb Započni snimanje.

6. Kada završite snimanje zaslona, kliknite gumb zaustavljanja i videozapis će se sada pojaviti kako biste ga mogli pregledati.
Objavite i podijelite snimanje zaslona
Ako želite podijeliti ili objaviti snimku zaslona putem e-pošte, chata, Facebooka, YouTubea, Vimea, iTunesa, iMoviea ili Flickra; evo kako:
1. Otvorite datoteku snimke koju želite podijeliti (ako već nije otvorena), možete kliknuti ikonu strelice ILI kliknuti gumb Dijeli (izbornik Datoteka-> Dijeli).

2. Zatim odaberite odaberite Email, Message, AirDrop, Facebook, YouTube, Vimeo ili Flickr. Morat ćete se prijaviti ako želite dijeliti datoteku putem YouTubea, Vimea, Flickra ili Facebooka.

Kako urediti svoje ekranske snimke
Možda ćete htjeti obrezati, rotirati ili spojiti svoje snimke. Evo kako:
1. Da biste obrezali datoteku tako da vaš film prikazuje samo dio snimke koji želite, odaberite Uredi> Obreži. Povucite žutu traku za obrezivanje lijevo i desno. Kliknite obrezivanje kad završite. Bilo koji dio snimke izvan žute trake za obrezivanje bit će izbrisan kako se ne bi reproducirali neželjeni dijelovi.

2. Možda ćete htjeti i rotirati ili preokrenuti snimku, odaberite Uredi> Rotiraj ulijevo, Rotiraj udesno, Flip Horizontal ili Flip Vertical.

3. Možete spojiti svoje screencast datoteke u jednu datoteku kako biste kombinirali više snimaka. Da biste to učinili, otvorite svoju snimku u QuickTime playeru, a zatim povucite isječak ili film koji želite spojiti u prozor filma.
Povezano:
- Kako koristiti Mac OS X Grab Utility za snimanje zaslona
- Kako snimiti snimke zaslona s Mac OS X-om