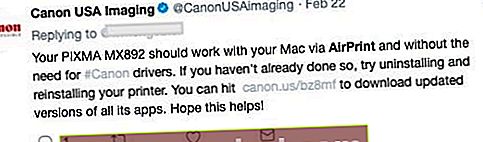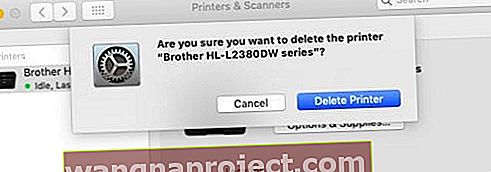Vidite li pogrešku "Nisu pronađeni AirPrint pisači" nakon ažuriranja iOS-a ili promjene na novi ili drugačiji iPhone, iPad ili iPod Touch? Ako je tako, niste sami. Svakodnevno vidimo kako se čitatelji žale na probleme s AirPrintom!
Više od nekoliko naših čitatelja izvještava da ne mogu ispisivati na pisač s omogućenom AirPrintom. A kad pokušavaju ispisati, dobivaju poruku: "Nisu pronađeni pisači AirPrint."
Ova je poruka, nažalost, uobičajena žalba na pogrešku i javlja se češće nego što itko želi priznati.
Slijedite ove kratke savjete kako biste AirPrint danas radili na vašem iPhoneu ili iPadu
- Provjerite podržava li vaš pisač AirPrint putem podataka proizvođača
- Upotrijebite WiFi postavke na pisaču i isprobajte čarobnjak za WiFi ako je dostupan. Morat ćete ponovo unijeti lozinku za WiFi mrežu (e), pa ih imajte pri ruci prije pokretanja bilo kakvog čarobnjaka ili pomoći u postavljanju
- Obavezno omogućite postavku Bonjour na pisaču. Ako je ta postavka onemogućena, ne možete ispisivati putem Apple AirPrint-a
- Provjerite podržava li vaš usmjerivač Bonjour pakete
- Osigurajte da se računalo ili uređaj I pisač povežu na ISTU WiFi mrežu
- U kontrolnom centru dodirnite WiFi, pričekajte 10 sekundi i ponovno ga dodirnite
- Prebacite postavku iDevice WiFi propusnosti s 2,4 GHz na 5 GHz ili vise-verse (s 5 GHz na 2,4 GHz)
- ISKLJUČITE način rada u zrakoplovu i UKLJUČITE Bluetooth
- Ažurirajte svoje DNS postavke na 8.8.8.8 i 8.8.4.4 (Googleov javni DNS) ili drugi javni DNS
- Onemogućite bilo koji vatrozid tijekom ispisa
- Instalirajte proizvođačku aplikaciju za ispis i pokušajte je ispisati pomoću Share Sheet-a
Zlatno pravilo AirPrint
Prvo provjerite ne ispisujete li s javne mreže. AirPrint nije podržan putem javnih bežičnih mreža (npr. Javni Wi-Fi ili žarišne točke). Tako ćete uvijek vidjeti "Nisu pronađeni AirPrint pisači" kada pokušavate ispisivati putem javnog WiFi-a.
Vaš iDevice (iPad, iPhone ili iPod touch) i pisač (i) moraju se povezati s istom privatnom bežičnom mrežom 802.11.
AirPrint koristi Bonjour, Appleovu mrežu bez konfiguracije, za automatsko otkrivanje bežičnog pisača putem vaše lokalne mreže.
Javne bežične mreže kao što su WiFi žarišne točke, Bluetooth veze ili mobilne podatkovne veze ne podržavaju AirPrint.
Provjerite svoje specifikacije kad nemate pronađenih AirPrint pisača
Provjerite ispunjava li vaš iDevice sljedeće zahtjeve za ispis pomoću AirPrint-a
- Apple iPad, iPhone ili iPod Touch koji pokreće iOS 4.2 ili noviji
- Apple unaprijed instalira AirPrint na bilo koji uređaj s iOS-om 5 i novijim
- iOS 4.2 instalira AirPrint kao ažuriranje
- Nisu sve značajke kompatibilne sa svim Apple uređajima
- AirPrint i multitasking dostupni su na iPadu (svi modeli), iPhoneu (3GS ili noviji) i iPod touchu (treća generacija ili noviji)
Provjerite podržava li vaša aplikacija AirPrint
- Većina Appleovih izvornih aplikacija podržava AirPrint, uključujući Safari, Mail, Photos i iWorks. A mnoge nezavisne aplikacije dostupne u trgovini aplikacija podržavaju i AirPrint
- Da biste provjerili podržava li aplikacija AirPrint
- Pokušajte ispisati iz aplikacije tapkajući ikonu Action. Dodirnite Ispis za ispis pomoću AirPrint-a
- Ako se pojavi ikona NO Action ili gumb Ispis, ta aplikacija trenutno ne podržava AirPrint
Potvrdite da vaš pisač ima AirPrint
Zatim provjerite ima li u vašem pisaču ugrađen AirPrint. Provjerite priručnik ili web mjesto za svoj pisač kako biste bili sigurni da se uz vaš pisač isporučuje AirPrint. Možete i provjeriti Appleovu web stranicu za AirPrint kako biste bili sigurni da je vaš pisač naveden.
AirPrint nije kompatibilan sa starijim proizvodima i ne postoji zaobilazno rješenje koje bi omogućilo kompatibilnost sa starijim pisačima.
Obavezno usmjerivač prosljeđuje Bonjour pakete
Ne podržavaju svi bežični usmjerivači Bonjour ili sve Bonjourove značajke. Budući da je Bonjour zadana metoda za otkrivanje pisača na mreži, prvo provjerite podržava li vaš bežični usmjerivač Bonjour.
Provjerite specifikacije ili dokumentaciju za podršku vašeg usmjerivača ili se obratite proizvođaču usmjerivača kako biste bili sigurni da vaš usmjerivač podržava Bonjour. Također mora podržavati prosljeđivanje Bonjour paketa.
- Ako usmjerivač ne podržava Bonjour , upotrijebite usmjerivač koji podržava Bonjour ili dodajte pisač na popis pisača pomoću kartice IP i IP adrese pisača.
Fini ispis
Obavezno odaberite ispravno ime pisača. Često je teško razlikovati pisače ako imate više pisača istog proizvođača. Stoga provjerite točne brojeve i imena modela.
I još nešto, AirPrint neće raditi ako je vaš iDevice spojen izravno na pisač pomoću WiFi Direct-a umjesto usmjerivača ili pristupne točke .
Nakon što potvrdite da vaš pisač prosljeđuje Bonjour, ima AirPrint i da koristite ispravno ime pisača, slijedite donje savjete.
Prvo provjerite Jednostavne stvari
- Provjerite ima li pisač papir u ladici i jesu li tinta ili toner pisača prazni
- Provjerite je li pisač uključen. Ako je pisač uključen, isključite ga, a zatim ponovno uključite kako biste vidjeli hoće li taj jednostavni korak riješiti problem.
- Provjerite da na upravljačkoj ploči pisača nema poruka o pogrešci
- Imajte na umu da WiFi pisačima treba nekoliko minuta da se pridruže WiFi mrežama nakon što se uključe. Stoga prije početka provjerite je li pisač povezan s WiFi mrežom prije pokušaja ispisa
- Ako koristite Canon pisače, provjerite ima li najnovijeg ažuriranja
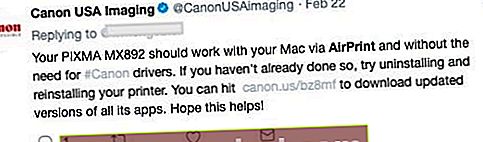
Savjeti za popravljanje "Nisu pronađeni AirPrint pisači."
- Pomaknite usmjerivač bliže pisaču, ali ne bliže od 1,8 metara od usmjerivača. Provjerite i da li drugi kućanski predmeti poput mikrovalnih pećnica, monitora za bebe i bežičnih telefona nisu u blizini. Oni često ometaju vaš bežični signal
- Provjerite je li pisač s omogućenom AirPrintom povezan s istom Wi-Fi mrežom kao i iOS uređaj. Imajte na umu da će Wi-Fi pisačima trebati nekoliko minuta da se pridruže Wi-Fi mreži
- Mobilne mreže trenutno ne podržavaju AirPrint
- Provjerite je li način rada u zrakoplovu ISKLJUČEN
- Provjerite je li na vašem iDevice instalirana najnovija verzija iOS- a, a na vašem je pisaču instalirana najnovija verzija firmvera.
- Provjerite je li pisač isključen bežično
- Ako je ISKLJUČEN, pritisnite bežični gumb na pisaču da ga ponovno pokrenete.
- Pokušajte prebaciti iPhone ili drugu postavku iDevice WiFi propusnosti s 2,4 GHz na 5 GHz ili vise-verse (s 5 GHz na 2,4 GHz)
- Ako niste sigurni kako provjeriti ovu postavku, obratite se svojem davatelju internetskih usluga (ISP)
- Isključite i ponovno uključite svoj iDevice. Isključite i ponovno uključite pisač
- Isključite I usmjerivač i modem, pričekajte 30 sekundi i ponovno uključite
- Isključite Bluetooth i pokušajte ispisivati
- Provjerite je li omogućen AirPrint u postavkama vašeg pisača . Pogledajte ovo u priručniku vašeg pisača
- Ako imate bilo koje računalo povezano putem etherneta s mrežom putem usmjerivača / modema, isključite ta računala. S isključenim računalom, pokušajte ponovno AirPrint
- Promijenite postavku Internet Printing Protocol (IPP) s Off (Isključeno) na On (Uključeno) kako bi se pisač mogao pronaći putem AirPrint-a
- IPP (Internet Printing Protocol) obično se nalazi u podizborniku Napredne postavke pisača
Kad isključujete uređaje, pokušajte ukloniti wifi usmjerivač i pisač iz izvora napajanja i pričekajte 30 sekundi. Zatim ga priključite i pokušajte ponovo.
Ako još uvijek nemate pronađene AirPrint pisače
- Pronađite DNS postavke vašeg pisača i unesite 8.8.8.8 za prvi DNS i 8.8.4.4 za drugi DNS
- Neki se pisači vraćaju na zadane postavke nakon nadogradnje firmvera
- Na primjer, ako koristite HP pisač, provjerite jesu li postavke IPP (Internet Printing Protocol) omogućene za mrežni pisač ako ste pisač konfigurirali kao IP pisač
- Provjerite vatrozid usmjerivača (ili softverski vatrozid na Macu) i pustite AirPrint kroz njega pomoću priključaka 9100, 139, 515, 631, 5393.
- Ili privremeno onemogućite svoj vatrozid i pogledajte hoće li to riješiti problem
- IP adresu vašeg pisača postavite na FIXED ili STATIC . Upute za pisač potražite u uputama za određeni model pisača.
- DHCP često ponovno dodjeljuje IP adresu pisača kada je IP pisača postavljen na DYNAMIC
Provjerite mrežnu konfiguraciju pisača
- Pronađite IP adresu vašeg pisača ispisom stranice mrežne konfiguracije (pogledajte priručnik vašeg pisača).
- Za upute o ispisu stranice mrežne konfiguracije posjetite web mjesto korisničke podrške proizvođača pisača. Upišite model vašeg pisača, a zatim potražite dokument za "ispis stranice s konfiguracijom".
- Provjerite aktivnu vrstu veze u odjeljku Opće informacije ovog izvješća. Vrsta veze trebala bi biti Wireless.
- Provjerite status u odjeljku 802.11 Wireless u izvješću. Status bi trebao biti povezan. IP adresa pisača također se prikazuje u odjeljku 802.11 izvješća o aktivnim bežičnim vezama.
- Provjerite je li naziv mreže (SSID) u izvješću isti kao naziv bežične mreže za vaš umreženi pisač.
Provjerite je li omogućen AirPrint
- Otvorite ugrađeni web poslužitelj (EWS), a zatim provjerite je li omogućen AirPrint
- Ispišite stranicu mrežne konfiguracije da biste dobili IP adresu pisača potrebnu za pregled web stranice EWS. Upute o ispisu stranice mrežne konfiguracije potražite na web mjestu korisničke podrške proizvođača pisača. Upišite model vašeg pisača, a zatim potražite dokument da biste "ispisali stranicu s konfiguracijom".
- Pronađite IP adresu pisača na stranici Network Configuration
- Na bilo kojem računalu otvorite internetski preglednik
- Upišite IP adresu pisača u adresnu traku preglednika, a zatim pritisnite Enter
- Obavezno upišite IP adresu u adresni okvir internetskog preglednika. Ako se upiše u okvir za pretraživanje alatne trake ili u tražilicu, EWS se ne otvara
- Ako se sigurnosni certifikat web mjesta prikazuje u internetskom pregledniku, kliknite Nastavi
- Otvara se stranica s informacijama o EWS-u za pisač
- Kliknite karticu Postavke
- Kliknite Sigurnost, a zatim Postavke administratora
- U odjeljku Postavke mreže odaberite AirPrint, ako već nije odabran, a zatim kliknite Primijeni
- Ponovo pokrenite svoj pisač i isprobajte AirPrinting
Imajte na umu da javne bežične mreže (npr. Javne Wi-Fi žarišne točke) i mobilni / mobilni podaci ne podržavaju AirPrint!
Printer pauziran, sigurna opcija nije uspjela s Airprintom, kako popraviti
Nedavno su neki korisnici izvijestili o problemima s Airprintom koji su povezani s 'Sigurnom opcijom'. Ovaj problem nije utjecao na korisnike iPhonea ili iPada, ali stvorio je neugodnosti za korisnike koji su nedavno ažurirali svoj iMac ili MacBook na macOS Mojave.
Ako vaš Airprint ne uspije, a pri povezivanju s vašim Airprint pisačem vidite poruke 'Printer Paused' ili opcija Secure, evo nekoliko koraka koji bi vam trebali pomoći.
Prvo izbrišite vezu pisača s vašeg MacBooka.
- Kliknite > Postavke sustava> Pisači
- Odaberite svoj pisač s popisa i odaberite '-' s lijeve strane. Potvrdite za brisanje pisača.
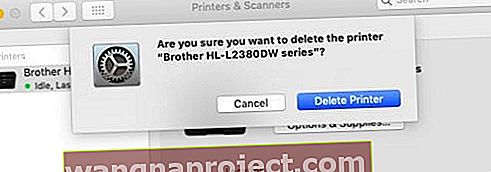
- Pokrenite svoj Mac i ponovo instalirajte pisač putem Postavke sustava> Pisači> Dodaj pisač
- Kada dodate svoj pisač, na dnu ako vidite opciju Upotrijebi: Sigurni ispis, promijenite ga u naziv pisača umjesto Airprint.
- Ponovo pokrenite MacBook i provjerite je li problem riješen
Sigurna opcija obično ne uspijeva kod nekih vrsta Dell pisača i HP pisača koji kažu da je "pristup podacima za šifriranje istekao". To je vjerojatno zbog sigurnosnog certifikata koji treba ažurirati.
HP Airprint ne radi, može li biti povezan s Appleovom nadogradnjom?
Ako vaš HP AirPrint ne radi nakon nedavne nadogradnje iOS-a ili macOS-a, a slijedili ste osnovne savjete za rješavanje problema, uključujući resetiranje Wi-Fi-ja, ponovno pokretanje pisača i ažuriranje najnovijim firmware-om, evo nekoliko dodatnih stvari koje trebate potražiti.
To se prvenstveno odnosi na problem s " vjerodajnicama za šifriranje isteklo " prilikom upotrebe vašeg HP Airprint. Ovaj problem u posljednje vrijeme stvara probleme.
- Na HP-ovom pisaču idite na zaslon izbornika i idite na "Administracija - Mreža - Ethernet - Sigurnost - Poništi sigurnost - Da". Akcija Poništi sigurnost riješila je ovaj problem
- Promjena zadanog imena pisača iz "Airprint" u naziv vašeg pisača tijekom dodavanja pisača također rješava ovaj problem, kao što je opisano u prethodnom odjeljku.
I na kraju, potražite univerzalna ažuriranja firmvera HP pisača na Appleovom web mjestu i ažurirajte svoj firmver i provjerite rješava li vaš problem s HP Airprint.
Problemi s vezom između iPhone i HP pisača, dodatni savjeti
HP Officejet Pro vrlo je popularan sve u jednom pisač koji mnogi korisnici Apple koriste u svakodnevnom životu.
Evo nekoliko prijedloga koje možete pogledati ako imate problema s vezom između vašeg iPhonea i HP pisača. Ovi savjeti trebaju procijeniti postavke na vašem pisaču i usredotočiti se na značenje IP adresa koje vidite na zaslonu .
- Provjerite je li pisač spojen izravno na zidnu utičnicu umjesto prenaponske zaštite prilikom rješavanja problema.
- Kliknite ikonu Wireless na zaslonu izbornika Printer
- Ako niste povezani s Wi-Fi mrežom, kliknite zupčanik, postavke bežične mreže i Wireless Setup da biste pisač povezali s bežičnom mrežom.
- Ako IP adresa pisača započinje s ' 169.254 ', to bi značilo da postoji problem s vašim Wi-Fi usmjerivačem. Možda ćete trebati ponovno pokrenuti usmjerivač ili primijeniti najnoviju nadogradnju na usmjerivač i ponovno pokrenuti
- Ako IP adresa pisača započinje s ' 192.168' ili '10' , to znači da je vaš HP pisač uspješno povezan s mrežom. U ovom ćete slučaju možda trebati ponovno pokrenuti iPhone ili iPad i resetirati mrežne postavke na iOS uređaju i pokušati ponovno.
HP Airprinter ispisuje samo fotografije. Nema web stranica ili e-adresa koje se ispisuju
Za korisnike koji su nadogradili na sve u jednom pisače, poput HP Officejet 7612, jedan od uobičajenih problema koji se ponekad pojavljuje je da vaš pisač ispisuje samo fotografije s vašeg iPhonea ili iPada.
Jednostavno ne ispisuje ništa drugo. Vaša e-pošta ili web stranice nikad neće doći do pisača.
Ovaj se problem događa zbog određene konfiguracije pisača i nije povezan s vašim Apple uređajem ili nadogradnjom iOS-a.
Ako primijetite da se ovaj problem događa, morat ćete ući u postavke pisača i omogućiti zajednički ispis .
Jednom omogućeni, moći ćete koristiti iPhone ili iPad za ispis svih vrsta sadržaja na HP Airprint, a ne samo fotografija.
Kako resetirati AirPrint sustav ispisa na vašem MacBook-u
Ako se problemi s Airprintom javljaju prvenstveno na vašem MacBook-u ili iMac-u,
Pokušajte resetirati sustav ispisa i provjeriti pomaže li. Evo kako to možete učiniti u tri jednostavna koraka.
- Kliknite > Postavke sustava> Pisači i skeneri
- Držeći pritisnutu kontrolnu tipku na Macu, kliknite bilo koji od pisača s lijeve strane
- Na izborniku odaberite 'Resetiraj sustav ispisa'

- Ponovo pokrenite svoj Mac
Sažetak
Nije zabavno kad naši AirPrint pisači iznenada prestanu raditi. Iznijeli smo ono što znamo i što smo naučili od vas, naših čitatelja.
Nadam se da će vam jedan od ovih savjeta uspjeti.
Ako iz svog iskustva znate način na koji AirPrint može funkcionirati, podijelite ga u našem odjeljku za komentare. Volimo dodavati još savjeta u svoje članke, pa svi imamo koristi od znoja i vremena drugih.
Savjeti za čitanje za nije pronađen nijedan AirPrint pisač
- Za probleme s Epsonovim pisačem, Christine preporučuje preuzimanje aplikacije Epson Printer Finder iz App Storea
- Jedan od naših čitatelja otkrio je da je isključivanje načina rada u zrakoplovu na neko vrijeme, a zatim njegovo vraćanje na sigurnije 3 - 5 minuta riješilo ovaj problem. Hvala na zaobilaznom putu, Jenni!
- Pokušajte umjesto toga upotrijebiti aplikaciju proizvođača pisača. Nakon što otvorite dokument koji želite ispisati, pošaljite tu datoteku na ispis iz aplikacije pisača pomoću gumba Dijeli, a zatim u Dijeli lista odaberite značajku Otvori u (aplikacija pisača)
- Ušao sam u WiFi postavke i pomoću čarobnjaka za WiFi ponovo instalirao lozinku. Sada se moj pisač prikazuje na iPhoneu
- Trapper je otkrio da mora omogućiti Multicast na svom usmjerivaču prije nego što AirPrint može raditi. Mjesto opcija Multicast u administracijskim izbornicima vašeg usmjerivača ovisi o proizvođaču. Stoga provjerite s njima ako ne možete pronaći ove postavke!
- Pronađite Network Setting> Broadband> Internet Connection> Advanced Setup> RIP & Multicast Setup> Multicast i postavite ga na IGMP v1 / IGMP v2 / IGMP v3
- Idite na Network Setting> Home Networking> i postavite IGMP Snooping na 'Disabled'.
- Pronađite Network Setting> Wireless> General> Wireless Network Settings> i postavite Enhanced Multicast Forwarding na 'Enabled'.
- Za rad većine usmjerivača treba multicast ili omogućen UPnP i / ili onemogućen IGMP Proxy. Kada gledate opcije Multicast, provjerite sljedeće:
- Omogućite Multicast u postavkama vatrozida
- Uključite (omogućite) Multicast na LAN, WLAN sučeljima
- Omogućite (omogućite) pravila pristupa vatrozidu iz LAN-a u Multicast zone
- Stvorite 2 IP pomoćna pravila za NetBIOS iz WLAN-a u LAN i za DNS iz LAN-a u WLAN podmreže i obrnuto
- Dennis je nabavio pisače No AirPrint na dva njegova iPhone 6 I njegova dva iPada.
- Iako je njegova aplikacija Epson iPrint na sva četiri uređaja mogla vidjeti bežični Epsonov pisač i izvijestiti o njegovom statusu.
- Dennis je također mogao vidjeti dodijeljenu IP adresu pisača. Ali na tim uređajima postoji i ručna kartica u programu Epson iPrint.
- Kucnuo je ručno, a zatim ručno unio IP adresu. Pisač je identificirao po imenu.
- Kad je Dennis ušao u Fotografije kako bi pokušao ispisati, pogreška je prestala iskakati. AirPrint je vidio pisač i mogao je ponovno ispisivati. Dobar ulov Dennis!
- A GeekyGramps izvještava da ako imate višepojasni bežični usmjerivač, postavite svoj bežični pisač i iPad ili iPhone na istu frekvencijsku širinu pojasa bežičnog usmjerivača.
- I imajte na umu da dvopojasni usmjerivači emitiraju signale na dvije različite frekvencije, 5 Ghz I starijim 2,4 Ghz.
- Stariji se pisači povezuju samo na 2,4 GHz. Stariji usmjerivači imaju jedan opseg (2,4 GHz), a AirPrint bežični ispis putem ovih usmjerivača izvrsno funkcionira.
- Iz naših razloga, AirPrint ne radi na nekim dvopojasnim usmjerivačima. Ali dobra vijest je da ovu WiFi frekvenciju na iPadu ili iPhoneu brzo promijenite u stariju 2,4 GHz pomoću izbornika "Postavke".
Još jedan sjajan prijedlog za čitatelja
- Pronađite ugrađenu web adresu vašeg pisača tako što ćete ispisati informativni list pisača
- Unesite tu web adresu kao URL u pregledniku
- Ovo otvara web mjesto ugrađenog web poslužitelja vašeg pisača
- Promijenite postavku Mreža> IPv4 u "Ručni IP" (odabir "odaberite ručnu IP adresu") i "Ručni DNS poslužitelj".
- Unesite 8.8.8.8 i 8.8.4.4
- U odjeljku Napredne postavke> Mrežne postavke> Infrastruktura provjerite WPA-PSK provjeru autentičnosti> WPA verzija> "Automatski (WPA2 ili WPA1)", a pod Šifriranje provjerite "Automatski (AES ili TKIP)"
- Pod Network> Internet Printing Protocol omogućujem IPP
- Pod Bonjour odaberite omogućiti Bonjour
- Provjerite web adresu usmjerivača i provjerite treba li je ažurirati
- Provjerite jesu li svi vaši uređaji u istoj mreži
- Isključite usmjerivač (e) i pisač
- Pričekajte 30 minuta, a zatim ponovno pokrenite sve
- Sada pogledajte možete li bežično ispisivati sa svih povezanih uređaja
Zahvaljujemo Eugeneu na pružanju ovog detaljnog, detaljnog savjeta!