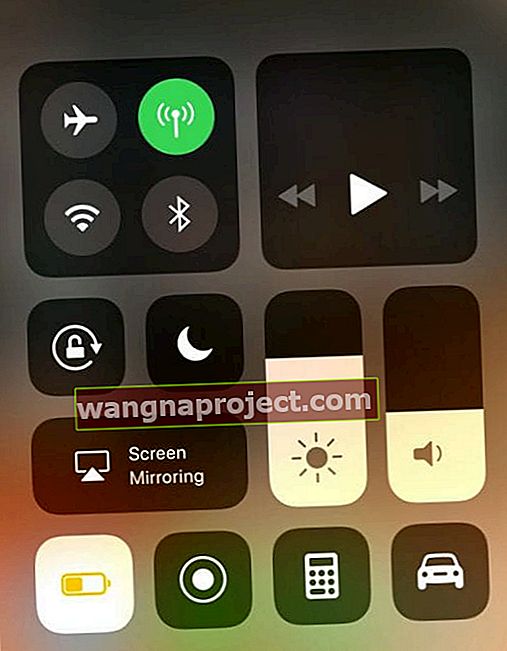iOS 11 predstavlja novi prebacivač aplikacija za pomicanje i prisilno zatvaranje aplikacija na vašem iPadu. Prijeđite prstom prema vrhu zaslona, srećom i dalje djeluje - izgleda samo malo drugačije od iOS10 . A App Switcher i dalje je brz i učinkovit način da se lako prebacite na druge nedavno korištene aplikacije.

Zatvaranje aplikacija na iPadu postupak je u dva koraka
Prvo otvorite prebacivač aplikacija tako da dvaput pritisnete tipku Home . Ili ako su vam uključene geste za višezadaćno otvaranje, otvorite zaslon za prebacivanje aplikacija brzim prevlačenjem prema gore na zaslonu iPada s četiri ili više prstiju. Drugo, pritisnite i držite pregled bilo koje aplikacije u App Switcheru. Zadržite ovo zadržavanje i prijeđite prstom prema vrhu zaslona.

I žao ... još uvijek nema svih značajki
Neki su se nadali gumbu za zatvaranje svih aplikacija u iOS11 (koji se naziva i opcija ubijanja svih). Ali nema puta. Apple još uvijek ne uključuje mogućnost zatvaranja svih aplikacija u iOS-u i svih njegovih iOS uređaja (iPhone, iPad, iPod Touch.) Glavni razlog zbog kojeg iOS ne uključuje ovu opciju close all je Appleova čvrsta kontrola svog multitasking ekosustava. Kada rade ispravno, većina aplikacija ne zauzima puno ili nimalo memorije dok sjedi u pozadini.
Zamislite pozadinske aplikacije kao predmemoriju - informacije koje se zadržavaju u suspendiranom stanju, A NE upotrebljavaju baterije ili sistemske resurse. Iznimka su aplikacije koje se često osvježavaju u pozadini - poput vremena, pošte, navigacije i slične aplikacije koje redovito povlače i ažuriraju podatke. Te su aplikacije još uvijek u suspendiranom stanju, ali se i dalje ažuriraju pomoću pozadinskog osvježavanja. Pročitajte dalje za više informacija o pozadinskom osvježavanju aplikacije.
U idealnom slučaju to znači da te pozadinske aplikacije uopće NE utječu na funkciju vašeg uređaja. Redovito zatvaranje ne problematičnih aplikacija može vam čak skratiti vijek trajanja baterije. Dakle, osim ako ne imate problema, najbolje ostavite aplikacije na miru.
Kada zatvaranje aplikacija ima smisla
Kad aplikacija prestane reagirati ili reagira vrlo sporo, trebali biste zatvoriti tu aplikaciju koja vrijeđa. I prijeđite prstom da biste ubili kada se aplikacija ili određeni dijelovi vašeg iDevice potpuno sruše ili počnu ne reagirati.
A ako vaš iPad radi malo sporo ili kasni, bilo bi dobro zatvoriti neke ili sve nedavno korištene aplikacije. Appleov iOS operativni sustav drži vaše nedavno korištene aplikacije u pozadini, samo u slučaju da se želite vratiti na njih. Tako se zatvaranjem problematičnih aplikacija često oslobađa memorija koja održava ove pozadinske aplikacije. To se obično pretvara u živahnije iskustvo s vašom trenutnom i aktivnom aplikacijom.
Imajte na umu da App Switcher prikazuje sve aplikacije koje ste nedavno otvorili na iPhoneu, iPod Touchu ili iPadu . Trenutno ne razlikuje rade li oni u pozadini ili se osvježavaju ili ne. Da biste saznali koje se aplikacije osvježavaju u pozadini i kako omogućiti ili onemogućiti ovu značajku, nastavite čitati!
Tražite li jednostavan način za prebacivanje između aplikacija na iPadu? Prebacivanje aplikacija jednostavnije je nego ikad!
iOS 11 olakšava prebacivanje između aplikacija pomoću redizajniranog App Switchera i novog iPad Docka. Sada imate izbora - promijeniti aplikacije pozivanjem doka ili upotrebom Prebacivača aplikacija za sve otvorene aplikacije. Brzo pomaknite prema gore od dna zaslona da biste otkrili priključnu stanicu ili prijeđite još od dna da biste otkrili App Switcher. Alternativno, dvaput pritisnite Početna da biste prikazali prekidač aplikacija.

Prijeđite prstom udesno da biste vidjeli sve svoje otvorene aplikacije u App Switcheru. Vidite pločice za pregled svih otvorenih aplikacija. Jednom kada pronađete željenu aplikaciju, samo dodirnite pločicu pregleda prstom i ta se aplikacija otvara. Ako ste ga nedavno koristili, obično nastavlja tamo gdje ste stali. Neke se aplikacije, posebno one za igre, trebaju ponovno pokrenuti da bi u potpunosti funkcionirale.
UKLJUČITE (ili isključite) značajke višezadaćnosti
Uključivanjem višezadaćnih gesta olakšava se pristup vašem prebacivaču aplikacija - samo brzim prevlačenjem s četiri prsta. Da biste uključili značajke multitaskinga, idite na Settings> General> Multitasking> Gestures. Ova značajka omogućuje vam korištenje četiri ili pet prstiju za pristup App Switcheru povlačenjem prema gore. Također, Pokreti omogućuju brzi pristup početnom zaslonu pomoću prstohvata i prevlačenjem ulijevo ili udesno prikazuju vam se sve trenutno otvorene aplikacije.
A naše omiljene multitasking geste i dalje rade na iOS-u 11, uključujući:
- Povratak na početni zaslon: Dok koristite aplikaciju, spojite četiri ili pet prstiju na zaslonu
- Pogledajte prebacivač aplikacija: Prijeđite s četiri ili pet prstiju prema gore ili dvaput pritisnite gumb Početna. Zatim jednim prstom prijeđite udesno ili ulijevo da biste pronašli i otvorili drugu aplikaciju
- Promjena aplikacija: Prijeđite s četiri ili pet prstiju ulijevo ili udesno da biste se prebacili na prethodno korištenu aplikaciju
Niste sigurni kako zatvoriti aplikaciju za višezadaćnost?
Dakle, svoje ste aplikacije postavili jednu do druge ili lebdjele jednu na drugoj na jednom zaslonu. Ali tada želite ili trebate otpustiti i zatvoriti samo jednu (ili dvije) od tih aplikacija, dok ostale ostajete netaknute. Hej, pričekaj malo ... KAKO TO RADIŠ?
Da, i ja! Prelazim prstom udesno - ne. Zatim prijeđite prstom ulijevo - ne. Prijeđite prstom prema gore - ne. Prijeđite prstom prema dolje - ne! Koji vrag?
Dakle, zatvaranje aplikacija dok ste u multitasking prizoru izazovan je i nije baš user-friendly - barem ne u početku. Ovdje postoji krivulja učenja i treba se malo priviknuti. Pa evo ga:
Ako ste u prikazu podijeljenog zaslona, uhvatite središnju ručku aplikacije koju želite zatvoriti i pomaknite aplikaciju pored lijevog ili desnog ruba da biste je odbacili i zatvorili iz višezadaćnosti.
Ako ste u plutajućem prikazu, dodirnite ručku na vrhu plutajućeg prozora ILI dodirnite LIJEVI rub aplikacije i pomaknite je sa zaslona skroz udesno. Zapamtite, uvijek je LIJEVO DO DESNO.
I još nešto: plutajuće se aplikacije ponovno pojavljuju
Tu plutajuću aplikaciju možete vratiti i prevlačenjem prsta od desnog ruba zaslona ulijevo, ali vraća samo zadnju plutajuću aplikaciju izvan zaslona. Dakle, ako imate više plutajućih aplikacija i odbacite ih obje, vaš će iPad vratiti najnovije otkazivanje.
Koristite dock!
Jedna od najboljih novih značajki na iPadu u iOS11 je nova iPad Dock! Korisnici Maca dobro poznaju ovu značajku - nalazi se na dnu zaslona i omogućuje jednostavan pristup svim vašim omiljenim aplikacijama. Prilagodljiv je i prati vas od aplikacije do aplikacije kada želite. Brzim prijelazom prema gore i pojavit će se vaš Dock. Prijeđite malo gore i pojavit će se vaš App Switcher. To je tako jednostavno i prikladno.

U našem detaljnom članku saznajte više o iPad Docku za iOS11.
O aplikacijama koje se izvode u pozadini
Kada se prebacite na novu aplikaciju ili otvorite novu, neke će se aplikacije nastaviti prikazivati kratko vrijeme prije nego što prijeđu u suspendirano stanje. Kad je omogućeno osvježavanje aplikacija u pozadini, čak i obustavljene aplikacije povremeno provjeravaju ima li ažuriranja i novog sadržaja. To znači da vam suspendirane aplikacije potencijalno zauzimaju sistemsku memoriju i troše bateriju. To ima smisla za aplikacije kao što su Vijesti, Karte, Pošta, Poruke, Twitter, FaceBook i drugi društveni mediji. No, za stvari poput Netflixa, Amazona, Fotografije i drugih, osvježavanje pozadinske aplikacije zaista nije potrebno. I na kraju samo ispraznite bateriju i možda potrošite podatke iz mobilnog podatkovnog paketa. Slijedom toga, preporučujemo da isključite pozadinsko osvježavanje aplikacija za ove vrste aplikacija ili čak za sve aplikacije.

Dakle, ako želite da obustavljene aplikacije NE provjeravaju ima li novog sadržaja, idite na Postavke> Općenito> Osvježavanje aplikacije u pozadini i u potpunosti ISKLJUČITE Osvježavanje aplikacije u pozadini ili odaberite koje aplikacije želite osvježiti u pozadini. U iOS11 također postavljate želite li da se pozadinske aplikacije osvježavaju samo putem WiFi-a ili kada koristite WiFi i mobilne podatke.
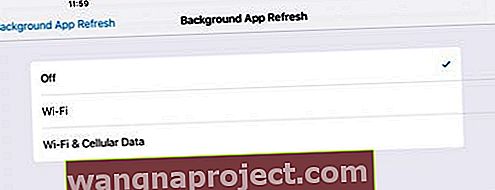
Aplikacije se uvijek osvježe kad se otvore
Ako se brinete da isključivanje pozadinskog osvježavanja aplikacije znači da se vaše aplikacije ne popunjavaju ažuriranjima, nikad se ne bojte! Čim otvorite bilo koju aplikaciju, ona automatski poziva poslužitelj da ažurira sve podatke. Sve dok se povezujete s podacima putem Wi-Fi-ja ili mobilne mreže, vaše bi aplikacije uvijek trebale sadržavati nove podatke.
Što je s iPhoneima?
Za sada zatvaranje aplikacija na iPhoneima ostaje isto kao i ranije verzije iOS-a. Dvaput pritisnite gumb Početna da biste vidjeli nedavno korištene aplikacije, prijeđite prstom udesno ili ulijevo i pronađite aplikaciju koju želite zatvoriti, a na kraju prijeđite prstom na pregledu aplikacije da biste je zatvorili. Imajte na umu da aplikacije koje se pojavljuju u App Switcheru nisu otvorene. U stanju su čekanja kako bi vam pomogli u navigaciji i obavljanju više zadataka. Apple preporučuje prisiljavanje aplikacije da se zatvori samo ako ne reagira, nije uobičajena ili ako imate problema s performansama i / ili baterijom vašeg iDevice-a.
Zabrinuti ste zbog performansi baterije? 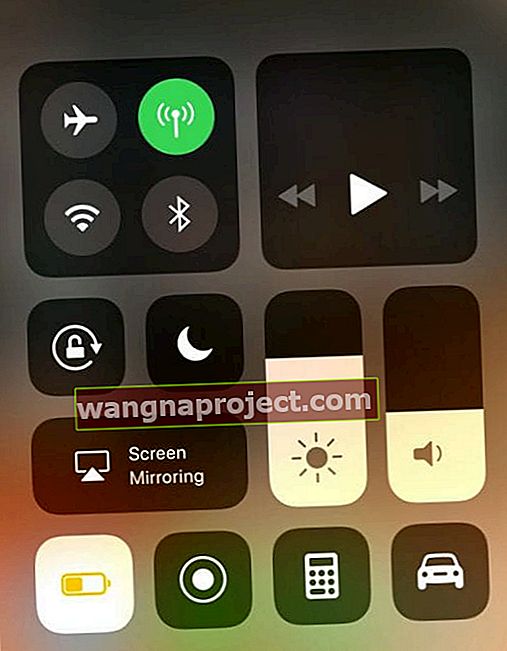
Ako ste zabrinuti zbog vijeka trajanja baterije, pokušajte smanjiti svjetlinu zaslona, isključiti Bluetooth, uključiti način rada s niskom potrošnjom i onemogućiti osvježavanje pozadine za sve aplikacije, posebno aplikacije koje u pozadini koriste usluge lokacije (poput Karti, Yelp ili Waze itd. ) A ako vam ne treba pristup Internetu, isključite i WiFi. Još bolje, dodajte način rada s niskom baterijom u svoj Kontrolni centar putem Postavke> Kontrolni centar za jednostavno uključivanje i isključivanje. Napominjemo da način rada s baterijom trenutno nije dostupan na iPadu.