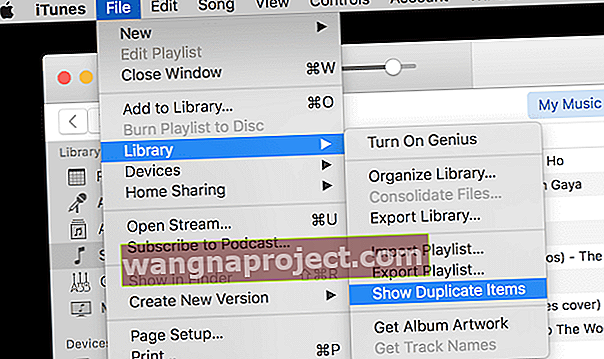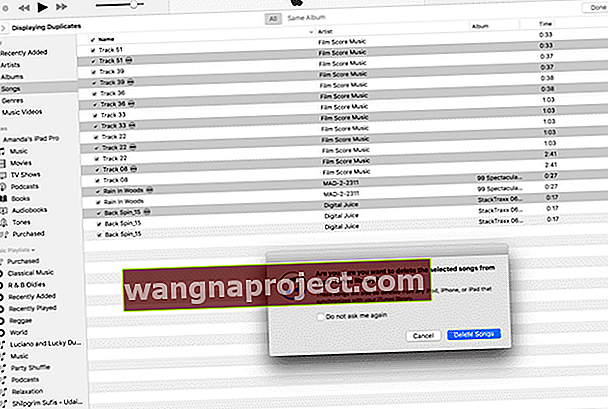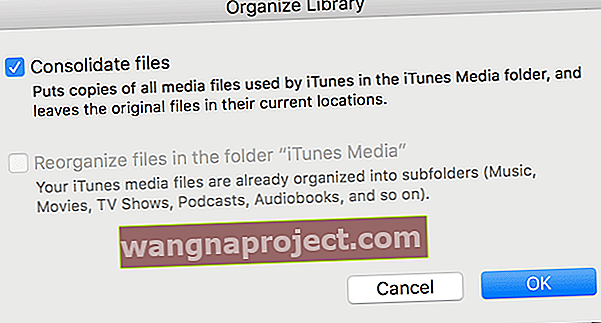Moram priznati. Da, ja sam jedan od „onih ljudi“ koji se boje da što-ako iz digitalnog svijeta - što ako se moj iPad sruši, što ako moj iMac umre, što ako moj iPhone otkaže, što ako iCloud nestane ?? Što će se dogoditi sa svim mojim dragocjenim podacima? Sve moje fotografije, videozapisi o obitelji / prijateljima / odmorima, sva moja glazba, sve moje sve? Kako bih se uopće mogao oporaviti ako se dogodi takva katastrofa?

Ovi scenariji noćne more napokon su prevladali moju nesklonost (i da, malo lijenosti) da napravim sigurnosnu kopiju svojih podataka. Dakle, tijekom proteklih nekoliko tjedana poduprla sam sve (ZNAČIM SVE), tako da strah da možda nikad neću vidjeti svoju kolekciju fotografija ili slušati svog voljenog Austina, glazbeni miks iz TX-a iz 1995. godine, neće postati moja stvarnost. Sigurnosnom kopijom svi će moji podaci trajno živjeti u mom digitalnom svijetu (ili barem dok ne prestanem živjeti).
Srećom, izrada sigurnosnih kopija podataka jednostavnija je i puno manje vremena nego što je bila prije.
Sigurnosne kopije svih vaših važnih podataka moraju se imati u našem digitalnom životu - spasit će sve one fotografije (ovdje stvarno govorim o uspomenama) koje vjerojatno ne možete dohvatiti ili ponovno stvoriti. Izrada sigurnosne kopije naših iTunes knjižnica i naših uređaja iDevices uštedjet će potencijalno beskrajne sate potrebne za ručnu ponovnu izgradnju (ili još gore, ponovnu kupnju) naše glazbene biblioteke.
Izrada sigurnosnih kopija naših podataka slična je polici osiguranja. Nadamo se da nam to nikad neće trebati, ali drago nam je da je dečko tu za svaki slučaj! Sigurnosno kopiranje dat će nam onaj trenutak "Om", opuštanje uma i pronalazak vedrine u tome što su naši podaci sakriveni i lako dostupni, ako nam ikada zatrebaju.
Pa krenimo na to!
povezani članci
Široki sigurnosni pristup
Prva stvar, unatoč savjetima da napravite sigurnosnu kopiju na iCloud ILI Finderu / iTunesu, mi iz Apple ToolBox-a preporučujemo raditi oboje . Zašto? Pa, to je polica osiguranja, pa igrajmo je konzervativno jer nikad se ne zna. I stvarno STVARNO ne želimo učiti na teži način.
Također preporučujemo stvaranje sigurnosne kopije na vanjskom pogonu
Ako koristite Time Machine, tada ste već napravili sigurnosnu kopiju svega pa to možete provjeriti sa svog popisa. Ako ne koristite Time Machine, vjerojatno je vrijeme da ga počnete koristiti.
Ali ako ste negativni za Time Machine, možete koristiti drugi sigurnosni sustav zasnovan na oblaku ili pogonu (primjeri uključuju Retrospect, Paragon Drive Copy, CarbonCopyCloner i SuperDuper među mnogim drugima).
Ako ste tipa "uradi sam" ili jednostavno ne vjerujete svojim podacima Appleu i drugima, također možete ručno napraviti sigurnosnu kopiju na vanjskom pogonu. O ovoj posljednjoj opciji razgovarat ćemo detaljnije kasnije.
Jedna stvar koju ljudi prečesto zanemaruju jest da ako sve vaše računalo, vanjski pogon za sigurnosnu kopiju i iDevices "žive" na istom mjestu (poput vašeg doma ili ureda), sve to stavljate pod isti rizik.
Ako dođe do požara ili provale (nadam se da neće), tada su svi vaši uređaji i sigurnosne kopije potencijalno uništeni ili ukradeni. Iz tog razloga mi u Apple ToolBoxu potičemo (mislim stvarno potičem) da napravite sigurnosnu kopiju na iCloud ili bilo koju uslugu u oblaku I napravite sigurnosnu kopiju na najmanje dva odvojena mjesta (poput doma i ureda - kućni ured se ne računa).
Molimo razmislite o tome da napravite sve - iCloud / Cloud sigurnosna kopija I dva odvojena mjesta.
Možete i napraviti sigurnosnu kopiju na DVIJE RAZLIČITE Cloud Services.
Ako su troškovi problem, razmislite o sigurnosnoj kopiji svojih najvažnijih podataka (poput fotografija, osobnih videozapisa i glazbe) na više mjesta. U Apple ToolBoxu to nazivamo pravilom sigurnosne kopije 2X2. U tehnološkom svijetu to se naziva suvišnost, ali imati više sigurnosnih kopija je sve samo ne suvišno, to je neophodno.

Sigurnosna kopija iPhonea pomoću iClouda
To je prilično jednostavno za sve iDevices.
Loša strana je što vaš besplatni iCloud račun uključuje minus 5 GB. Ovih dana iPhoni imaju najmanje 64 GB, a iPadi čak i veći, tako da besplatni iCloud 5 GB neće sve sigurnosno kopirati, pa ćete morati odabrati što ćete sigurnosno kopirati, a što ne. Nije idealno.
Dakle, ako ste jedan od onih iFolkova koji vole fotografirati puno slika, videozapisa ili oboje (i zadržati ih na svom iDevice-u), onda preporučujemo da tih 50 GBP potrošite 0,99 USD mjesečno (11,88 USD godišnje) iCloud plan za pohranu, 2,99 USD mjesečno (35,88 USD godišnje) za paket od 200 GB ili 9,99 USD mjesečno (119,88 USD godišnje) za paket od 1 TB (ovo je vjerojatno previše ako samo izrađujete sigurnosne kopije svojih iDevices).
Postavite sigurnosnu kopiju iCloud slijedeći korake:
1. Povežite svoj iDevice s Wi-Fi mrežom
2. Dodirnite Postavke> Apple ID> iCloud. Za starije verzije iOS-a ovu značajku pronađite u Postavke> iCloud> Sigurnosna kopija, a u iOSu 7 ili starijoj dodirnite Postavke> iCloud> Pohrana i sigurnosna kopija
3. UKLJUČITE iCloud Drive , Photos i Backup 
4. U sigurnosnoj kopiji uključite iCloud Backup, a zatim dodirnite Back Up Now (morate ostati povezani s WiFi mrežom dok sigurnosno kopiranje ne završi)  5. Potvrdite da je sigurnosna kopija gotova dodirom Postavke> Apple ID> iCloud> Upravljanje pohranom> Sigurnosne kopije
5. Potvrdite da je sigurnosna kopija gotova dodirom Postavke> Apple ID> iCloud> Upravljanje pohranom> Sigurnosne kopije 6. Odaberite iDevice koji ste upravo napravili sigurnosnu kopiju
6. Odaberite iDevice koji ste upravo napravili sigurnosnu kopiju
7. Pogledajte pod Zadnja sigurnosna kopija i provjerite prikazuje li se sigurnosna kopija koju ste upravo napravili u detaljima s vremenom i veličinom sigurnosne kopije
Postavite automatsku rutinu sigurnosne kopije iCloud!
Jednom kada uključite iCloud sigurnosnu kopiju, on automatski izrađuje sigurnosne kopije iDevice svaki dan sve dok je vaš iPhone / iPad / iPod povezan s izvorom napajanja (dakle ne samo s baterijom), dok ste povezani putem WiFi-a, zaslon vašeg iDevice-a je zaključan, i naravno, imate dovoljno prostora na raspolaganju putem iClouda.
Jesam li spomenuo plan od 50 GB ?? U osnovi je to potrebno ako želite imati sveobuhvatnu iCloud sigurnosnu kopiju podataka.
Sigurnosna kopija iPhonea pomoću iTunes ili Finder
Ako više ne želite koristiti iCloud, možete se odlučiti za izradu sigurnosnih kopija pomoću iTunesa (za Windows računala i Mace koji koriste macOS Mojave ili starije verzije) ili aplikaciju Finder (za Mace koji koriste macOS Catalina i novije verzije).
Izrada sigurnosnih kopija na iTunes ili Finder aplikaciji malo je složenija i zahtijeva da iDevice povežete s računalom.
Ali niste toliko ograničeni u pogledu prostora za pohranu (osim ako imate vrlo staro računalo.) Korištenjem ove metode vaš se prostor za pohranu određuje prema količini slobodnog prostora na vašem računalu - za većinu nas to je više od 5 GB i bez mjesečne naknade.
Napravite sigurnosnu kopiju iPhonea, iPada ili iPoda pomoću iTunesa:
- Prvo ažurirajte iTunes na najnoviju verziju na računalu
- Otvorite iTunes
- Povežite svoj iDevice s računalom
- Ako vidite poruku Trust this Computer, dodirnite Trust
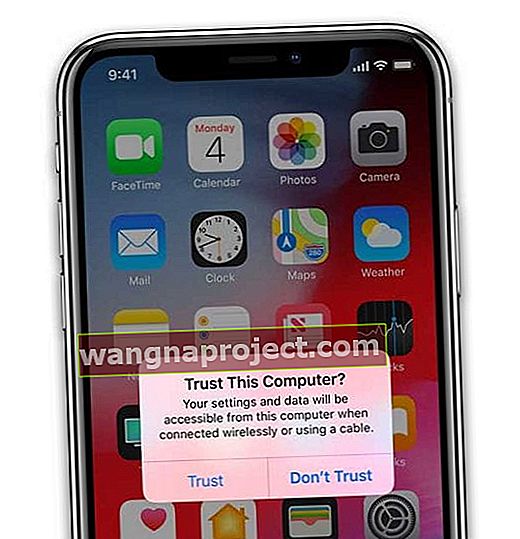
- Dodirnite ikonu uređaja u gornjem lijevom kutu
- Provjerite vidite li sažetke. Ako nije, dodirnite Sažetak na bočnoj traci
- Spremite sadržaj kupljen na uređaju, poput glazbe ili knjiga, klikom na Datoteka> Uređaji> Prijenos kupnji . Ako ne vidite izbornik Datoteka, za korisnike sustava Windows držite tipke Control i B
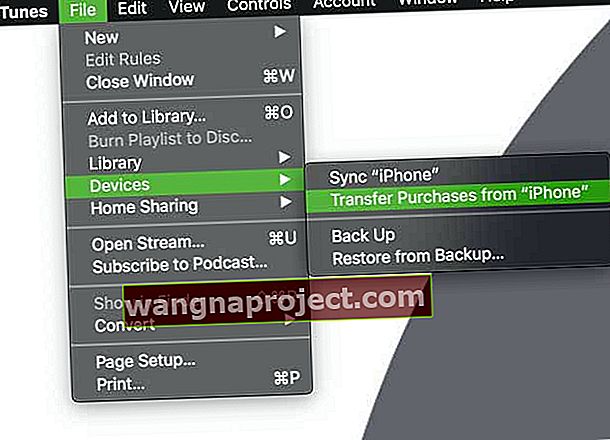
- Da biste spremili podatke o zdravlju i aktivnostima s uređaja iDevice ili Apple Watch, morate šifrirati sigurnosnu kopiju. Dodirnite gumb za Ovo računalo, a zatim označite okvir Šifriraj sigurnosnu kopiju i stvorite lozinku. Predlažemo da označite okvir Zapamti ovu lozinku u mom privjesku
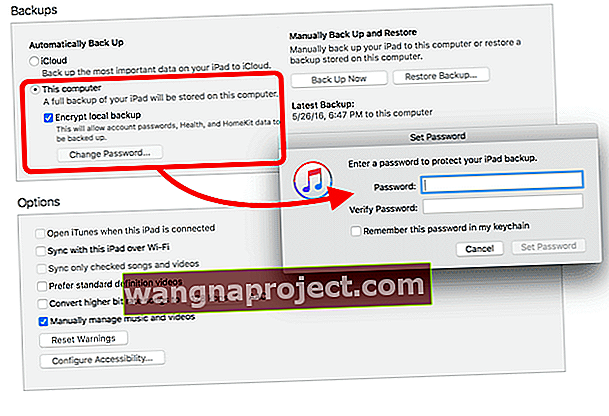
- Dobro je zabilježiti i tu lozinku i spremiti je na sigurno mjesto. Bez ove lozinke ne možete oporaviti svoje šifrirane sigurnosne kopije iTunes
- Ako ne morate spremati podatke o zdravlju i aktivnostima, označite okvir za ovo računalo i pritisnite gumb Sigurnosno kopiraj sada
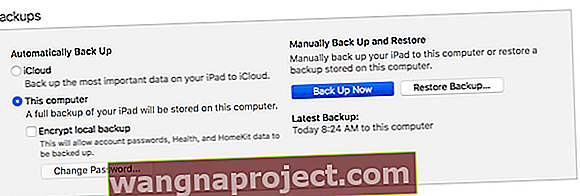
- Za korisnike Windowsa kliknite File> Devices> Backup . Ako ne vidite izbornik Datoteka, držite tipke Control i B
- Kada se sigurnosna kopija dovrši, potvrdite da je sigurnosna kopija gotova odabirom Postavke> Uređaji
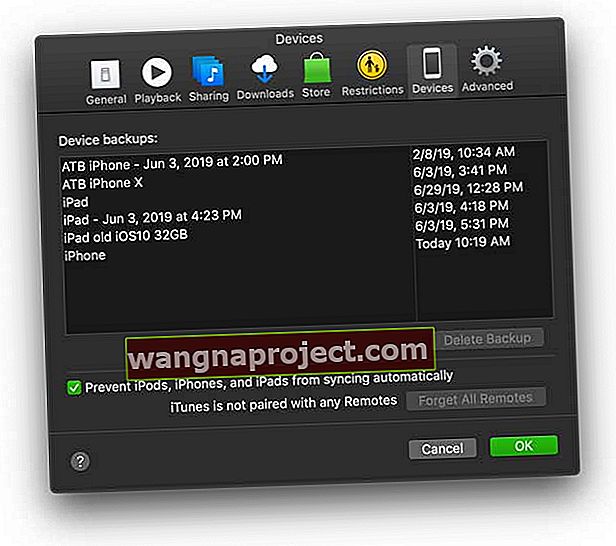
- Trebali biste vidjeti naziv uređaja s datumom i vremenom kada je iTunes stvorio sigurnosnu kopiju. Ako ste šifrirali sigurnosnu kopiju, pored naziva uređaja trebali biste vidjeti i ikonu brave
- Vaše sigurnosne kopije iTunesa nalaze se na sljedećim mjestima
a. Mac: / Users / YOURUSERNAME / Library / Application Support / MobileSync / Backup /

b. Windows XP: \ Documents and Settings \ (korisničko ime) \ Application Data \ Apple Computer \ MobileSync \ Backup \
c. Windows Vista ili 7: \ Korisnici \ (korisničko ime) \ AppData \ Roaming \ Apple Computer \ MobileSync \ Backup \
Za više informacija o pronalaženju sigurnosnih kopija na iTunesu pogledajte naš članak.
Napravite sigurnosnu kopiju iPhonea, iPada ili iPoda pomoću programa Finder:
- Ažurirajte svoj MacOS na najnoviju verziju da biste dobili najnovije ažuriranje aplikacije Finder
- Povežite svoj iPhone, iPad ili iPod s Macom pomoću kabela koji ste dobili s uređajem ili bilo kojeg MFI-a s certifikatom tvrtke Apple (napravljeno za iPhone / iPad / iPod)
- Ako vidite poruku Trust this Computer, dodirnite Trust
- Otvorite novi prozor aplikacije Finder
- Na lijevoj bočnoj traci Findera na Macu odaberite iPhone, iPad ili iPod touch iz odjeljka Lokacije
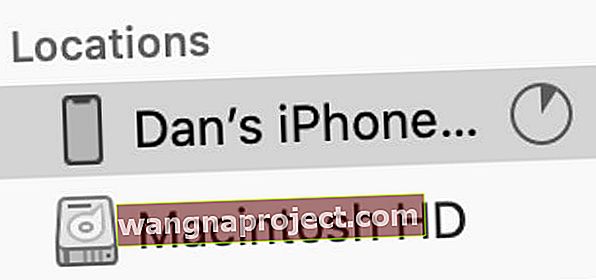 U macOS Catalina i novijim verzijama odaberite svoj iPhone s bočne trake u Finderu.
U macOS Catalina i novijim verzijama odaberite svoj iPhone s bočne trake u Finderu. - Izborno: za prijenos sadržaja između vašeg Mac računala i uređaja (i obrnuto) koristite traku s gumbima i sinkronizirajte svaku vrstu sadržaja

- Na vrhu prozora Finder kliknite General
- Odaberite Izradi sigurnosnu kopiju svih podataka na iPhoneu na ovom Macu

- Da biste šifrirali sigurnosne kopije podataka i zaštitili ih lozinkom, odaberite Šifriraj lokalnu sigurnosnu kopiju
- Da biste spremili podatke o zdravlju i aktivnostima s uređaja iDevice ili Apple Watch, morate šifrirati sigurnosnu kopiju.
- Označite okvir Šifriraj sigurnosnu kopiju i stvorite lozinku
- Predlažemo da označite okvir Zapamti ovu lozinku u mom privjesku
- Kliknite Izradi sigurnosnu kopiju odmah
- Potvrdite sigurnosnu kopiju dodirom na Upravljanje sigurnosnim kopijama i potvrdite datum i vrijeme sigurnosne kopije
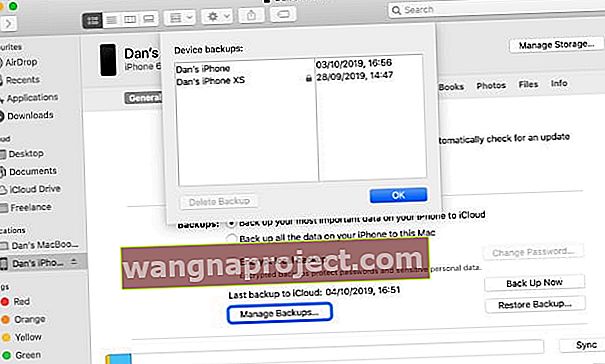 Pronađite određene sigurnosne kopije iz programa Finder i pritisnite i pritisnite ih kako biste ih prikazali u programu Finder.
Pronađite određene sigurnosne kopije iz programa Finder i pritisnite i pritisnite ih kako biste ih prikazali u programu Finder.
Sigurnosne kopije vašeg Findera nalaze se na sljedećem mjestu: / Users / YOURUSERNAME / Library / Application Support / MobileSync / Backup /
Napravite sigurnosnu kopiju Apple Watch-a
Ako ste vlasnik Apple Watcha, dobra vijest je da vaš iPhone izrađuje sigurnosne kopije i pohranjuje većinu vaših podataka Apple Watcha.
I ovaj je proces prilično iza kulisa jer se sadržaj s vašeg Apple Watcha automatski izrađuje sigurnosna kopija na pratećem iPhoneu.
To znači da možete vratiti Apple Watch iz sigurnosne kopije iPhonea. Dakle, kada sigurnosnu kopiju iPhone napravite na iCloud ili iTunes, sigurnosna kopija iPhonea također automatski uključuje podatke Apple Watcha. Lijepo i lako.

Vaša sigurnosna kopija Apple Watch uključuje:
- Podaci specifični za aplikaciju (za ugrađene aplikacije) i postavke (za ugrađene aplikacije i aplikacije nezavisnih proizvođača), kao što su Karte, udaljenost i jedinice
- Brojčanice sata, priključna stanica, obavijesti i sinkronizirane postavke albuma fotografija
- Glazbene postavke s popisima za reprodukciju, albumima i miksovima koji se sinkroniziraju s vašim Apple Watchom
- Postavka glasovne povratne informacije Siri za Apple Watch Series 3 ili noviju
- Opće postavke sustava, poput brojčanika, poznate Wi-Fi mreže, svjetline, zvuka i haptičnih postavki
- Podaci o zdravlju i kondiciji, kao što su povijest, postignuća, podaci o vježbanju i kalibraciji aktivnosti s vašeg Apple Watcha i podaci koje je unio korisnik
- Samo da biste znali, za sigurnosno kopiranje podataka o zdravlju i kondiciji morate koristiti iCloud ili šifriranu sigurnosnu kopiju iTunesa
- Jezik
- Postavke za poštu, kalendar, dionice i vrijeme
- Vremenska zona
- Izgledi aplikacija
Vaša sigurnosna kopija za Apple Watch neće sadržavati:
- Bluetooth uparivanje
- Kreditne / debitne kartice koje se koriste za Apple Pay na vašem Apple Watchu
- Lozinka za vaš Apple Watch
Kako prisiliti Apple Watch Backup
Kad otkažete uparivanje s Apple Watchom s iPhoneom, iOS automatski pravi sigurnosnu kopiju sata!
 Dobra je ideja razdvojiti Apple Watch prije poništavanja.
Dobra je ideja razdvojiti Apple Watch prije poništavanja.
- Provjerite jeste li u dometu svog iPhonea
- Vaš iPhone automatski stvara sigurnosnu kopiju vašeg Apple Watch-a
- Prekid uparivanja briše sve podatke s vašeg Apple Watcha
- Apple Watch možete u bilo kojem trenutku ponovno upariti i postaviti ga s najnovije sigurnosne kopije
Imajte na umu da ako vaš Apple Watch nije uparen dok je izvan dosega vašeg iPhonea, sasvim je moguće da vaša nedavna sigurnosna kopija možda neće imati najnovije podatke iz Apple Watcha.
Izrada sigurnosne kopije iTunes biblioteke pomoću vanjskog tvrdog diska
Ako ste nešto poput mene, imate različite glazbene datoteke raširene na različitim uređajima, pa ćemo prvo morati prikupiti sve te datoteke u središnju knjižnicu na jednom računalu. Da bismo to učinili, koristit ćemo iCloud Music Library.
1. Otvorite iTunes na jednom računalu u kojem će se nalaziti naša središnja knjižnica
2. Omogućite Show Apple Music putem iTunes> Postavke> Općenito
3. Osigurajte da je sva naša glazba dodana u istu mapu postavljanjem mjesta mape
a. iTunes> Postavke> Napredno
b. Označite okvire za "Kopiraj datoteke u mapu iTunes Media prilikom dodavanja u biblioteku" i "Održavaj iTunes Media mapu organiziranom" i kliknite gumb U redu 
4. Idite na karticu Moja glazba
5. Kliknite Izbornik Prikaz> Prikaži bočnu traku ili option-command-S
6. Odaberite Pjesme na bočnoj traci
7. Kliknite Pogled> Prikaži mogućnosti prikaza ili Command-J 
8. Odaberite opciju iCloud Download i sve druge opcije koje želite 
9. Ikona iCloud sa strelicom prema dolje pojavljuje se pored pjesama koje se NE preuzimaju lokalno 
a. Da biste preuzeli jednu pjesmu, kliknite ikonu Cloud
b. Da biste preuzeli više zapisa, odaberite ih, a zatim pritisnite i pritisnite Preuzmi
Pronalaženje i uklanjanje duplikata
Otkrivam da u svojoj iTunes biblioteci imam puno duplikata pjesama - uglavnom od uvoza istih pjesama ili albuma na različite uređaje tijekom godina, a zatim ih odbacivanja u svoju središnju iTunes knjižnicu. Dakle, sljedeći korak u pripremi naše iTunes knjižnice za izradu sigurnosnih kopija je uklanjanje svih tih duplikata. Prvo, moramo ih pronaći!
Otvorite iTunes ako već nije otvoren
- Odaberite Moja glazba iz opcija ispod središnjeg logotipa jabuke
- Kliknite Pjesme na izborniku lijeve trake
- Poredajte stupce tako da vidite Ime, Izvođača, Album i Vrijeme. Možete osigurati da se ovi stupci prikažu tako što ćete pritisnuti tipku Control i kliknuti na stupce
- Kliknite Izbornik Datoteka> Biblioteka> Prikaži dvostruke stavke
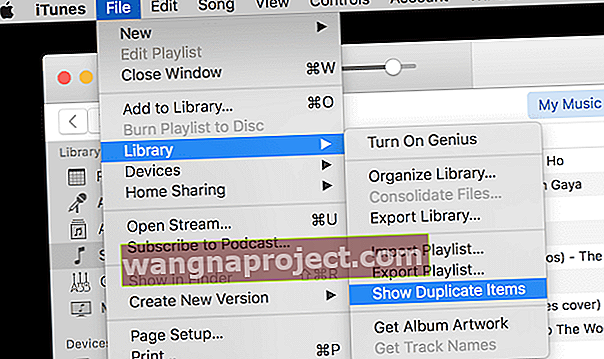
- Ako imate više verzija iste pjesme (poput Live / Studio ili rijetke verzije), prvo držite tipku alt / option, a zatim kliknite Izbornik datoteka> Biblioteka> Prikaži točne dvostruke stavke
- Poredaj po izvođaču ili imenu da bi se duplikati grupirali
- Odaberite duplikate koje želite izbrisati
- Pritisnite tipku Delete ili kliknite Izbornik pjesme> Izbriši
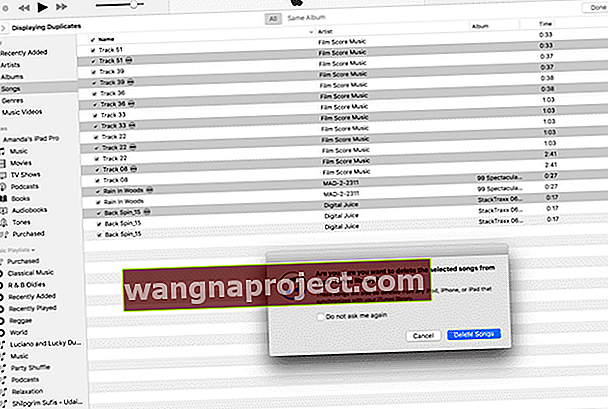
10. Pritisnite gumb Gotovo u gornjem desnom kutu da biste se vratili u svoju punu knjižnicu glazbe
Nakon što uklonite sve duplikate, pravo je vrijeme da resetirate postavke iTunesa tako da iTunes više ne uvozi duplikate. Ako ste za preuzimanje iCloud glazbe slijedili gornje korake, dio toga već će biti učinjeno, ali za svaki slučaj ...
Sprječavanje iTunesa od uvoza duplikata
1. Otvorite iTunes ako već nije otvoren
2. Kliknite iTunes> Postavke
3. Kliknite Napredno
4. Označite "Neka iTunes Music folder bude organiziran"
5. Označite "Kopiraj datoteke u mapu iTunes Media prilikom dodavanja u knjižnicu"
6. Kliknite "Poništi sva dijaloška upozorenja"
7. Kliknite “Poništi predmemoriju iTunes trgovine” 
Organizirajte iTunes knjižnicu
Ponekad imamo glazbu koja se nalazi u iTunesu, ali nije pohranjena u toj iTunes medijskoj mapi. Dakle, prije nego što napravimo sigurnosnu kopiju na vanjskom disku, morat ćemo prikupiti sve te datoteke i smjestiti ih u tu glavnu mapu. Dobra vijest je da to trebate učiniti samo jednom i prilično je bezbolno.
Otvorite iTunes ako već nije otvoren
- Kliknite izbornik Datoteka> Biblioteka> Organiziraj knjižnicu
- Označite okvire za Konsolidiraj datoteke i Reorganizirajte datoteke i pritisnite U redu
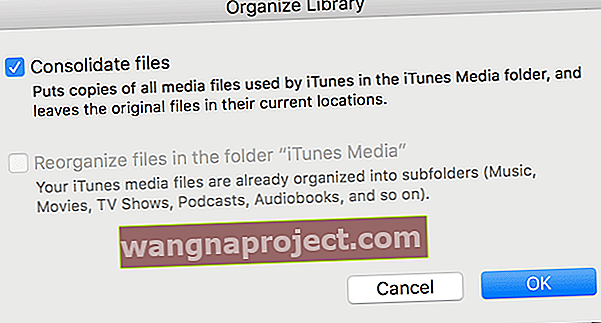
- Imajte na umu da će reorganizacija datoteka možda biti onemogućena (kao što je to u gornjem primjeru) - to je dobra vijest jer je iTunes već optimalno strukturirao vaše datoteke
- Imajte na umu da Consolidate Files pravi duplikate i ne premješta izvornike pa ćete na računalu imati više kopija tih datoteka. Nakon što potvrdite novu konsolidiranu knjižnicu, izvršite i testirate sigurnosnu kopiju, možda ćete htjeti izbrisati izvorne datoteke kako biste uštedjeli prostor
Izradite sigurnosnu kopiju iTunes knjižnice na vanjskom tvrdom disku
1. Zatvorite iTunes ako je otvoren
2. Spojite vanjski pogon na računalo
3. Osigurajte da vaš vanjski pogon ima dovoljno slobodnog prostora za pohranu cijele vaše knjižnice
a. Provjerite kapacitet tvrdog diska odabirom ikone pogona i pritiskom na naredbu plus I ili Datoteka> Dohvati informacije
b. Provjerite veličinu svoje iTunes mape na / Users / YOURUSERNAME / Music / iTunes
4. Odaberite mapu iTunes 
5. Povucite mapu iTunes na vanjski pogon
Rezervna kopija fotografija pomoću vanjskog tvrdog diska
Nažalost, kada sigurnosnu kopiju iTunesa napravite na vanjskom pogonu, one ne uključuju vaše fotografije. Dakle, morat ćemo ih sigurnosno kopirati i na vanjski pogon. Izrada sigurnosnih kopija vaše biblioteke fotografija slična je sigurnosnoj kopiji iTunesa. Imajte na umu da ako koristite Time Machine ili sličan proizvod, ovaj se postupak automatski obavlja za vas.
Prvo, provjerimo jesu li sve vaše fotografije zapravo u aplikaciji za fotografije. Ova stvar s imenovanjem postat će pomalo nezgodna, pa kad pišem fotografije NO CAP, govorim o fotografijama, a kad pišem Photos with CAP, govorim o aplikaciji.
1. Otvorite Fotografije
2. Kliknite Fotografije> Postavke
3. Kliknite iCloud
4. Označite okvir "Preuzmi izvornike na ovaj Mac" 
Uvezite u biblioteku fotografija
Baš poput iTunesa i glazbe, ako ste slični meni, imate fotografije koje nisu u aplikaciji Fotografije, pa ćemo i njih morati premjestiti. Ovisno o tome koliko fotografija imate, ovo bi vam moglo potrajati prilično vremena.
1. Otvorite Fotografije
2. Kliknite Fotografije> Postavke
3. Kliknite Općenito
4. Označite "Kopiraj stavke u biblioteku fotografija" 
5. Zatvorite prozor Preference
6. Kliknite Datoteka> Uvezi ili Shift-Command-S
7. Odaberite mape ili datoteke koje želite uvesti u biblioteku fotografija (one se obično nalaze u mapi Slike, ali mogu biti bilo gdje - pa provjerite!) 
8. Kliknite Pregled za uvoz
9. Odaberite sličice koje želite uvesti ILI odaberite Uvoz svih novih fotografija 
Imajte na umu da Photos kopira vaše fotografije u svoju biblioteku i ne premješta originale pa ćete na računalu imati više kopija tih fotografija. Nakon što potvrdite novu biblioteku fotografija, izvršite i testirate sigurnosnu kopiju, možda ćete htjeti izbrisati izvorne datoteke fotografija kako biste uštedjeli prostor.
Organizirajte biblioteku fotografija
Posljednji korak je konsolidacija vaše biblioteke fotografija. To osigurava da se sve fotografije koje se prikažu u pregledniku nalaze i u vašoj biblioteci fotografija. Sve fotografije koje NISU u vašoj biblioteci fotografija sadržavat će malu ikonu (kvadrat i strelicu) u donjem lijevom kutu fotografije. To ukazuje na to da je fotografija referencirana datoteka i da se njen master ne pohranjuje u Fotografije.
1. Otvorite Fotografije ako već nisu otvorene
2. Odaberite fotografije koje imaju ikonu Referencirana datoteka ili možete odabrati SVE (Uredi> Odaberi sve ili Command-A) 
3. Kliknite File> Consolidate 
4. Pojavljuje se poruka koja vas obavještava da će Fotografije kopirati izvorne datoteke u knjižnicu
5. Pritisnite Kopiraj
6. Odabrane fotografije više ne bi trebale prikazivati ikonu referentne datoteke. Sada su u vašoj biblioteci fotografija!
Jedna napomena, ako odaberete Odaberi sve, samo one fotografije koje prikazuju ikonu Referencirana datoteka kopirat će se u knjižnicu - sve ostale su već u knjižnici. Fotografije NEĆE napraviti dodatne kopije. Yippee!
Također imajte na umu da će sve video datoteke u donjem lijevom kutu prikazivati malu ikonu filmske kamere koja vam pomaže prepoznati videozapise sa fotografija. 
Imajte na umu da Fotografije kopiraju vaše fotografije na kojima je prikazana ikona Referencirana datoteka u svoju biblioteku i ne premješta originale pa ćete na računalu imati više kopija tih fotografija. Nakon što potvrdite novu biblioteku fotografija, izvršite i testirate sigurnosnu kopiju, možda ćete htjeti izbrisati izvorne datoteke fotografija kako biste uštedjeli prostor.
Sigurnosna kopija fotografija na vanjski tvrdi disk
Dobro, uspjeli smo! Sve se naše fotografije nalaze u biblioteci fotografija i spremni smo napraviti veliku sigurnosnu kopiju.
1. Zatvorite Fotografije ako su otvorene
2. Spojite vanjski pogon na računalo
3. Osigurajte da vaš vanjski pogon ima dovoljno slobodnog prostora za pohranu cijele vaše knjižnice
a. Provjerite kapacitet tvrdog diska odabirom ikone pogona i pritiskom Command-I ili File> Get Info
b. Provjerite veličinu svoje biblioteke fotografija na / Users / YOURUSERNAME / Pictures / Photos Library.photoslibrary
4. Odaberite Photos Library.photoslibrary 
5. Povucite Library Library.photoslibrary na vanjski pogon
Da, izvođenje sigurnosne kopije na vanjski pogon jednostavan je dio. Priprema za sigurnosnu kopiju posao je (i vrijeme). Ali tako vrijedi.
Sažetak
Izrada sigurnosne kopije svih vaših podataka (ili barem svih vaših važnih podataka) sa svih vaših iDevices i s vašeg računala presudna je u našem digitalnom životu. Izrada sigurnosnih kopija donosi sklad i duševni mir, znajući da su svi ti važni podaci sakriveni ... za svaki slučaj. Definitivno NE želimo igrati noćnu moru u kojoj se naši iDevice sruše i izgore, ostavljajući tijelo (fizički uređaj), ali gubeći svoju dušu (sve njegove informacije).
Samo pitajte Jamesa Pinkstonea koliko je izrada sigurnosnih kopija važna kada je otkrio da 122 GB njegove glazbene datoteke nedostaje s njegova prijenosnog računala nakon što se prijavio za Apple Music. Pogledajte njegov post “Apple Stole My Music. Ne ozbiljno."
James je zapravo proživio moju noćnu moru - shvaćajući da je sva njegova glazba, uključujući pjesme koje je napisao i komponirao, nestala. I saznao je da nije sam.
James je otkrio neke zanimljive stvari o Apple Musicu, uključujući:
1. Apple Music može vam oteti glazbu, smještajući je na Apple poslužitelje i brišući je s vlastitog tvrdog diska
2. Ako nemate WiFi pristup, ne možete slušati glazbu.
3. Podudaranje Apple Music-a nije baš precizno. Mnoge Jamesove rijetke verzije pjesama zamijenjene su glavnim verzijama. (Ovo su ozbiljni iFolks - volimo našu rijetku jedinstvenu verziju)
4. Iako većinu glazbe možete vratiti ponovnim preuzimanjem, potrebno je puno vremena ... i frustracija. (I te rijetke pjesme - zauvijek nestale)
5. Apple Music pretvorio je Jamesove WAV datoteke u AAC ili MP3 - ogroman gubitak kvalitete
6. Apple priznaje da se to može dogoditi i nekako to skriva u iTunes Uvjetima korištenja za Apple Music
Srećom, James je rezervni vjernik i imao je pristup sigurnosnoj kopiji koju je napravio prije nego što se pretplatio na Apple Music. Uspio je u potpunosti oporaviti svoju glazbenu biblioteku i sve one jedinstvene pjesme. I kao završni čin otkazao je pretplatu na Apple Music.
Da, veliko iznošenje iz Jamesove priče i ovog članka je BACKUP i nemojte se oslanjati samo na iCloud koji će sve učiniti za vas. Dobra je praksa izrada sigurnosnih kopija s iCloudom (ili bilo kojom drugom uslugom u oblaku) I s vanjskim pogonima pomoću Time Machine-a ili sličnog proizvoda. Na taj način imate sigurnosnu kopiju lokalno (poput Jamesa) i sigurnosnu kopiju na daljinu. I naravno, toplo preporučujemo izradu sigurnosnih kopija slijedeći naše pravilo 2X2, sigurnosne kopije dva oblaka i dva diska. Shvatite to kao svoju policu osiguranja koja pruža mir, jer su vaši podaci dostupni čak i ako nebo padne. Stoga pustite svjetlo sigurnosnom kopijom svojih iDevices, iTunes i svih vaših iData (važni podaci)!
Ažuriranje o Jamesovoj priči: dva Apple MIB-a (svojevrsni ljudi u crnom) posjetili su Jamesa i pokušali shvatiti što je dovraga pošlo po zlu!

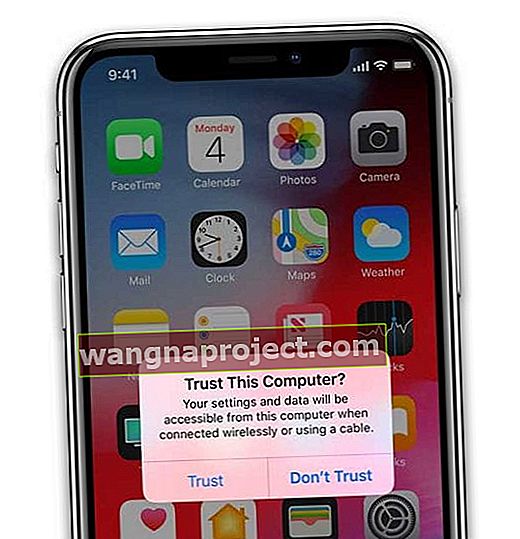
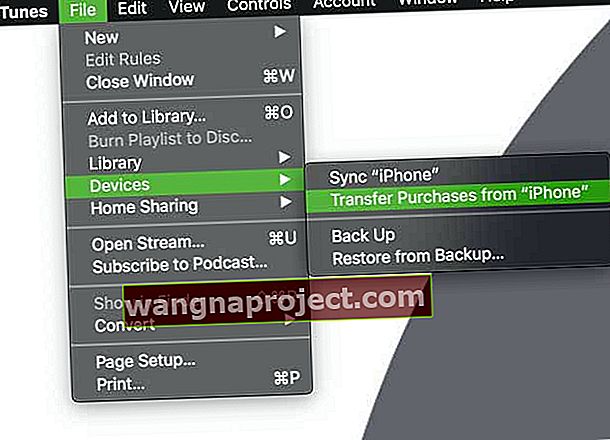
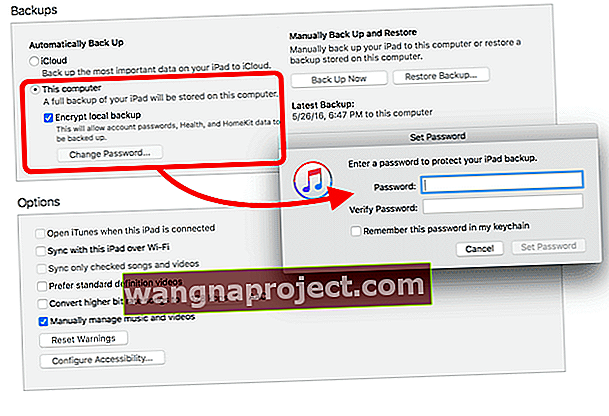
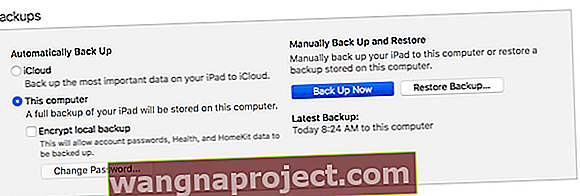
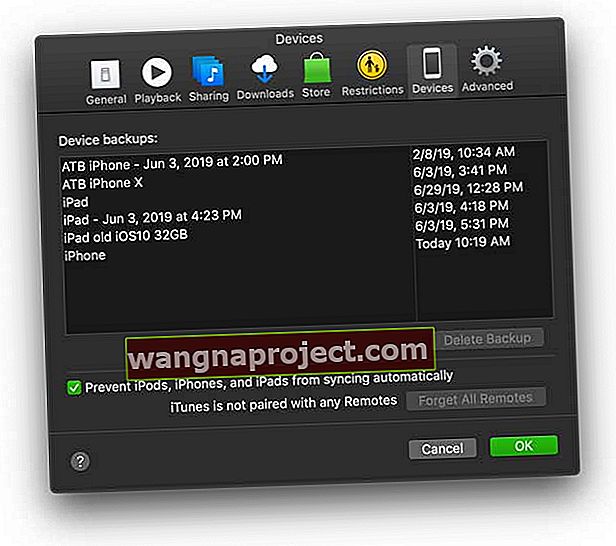
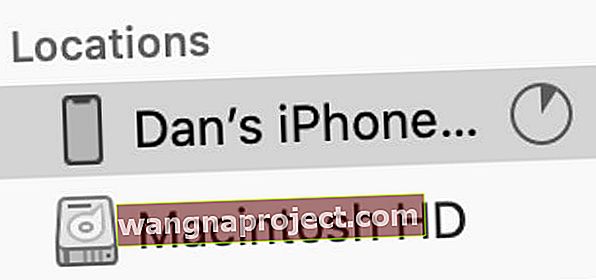 U macOS Catalina i novijim verzijama odaberite svoj iPhone s bočne trake u Finderu.
U macOS Catalina i novijim verzijama odaberite svoj iPhone s bočne trake u Finderu.

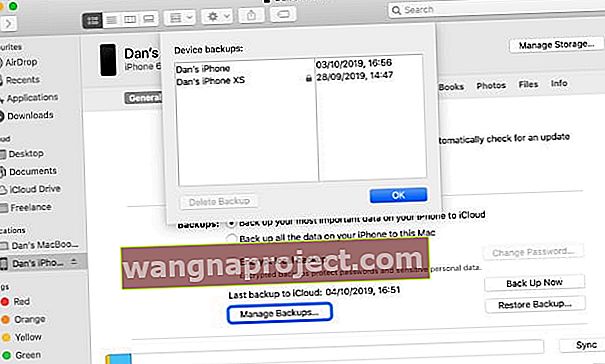 Pronađite određene sigurnosne kopije iz programa Finder i pritisnite i pritisnite ih kako biste ih prikazali u programu Finder.
Pronađite određene sigurnosne kopije iz programa Finder i pritisnite i pritisnite ih kako biste ih prikazali u programu Finder.