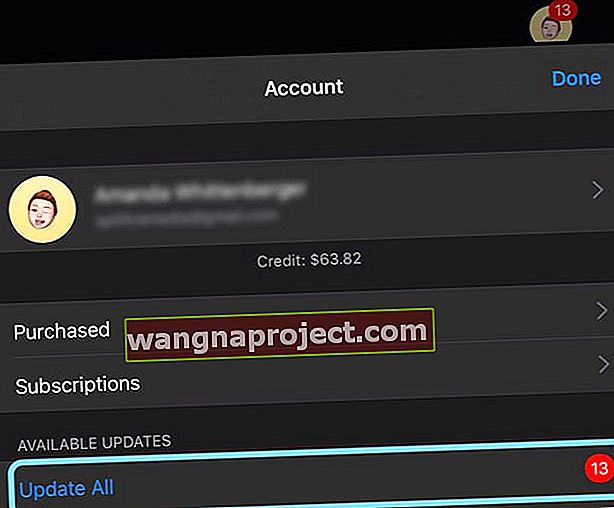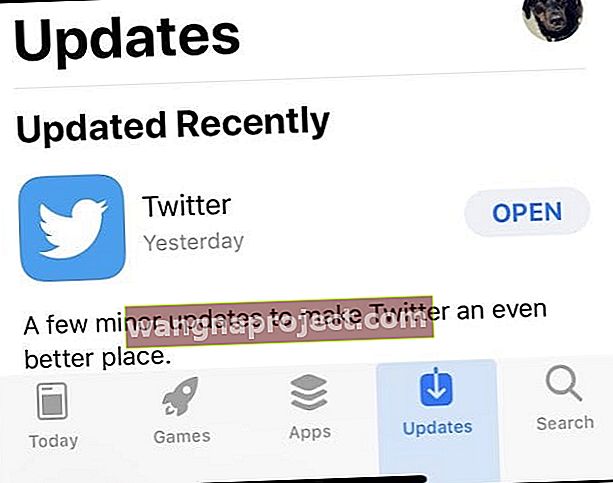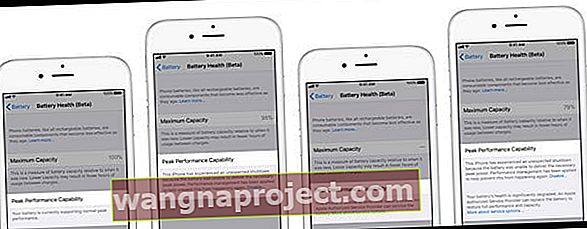Ako vaš iPhone, iPad ili iPod prikazuje samo Appleov logotip ili se prebacuje između crnog zaslona i Appleovog logotipa, vjerojatno je vaš uređaj zaglavljen u petlji za pokretanje. Mnogi korisnici također otkrivaju da se njihov iPhone nastavlja resetirati ili ponovno pokretati nekoliko puta svakih nekoliko minuta ili tako nekako. Ovaj se problem počinje događati kad ljudi ažuriraju svoje iPhone uređaje na najnoviji iOS. Tijekom postupka instalacije uređaj se zamrzava i ostaje takav. Kad ga pokušaju ponovno pokrenuti, on prelazi u kontinuiranu petlju pokretanja i Appleov logotip se pojavljuje, ostaje neko vrijeme, nestaje i zatim se vraća na zaslon.
Dakle, ako se nakon ažuriranja na najnoviju verziju iOS-a za vaš uređaj vaš iPhone ili iPad nastavi nasumično ponovno pokretati, pogledajte ove savjete za vraćanje uređaja u akciju!
Slijedite ove kratke savjete kako biste popravili kada se vaš iPhone nastavlja resetirati ili ponovno pokretati u petlji pokretanja ili je zaglavljen na Appleovom logotipu
- Ponovo pokrenite uređaj isključivanjem, pričekajući 20-30 sekundi i ponovnim uključivanjem
- Ručno ponovno pokrenite iPhone ili iPad (izvršite prisilno ponovno pokretanje)
- Spojite se na iTunes ili Finder i pokušajte ažurirati putem računala
- Očistite priključak za punjenje
- Pokušajte ukloniti SIM karticu, ponovno je postaviti u ladicu za SIM, a zatim je ponovo umetnuti u iPhone
- Upotrijebite način oporavka iTunes ili Finder
- Pokušajte resetirati na tvorničke postavke, a zatim vratite iz nedavne sigurnosne kopije
- Zakažite sastanak s Apple Store Geniusom ili kontaktirajte Appleovu podršku za mogućnosti popravka
- Za uređaje koji se resetiraju svakih nekoliko minuta, ali omogućuju privremeni pristup vašim aplikacijama i početnom zaslonu
- Ako je moguće, ažurirajte sve aplikacije iz App Storea
- Ručno postavite datum i vrijeme na uređaju i automatski isključite podešavanje
- Pokušajte resetirati sve postavke na iPhoneu
- Isključite i ponovno uključite Cellular
Vaše najbolje oklade za petlje pokretanja: Ponovo pokrenite ili ažurirajte s iTunes ili Finder
Većinu vremena jednostavno rješenje ili prisilno ponovno pokretanje rješava ovaj problem. Dakle, prije nego što satima pokušavate to popraviti, izvedite ovaj osnovni korak.
Kako ponovno pokrenuti ili prisilno ponovno pokrenuti iPhone, iPad ili iPod
- Ponovo pokrenite-isključite, pričekajte 20+ sekundi, ponovno uključite napajanje
- Prisilno ponovno pokreni
- Na iPhoneu 6S ili starijoj verziji, kao i svim iPadima s gumbom za dom i iPod Touchima, istovremeno pritisnite Home i Power dok ne vidite Appleov logotip
- Za iPhone 7 ili iPhone 7 Plus: Pritisnite i držite bočnu i tipku za smanjivanje glasnoće najmanje 10 sekundi dok ne vidite Appleov logotip
- Na iPhoneu iPhone 8 i novijim modelima ili iPadu bez gumba za početno: Pritisnite i brzo otpustite gumb za pojačavanje glasnoće. Zatim pritisnite i odmah otpustite gumb za smanjenje glasnoće. Na kraju pritisnite i držite bočni ili gornji gumb dok ne vidite Appleov logotip, a zatim otpustite sve gumbe

Kako ažurirati pomoću iTunesa ili Findera
Kada ažuriramo svoje iPhone, iPad i iPod pomoću softverskog ažuriranja u aplikaciji Postavke, zapravo samo ažuriramo promjene koda. Ovakva bežična ažuriranja ne instaliraju pune, čiste verzije iOS-a ili iPadOS-a.
Iz tog razloga, kada uočimo probleme poput petlji pokretanja, preporučujemo povezivanje uređaja s iTunesom (za macOS Mojave i niže i Windows) ili Finderom (macOS Catalina i novijim verzijama) i pokušajte ažurirati pomoću računala.
Kada ažurirate pomoću programa Finder ili iTunes, Apple na vaš uređaj instalira punu verziju iOS-a i iPadOS-a, uključujući sve promjene koda, kao i sve što je ostalo nepromijenjeno. Dakle, s iTunesom ili Finderom vaš uređaj dobiva svježu verziju iOS-a ili iPadOS-a.
Kako se ažurira putem iTunesa ili Findera
- Povežite svoj iPhone, iPad ili iPod s računalom na kojem je instaliran iTunes ili upotrijebite Finder za macOS Catalina +
- Otvorite iTunes ili Finder
- Odaberite svoj uređaj (pogledajte pod Lokacije u Finderu)
- Dodirnite gumb za Provjeri ažuriranje

- Ako je dostupno ažuriranje, kliknite opciju Preuzimanje i ažuriranje
- Unesite lozinku uređaja ako se zatraži
Dodatni prijedlozi za iPhone, iPad ili iPod zaglavljene u petljama pokretanja ili na Appleovom logotipu
Očistite priključak za punjenje na iDeviceu
Prvo uklonite svaki slučaj prije nego što pregledate i očistite bilo koji priključak na iPhoneu ili drugom uređaju. Zatim pažljivo pregledajte priključak za punjenje Lightning ili USB-C na dnu vašeg iPhonea, iPada ili iPoda.
Ako primijetite nečistoću, prašinu ili smeće unutar priključka, dobro ga očistite slijedeći savjete u ovom članku iPhone se ne puni? Problemi s munjom?
Izvadite SIM karticu i ponovo je postavite
SIM kartica ponekad ne leži pravilno u ladici za SIM. Stoga je dobra ideja provjeriti je li pravilno uklopljena.
- Isključite uređaj
- Upotrijebite spajalicu ili alat za uklanjanje SIM-a da biste pristupili ladici SIM kartice
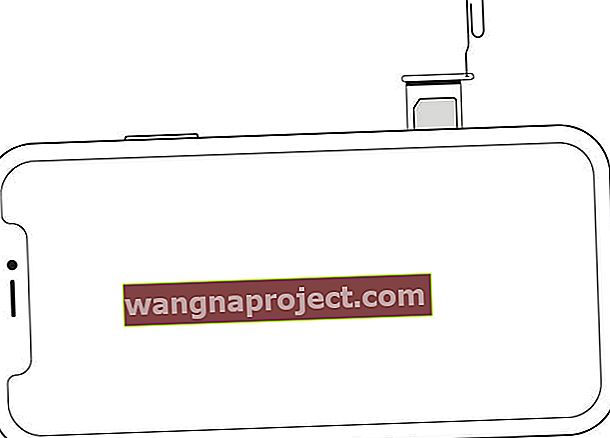 Izvadite ladicu za SIM karticu spajalicom.
Izvadite ladicu za SIM karticu spajalicom. - Izvadite karticu i ladicu i ponovo umetnite SIM u ladicu
- Gurnite ladicu natrag u utor
- Ponovno uključite iPhone
Ili privremeno uklonite SIM karticu
-
- Upotrijebite spajalicu ili pribadaču za izbacivanje ladice koju ste dobili s iPhoneom i izvadite SIM karticu iz ladice za SIM
- Zatim, nakon uklanjanja SIM-a, uključite iPhone i provjerite je li uklanjanje SIM-a riješilo problem resetiranja
- Ponovno postavite SIM u ladicu i vratite karticu u telefon i uključite ga. Pogledajte vraća li se petlja za resetiranje ili se drži dalje
- Ako petlja za resetiranje i dalje bude problem, obratite se operateru u vezi s mogućom zamjenom SIM kartice
Koristite način oporavka u iTunesu ili Finderu (najbolje radi ako napravite sigurnosnu kopiju podataka)
- Povežite svoj iPhone, iPad ili iPod s računalom
- Dok je povezan, izvršite prisilno ponovno pokretanje za tip uređaja, ali i dalje držite tipku za napajanje (ne puštajte je)
- Nastavite pritiskati tipku za uključivanje i isključivanje kada se pojavi Appleov logotip
- Kada na zaslonu vidite Connect to iTunes ili Finder , otpustite gumb za napajanje
- Na računalu potražite poruku o svom uređaju u načinu oporavka

- Pokušajte prvo izvršiti ažuriranje pomoću gumba Ažuriraj
- Ako ažuriranje ne uspije, ponovite ove korake i ovaj put odaberite gumb Vrati
Tvornički resetirajte svoj iPhone iPad ili iPod, a zatim vratite iz nedavne sigurnosne kopije
Vraćanjem na tvorničke postavke brišu se svi podaci i postavke vašeg uređaja, a zatim se instalira najnovija verzija iOS-a ili iPadOS-a. Ako je moguće, napravite sigurnosnu kopiju prije poništavanja ili omogućite sigurnosnu kopiju putem iClouda, iTunesa ili Findera.
- Otvorite iTunes ili Finder
- Spojite svoj iPhone, iPad ili iPod
- Ako se u poruci zatraži lozinka vašeg uređaja ili da se vjeruje ovom računalu, slijedite korake za povjerenje
- Odaberite svoj iPhone, iPad ili iPod
- Odaberite Vrati
 Upotrijebite Finder za sinkronizaciju, izradu sigurnosnih kopija i vraćanje iPhonea s MacOS Catalina ili novijim.
Upotrijebite Finder za sinkronizaciju, izradu sigurnosnih kopija i vraćanje iPhonea s MacOS Catalina ili novijim. - U poruci za potvrdu ponovo dodirnite Vrati za potvrdu
- Nakon potvrde, iTunes ili Finder brišu vaš uređaj i instaliraju najnoviji iOS ili iPadOS
- Nakon što se uređaj vrati na tvorničke postavke, ponovno se pokreće
- Postavite ga kao novi ili se povežite s nedavnom sigurnosnom kopijom
Da biste dublje zarobili obnavljanje iDevice, pogledajte ovaj članak s detaljnim uputama i slikama.
Nastavlja li se vaš iPhone, iPad ili iPod resetirati, ali dopušta li privremeni pristup vašim aplikacijama i početnom zaslonu?
Ažurirajte aplikacije pomoću App Storea
Ponekad problem uzrokuje aplikacija. Ažuriranje aplikacije tako da odražava vašu verziju iOS-a ili iPadOS-a često čini trik.
- Dodirnite aplikaciju App Store
- Za iOS 13 i iPadOS i novije verzije dodirnite ikonu profila i odaberite Ažuriraj sve
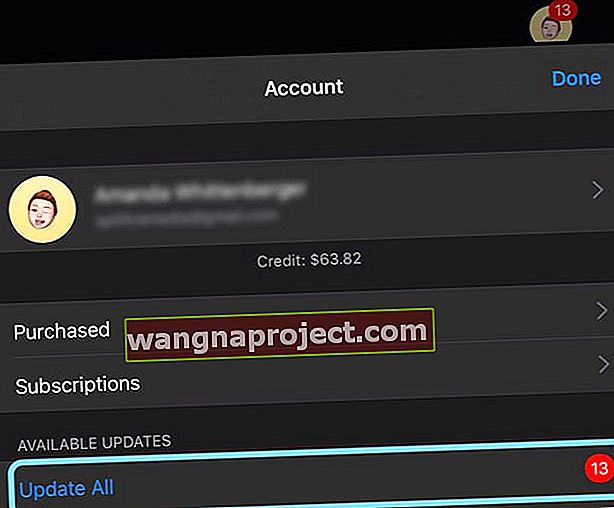
- Za iOS 12 i novije verzije dodirnite karticu Ažuriranja na dnu i ažurirajte svoje aplikacije
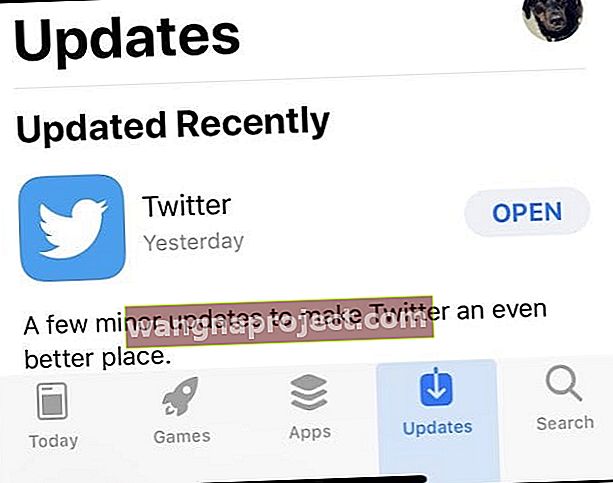
Promijenite datum na iPhoneu. Dodirnite Postavke> Općenito> Datum i vrijeme
- Onemogućite značajku "Postavi automatski" i ručno postavite vrijeme za datum koji je bio u prošlosti

- Ponovo pokrenite uređaj
- Nakon što riješite problem ponovnog pokretanja, pokušajte vratiti postavke na Automatski postavi
Isključite obavijesti za sve aplikacije na uređaju
-
- Dodirnite Postavke> Obavijesti
- Dodirnite aplikaciju i isključite Dopusti obavijesti

- Ponovite gornji korak za svaku aplikaciju. Ako se vaš iDevice resetira dok isključujete obavijesti, nastavite tamo gdje ste stali
- Tek nakon isključivanja svih obavijesti, možete ažurirati svoj uređaj
- Nakon ažuriranja taknite Postavke> Obavijesti i ponovo uključite Omogući obavijesti za svaku aplikaciju
UKLJUČITE način rada u zrakoplovu, zatim pričekajte 20 sekundi i ponovo ga isključite 
- Način rada u zrakoplovu privremeno isključuje mobilne mogućnosti vašeg iPhone-a ili iPad-a
Pokušajte resetirati sve postavke na uređaju
 Resetiranjem svih postavki ne briše se nijedan sadržaj.
Resetiranjem svih postavki ne briše se nijedan sadržaj.
- Dodirnite Postavke> Općenito> Poništi> Poništi sve postavke
- Ovo se vraća na zadane postavke svega u Postavkama, uključujući obavijesti, upozorenja, svjetlinu i postavke sata, poput alarma za buđenje
- Resetiranje svih postavki također vraća sve vaše personalizirane i prilagođene značajke poput pozadina i postavki pristupačnosti na tvorničke postavke
- Izvođenje ove radnje ne utječe na podatke o vašim osobnim uređajima, uključujući fotografije, tekstove, dokumente i druge datoteke
- Morate ponovo konfigurirati ove postavke nakon što se vaš iPhone ili iDevice ponovno pokrenu
Onemogući osvježavanje pozadine
- Dodirnite Postavke> Općenito> Osvježavanje aplikacije u pozadini i isključite je

Provjerite ima li problema s baterijom
Ponekad se vaš iDevice uhvati u petlji ponovnog pokretanja zbog problema s baterijom.
Apple nudi značajku zdravlja baterije samo za iPhone (u vrijeme pisanja ovog članka) koja korisnicima omogućuje provjeru stanja baterije iPhonea.
- Pristupite ovoj značajci tako da otvorite Postavke> Baterija> Stanje baterije i dodirnite je
- Tamo ćete pronaći i maksimalni kapacitet, i maksimalne performanse, i optimizirano punjenje baterije
- Pogledajte obje ove mjere zdravlja baterije vašeg iPhonea
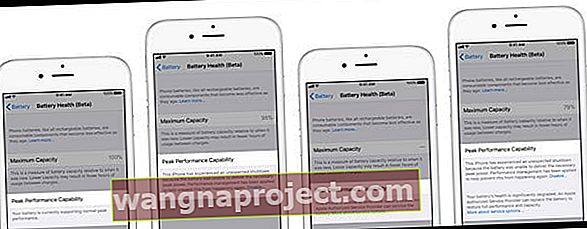
Ako Peak Performance Capability pokazuje išta drugo osim normalnog, pročitajte dolje navedenu poruku Peak Performance Capability da biste saznali više o tome što je provjera stanja baterije otkrila na vašem određenom uređaju.
Možda ćete saznati da je vaš uređaj uključio upravljanje performansama, da vaš iOS ne može utvrditi stanje baterije ili da se zdravlje vaše baterije značajno pogoršalo. Apple vam može savjetovati da zamijenite bateriju ili potražite dodatnu pomoć putem Appleove podrške.
Savjeti za čitatelje 
- Čitatelj Mika otkrio je kako je za njegov iPhone radilo sljedeće
- Provjerite jeste li uključili klikove na tipkovnici i zvuk zaključavanja (Postavke -> Zvukovi). Telefon bi ih trebao uključiti prema zadanim postavkama
- Ako su UKLJUČENE, provjerite čujete li zaista te zvukove ili ne
- Ako ne čujete nijedan klik na tipkovnici, isključite obje postavke



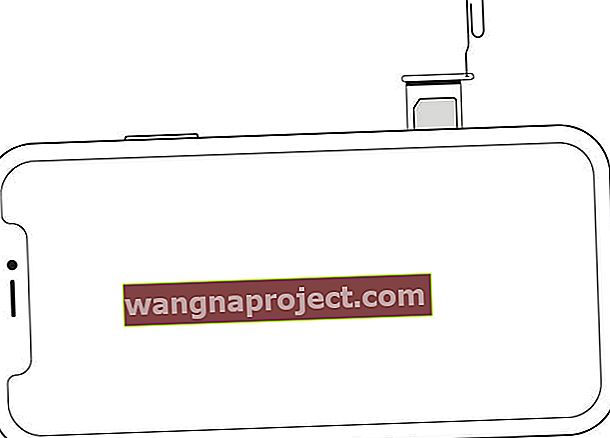 Izvadite ladicu za SIM karticu spajalicom.
Izvadite ladicu za SIM karticu spajalicom.
 Upotrijebite Finder za sinkronizaciju, izradu sigurnosnih kopija i vraćanje iPhonea s MacOS Catalina ili novijim.
Upotrijebite Finder za sinkronizaciju, izradu sigurnosnih kopija i vraćanje iPhonea s MacOS Catalina ili novijim.