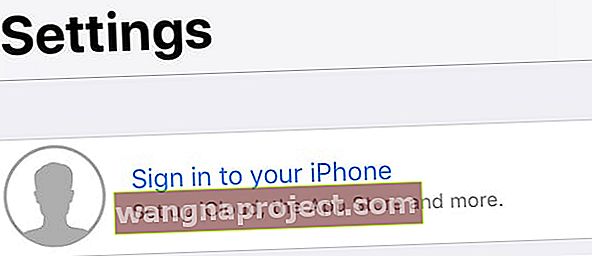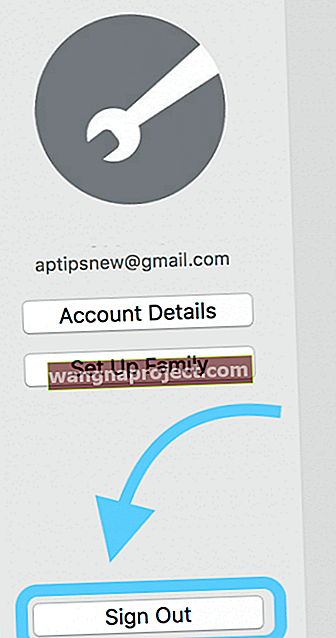Nedavno moj tata kaže da mu iCloud ne radi. Prijavite se na iCloud, a zatim se nekoliko minuta kasnije pojavi skočni prozor u kojem se traži da se ponovno prijavi u iCloud. I opet. I ... dobivate sliku. Moj je tata zapeo u petlji za prijavu na iCloud.
Moj tata nije sam. Mnoge korisnike iPhonea, iPada i Maca nerviraju stalni zahtjevi za prijavu u iCloud. To je, nažalost, dobro poznati problem, prikladno nazvan bug petlje za prijavu u iCloud.
Ovaj bug petlje za prijavu u iCloud mogao bi se pojaviti nakon ažuriranja. Morate unijeti lozinku za iCloud i skočna poruka nestaje.
Ali samo privremeno, nakon kratkog vremena (obično nakon ponovnog pokretanja), iCloud skočni prozor ponovno se pojavljuje tražeći OPET lozinku.
Provela sam tatu kroz dolje navedene korake i uspjelo je! Stoga sam mislio podijeliti ispravke za ovu programsku pogrešku iCloud prijave koja je radila za njega, samo u slučaju da i vi imate ovaj problem s iCloudom.
Ako se od vas više puta zatraži da se prijavite u iCloud na Mac, iPadu ili iPhoneu, evo kako to popraviti.
Pa krenimo na to!
Prvo provjerimo radi li iCloud
Provjerite radi li Appleov iCloud ispravno i da li ova programska pogreška u iCloud prijavi nije problem na sustavu ili poslužitelju. Posjetite status sustava Apple na iPhoneu, iPadu ili Macu i provjerite jesu li sve usluge zelene.
Vidjet ćete postoji li problem s iCloudom na kraju Applea. Ako je tako, pričekajte nekoliko sati da vidite hoće li Apple riješiti problem.
Potvrdite podatke o plaćanju Apple ID-a
Često se podaci o plaćanju u evidenciji trebaju ažurirati ili promijeniti.
Ažurirajte ili promijenite način plaćanja pomoću iPhonea, iPada ili iPod toucha
- Idite na Postavke> Apple ID> iTunes i App Store ili idite na Postavke> Apple ID> Plaćanje i poštarina
- Za iTunes & App Store taknite svoj Apple ID, a zatim dodirnite View Apple ID

- Dodirnite Upravljanje plaćanjima
- Ako ne vidite ovu opciju i dio ste obiteljskog plana dijeljenja, zatražite od obiteljskog organizatora da ažurira način plaćanja
- Izvršite sva potrebna ažuriranja ili promjene načina plaćanja
Ažurirajte ili promijenite način plaćanja na Macu
- Otvorite App Store na Macu
- Kliknite svoje ime ili prijavu i odaberite Prikaz podataka
- Pored podataka o plaćanju kliknite Upravljanje plaćanjima

- Ažurirajte, dodajte ili uklonite način plaćanja
Ako ne možete urediti podatke o plaćanju i ako ste dio Family Sharinga, zamolite organizatora obitelji da ažurira podatke o plaćanju.
Zatim provjerite svoju WiFi vezu
Greška u petlji prijave iCloud često je uzrokovana neispravnom Wi-Fi vezom. Dakle, najlakši način da to popravite je isključiti iPhone, iPad ili Mac, pričekati nekoliko minuta, a zatim ponovo uključiti uređaj.
Kako isključiti i uključiti iPhone
- Držite pritisnutu tipku Sleep / Wake dok se ne pojavi Slide To Power Off
- Za korisnike s iOS-om 11 ili novijim idite na Postavke> Općenito> Isključi
- Pomaknite ikonu napajanja udesno
- Pričekajte oko 30 sekundi da zaslon postane potpuno crn
- Pritisnite gumb Sleep / Wake da biste ponovno uključili telefon

Možda ćete trebati unijeti svoj iCloud ID i lozinku.
Ako vam nije pomogao nijedan od gornjih koraka, za vas imamo nekoliko dodatnih rješenja za iDevices i Mac računare koji imaju programsku pogrešku iCloud prijave.
Kako popraviti bug petlje za prijavu na iPhone, iPod Touch i iPad iCloud
Vidite ovu poruku: Prijavite se na iCloud. Unesite lozinku za Apple ID za "[e-pošta zaštićena]"
Pa razjasnimo iCloud kako bismo ga ponovno pokrenuli i uklonimo ove dosadne skočne prozore!
- Dodirnite Postavke> Profil Apple ID-a
- Pomaknite se prema dolje i dodirnite Odjava
- Poruka kaže: Odjava iz iClouda
- Dodirnite Odjava
- Pojavi se druga poruka u kojoj stoji "Izbriši račun".
- Dodirnite "Izbriši s mog iPada" ili "Izbriši s mog iPhonea".
- Unesite svoju lozinku
- Dodirnite "Isključi"
- Potrebno je nekoliko sekundi da se odjavite
Provjerite svoj Apple ID na mreži
Posjetite Appleovu internetsku stranicu za Apple ID-ove. Prijavite se na adresu e-pošte za spašavanje ili sigurnosnu kopiju. Je li ta rezervna adresa e-pošte povezana s drugim Apple ID-om?
Ako jest, prijavite se na svoj iDevice koristeći tu rezervnu adresu e-pošte i njegovu lozinku, a zatim se odjavite i prijavite ponovo sa svojim ažuriranim i trenutnim Apple ID-om.
Ako vaša e-adresa za spašavanje nije drugi Apple ID, nastavite slijediti korake u nastavku.
Je li uključena dvofaktorska provjera autentičnosti?
Ako je to slučaj, idite na Appleovu web stranicu za Apple ID-ove i onemogućite dvofaktorsku provjeru autentičnosti, a zatim se ponovo pokušajte prijaviti na Apple ID na uređaju. Ako ova metoda uspije, ponovo omogućite dvofaktorsku provjeru autentičnosti na web mjestu nakon što potvrdite da Apple ID, iCloud i iTunes & App Stores sve rade prema očekivanjima.
Ponovno pokrenimo vaš iPhone ili iPad
- Izvršite prisilno ponovno pokretanje
- Na iPhoneu 6S ili novijem, kao i svim iPadima s gumbima za dom i iPod Touchom 6. generacije i starijim, istovremeno pritisnite Home i Power dok ne vidite Appleov logo
- Za iPhone 7 ili iPhone 7 Plus i iPod touch 7. generacije: Pritisnite i držite bočnu i tipku za smanjivanje glasnoće najmanje 10 sekundi dok ne vidite Appleov logotip
- Na iPhoneu 8 i novijim verzijama i iPadu bez kuće: pritisnite i brzo otpustite gumb za pojačavanje zvuka. Zatim pritisnite i brzo otpustite gumb za smanjenje glasnoće. Na kraju pritisnite i držite gumb Side / Top dok ne vidite Appleov logotip
- Dodirnite Postavke> Profil Apple ID-a> Prijava
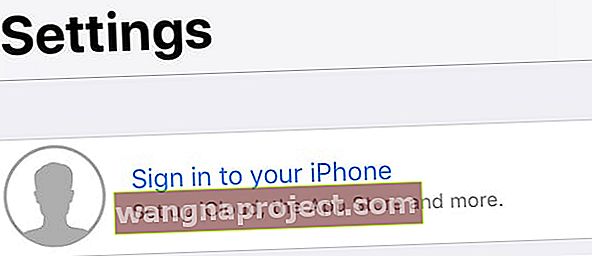
- Unesite svoj Apple ID i lozinku da biste se ponovo prijavili u iCloud
Ovo bi za vas trebalo ispraviti bug petlje za prijavu u iCloud.
Kako popraviti buc petlje za prijavu u iCloud macOS i Mac OS X.
Ako vaš Mac neprestano traži vašu iCloud lozinku, evo kako to riješiti:
Prvo zaustavite iCloud sinkronizaciju
- Idite na Postavke sustava
- Odaberite Apple ID ili iCloud
- Poništite sve okvire

Još se nemojte odjaviti iz iClouda. Morat ćemo se odjaviti na još nekoliko mjesta prije nego što potpuno isključimo iCloud.
Dalje, odvojite iCloud od aplikacija
- Otvorite Facetime
- Idite na Facetime> Preferences
- Odaberite Postavke
- Kliknite Odjava
Morat ćete izvršiti ove iste korake odjave za Poruke, Podsjetnike, Kalendar, iTunes, App Store, Find My Mac, Back to My Mac i Mail.
Sada se odjavite iz iClouda
- Idite na Postavke sustava
- Odaberite Apple ID ili iCloud
- Odaberite Odjava
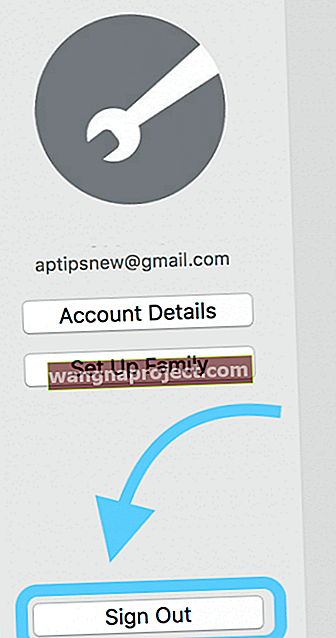
- Zatvorite Postavke sustava
- Ponovo pokrenite računalo
- Idite na Postavke sustava
- Odaberite Apple ID ili iCloud
- Prijavite se na iCloud pomoću Apple ID-a i lozinke
- Odaberite koje usluge želite sinkronizirati s iCloudom
Savjeti za čitatelje 
- Otvorite telefon, a zatim se vratite na prijenosno računalo ili računalo i unesite lozinku za iCloud. Na telefonu biste trebali vidjeti 6-znamenkasti kôd. Kaže nešto poput "unesite svoju iCloud lozinku nakon koje slijedi ovaj 6-znamenkasti broj". Dakle, unesite lozinku i ovaj kod koji ste dobili s telefona odmah pored nje
- Zaustavite napornu lozinku za Apple ID / iCloud odjavom iz iCloud-a, ponovnim pokretanjem uređaja i ponovnom prijavom u iCloud / Apple ID na uređaju u izborniku Postavke
- Ono što je konačno uspjelo jest provjera podataka o mojoj kreditnoj kartici koji su povezani s mojim Apple ID-om
- Otkrio sam da problem dolazi iz mog Mac i iCloud Keychain-a. Na vašem Macu prijavite se u Privjesak za ključeve i potražite višestruke unose s istim vjerodajnicama za prijavu. Jednom kad ih pronađete, izbrišite duplikate i ponovno pokrenite Mac. Zatim pokušajte ponovo s iDevice
- Isprobajte potpuno vraćanje da biste zaustavili satnu obavijest za vašu lozinku za Apple ID / iCloud. Ne zaboravite se prvo ručno odjaviti s FaceTimea i iMessagea. I izvršite sigurnosnu kopiju PRVO prije nego što bilo što učinite! Zatim upotrijebite iTunes za vraćanje i ponovno povezivanje s sigurnosnom kopijom
Zamotati
Nije zabavno kad ste zapeli u iCloud bug petlji za prijavu! Nadam se da je jedan od gore navedenih koraka riješio vaš problem. Ako nije, možda ćete trebati izraditi sigurnosnu kopiju i vratiti svoj iPhone, iPad ili drugi iDevice. Provjerite naše članke o tome kako napraviti sigurnosnu kopiju i vratiti.
Za Mac računala možda imate oštećen korisnički račun. Pogledajte naš članak o tome kako popraviti oštećene korisničke račune.
Obavijestite nas u komentarima ako imate dodatnih ispravki za ovu programsku pogrešku iCloud prijave.
Povezano: Dodatna razina sigurnosne kopije za iPad, iPhone i iPod touch