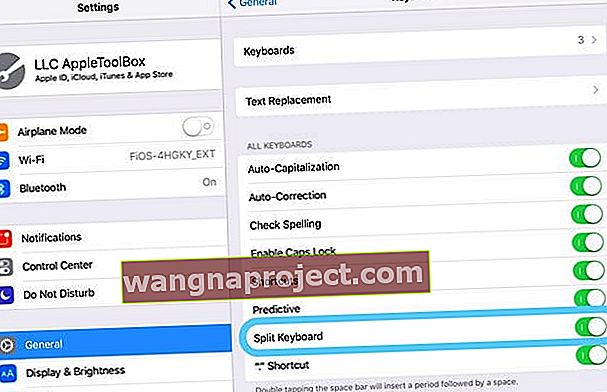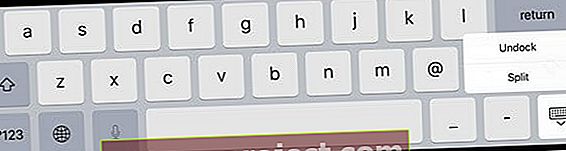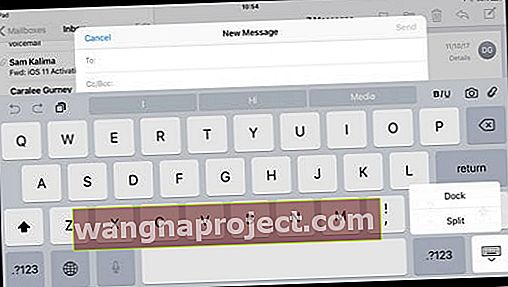Jedno od najčešćih pitanja koje dobivamo od naših iPad prijatelja i čitatelja su problemi s njihovim iPad tipkovnicama. Točnije, što biste trebali učiniti kada je vaša iPad tipkovnica podijeljena po sredini, a polovica je na lijevoj, a drugi dio na desnoj strani zaslona vašeg iPada. Samo kako to ponovno sastaviti kao što bi trebalo biti? Za mnoge iFolkove to je vrlo neugodan problem koji jednostavno ne mogu smisliti kako ga riješiti! 
Dobra vijest je da je ovo relativno lak problem za otklanjanje. A postoji nekoliko pristupa koji djeluju.
Pa krenimo na to!
Prvo se upoznajte s tipkom na tipkovnici
Tipka na tipkovnici je ona tipka u donjem desnom kutu (ikona izgleda poput male tipkovnice napravljene od točaka i crta) 
Ispravci za iPad tipkovnicu koja se dijeli na pola
- Povucite prstima oba kraja natrag i povucite dvije tipkovnice jednu prema drugoj
- Držite tipku tipke pritisnutu sekundu ili dvije i odaberite Spoji

- Stavite dva prsta na razmaknicu i gurnite ih
- Posjetite Postavke> Općenito> Tipkovnice> Podijeljena tipkovnica> Isključi
- Isključivanjem ove postavke sprječava se ponovna pojava
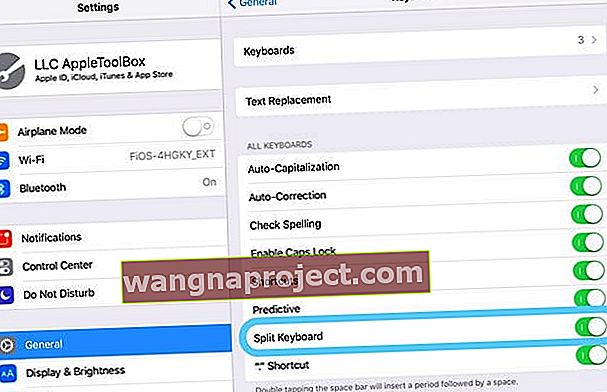
- Isključivanjem ove postavke sprječava se ponovna pojava
Podijeljena tipkovnica prikazuje se usred vašeg zaslona?
Ponekad se vaša podijeljena tipkovnica ne nalazi na uobičajenom dnu zaslona, već se nalazi negdje na sredini ili vrhu zaslona. Da biste zaslon vratili na dno, pritisnite i držite ikonu tipkovnice i povucite tipkovnicu do uobičajenog doka (ili bilo kojeg drugog mjesta koje želite.)
Premještanje i spajanje podijeljene tipkovnice
- Da biste spojili podijeljenu tipkovnicu i vratili je na dno zaslona, dodirnite i držite ikonu tipkovnice dok ne vidite skočni izbornik, a zatim taknite Dock and Merge
Tko želi podijeljenu tipkovnicu na iPadu?
Vjerovali ili ne, mnogi ljudi vole iPad podijeljenu tipkovnicu! U pejzažnom načinu rada podijeljena tipkovnica omogućuje vam korištenje palčeva za ugodan i lak pristup svim tipkama! Stoga tipkajte samo palčevima!
Za razdvajanje iPad tipkovnice
- Otvorite bilo koju aplikaciju, poput e-pošte ili bilješki, i dodirnite tekstno polje
- Dodirnite i držite ikonu tipkovnice u donjem desnom kutu tipkovnice
- Pritisnite dok ne vidite skočni izbornik i dodirnite Podijeli
- Podijeljena tipkovnica nije dostupna na iPad Pro 12,9-inčnim modelima
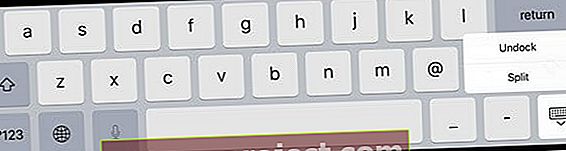
- Podijeljena tipkovnica nije dostupna na iPad Pro 12,9-inčnim modelima
Premjestite svoju iPad tipkovnicu na drugo mjesto
Mnogi ljudi ne znaju ovaj trik: zapravo možete odspojiti tipkovnicu iPada s dna zaslona i premjestiti je na drugi dio zaslona!
Prvo otkopčajte zaslonsku tipkovnicu iPada
- Dodirnite i držite ikonu tipkovnice u donjem desnom kutu
- Pritisnite dok ne vidite skočni izbornik i dodirnite Poništi vezu
Zatim pomaknite zaslonsku tipkovnicu iPada
- Pritisnite i držite ikonu tipkovnice i povucite tipkovnicu do željenog mjesta na zaslonu
- Laganim dodirom i odmah se premjestite na svoje novo mjesto
Da bi ovo uspjelo, samo lagano dodirnite i držite ikonu tipkovnice, a zatim je odmah premjestite. Ne biste trebali vidjeti skočni izbornik za Dock / Undock, Merge / Split. Ako vidite ovaj skočni izbornik, pokušajte laganijim dodirom i brzo se pomaknite na novi položaj.
Vratite tipkovnicu u stanicu
- Da biste cijelu tipkovnicu premjestili na dno zaslona, pritisnite i držite ikonu tipkovnice i dodirnite Dock
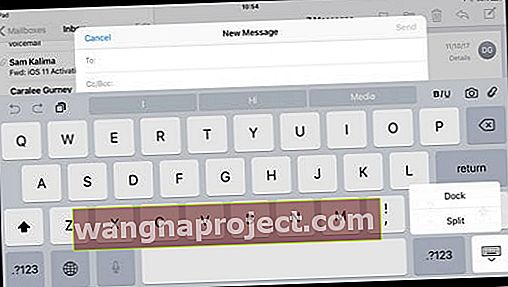
- Za spajanje podijeljene tipkovnice i vraćanje na dno zaslona dodirnite i držite ikonu tipkovnice, kliznite prstom prema skočnom izborniku i dodirnite Dock and Merge
Što je s iPhoneima? Koje su mogućnosti tipkovnice?
Trenutno iPhoni ne nude opcije podijeljene tipkovnice i također ne možete pomicati položaj tipkovnice na zaslonu. Međutim, ako koristite iOS 11 i novije verzije, postoji mogućnost upotrebe jednoručne tipkovnice, bilo za lijevu ili desnu ruku. Jednoručne tipkovnice olakšavaju tipkanje na iPhoneu pomoću samo jednog prsta! Nažalost, jednoručne tipkovnice još nisu dostupne na iPhoneu 5 ili starijim modelima, modelima SE, svim iPadima ili iPod Touchima.
Kako se koriste jednoručne tipkovnice na iPhoneima
- Otvorite aplikaciju koja ima unos teksta
- Dodirnite i držite ikonu globusa ili smajlića na tipkovnici
- Dodirnite lijevu ili desnu ikonu jednoručne tipkovnice za promjenu
- Da biste se vratili na zadane postavke tipkovnice:
- Dodirnite bijelu strelicu pored tipkovnice
- Ili pritisnite globus ili smajlić i odaberite središnju tipkovnicu

Promijenite zadane postavke tipkovnice
Tipkanje jednom rukom možete uključiti i u Postavkama> Općenito> Tipkovnice> Jednoručna tipkovnica .  Ako jednoručna tipkovnica ne radi, provjerite je li zaslon postavljen na Zumirano umjesto na Standardno. Da biste provjerili, idite na Postavke> Zaslon i svjetlina> Zumiranje zaslona.
Ako jednoručna tipkovnica ne radi, provjerite je li zaslon postavljen na Zumirano umjesto na Standardno. Da biste provjerili, idite na Postavke> Zaslon i svjetlina> Zumiranje zaslona.