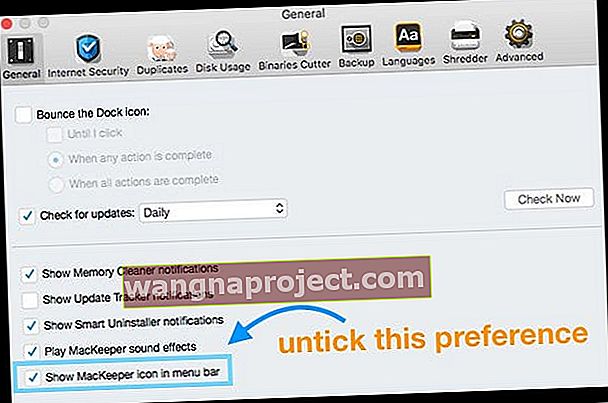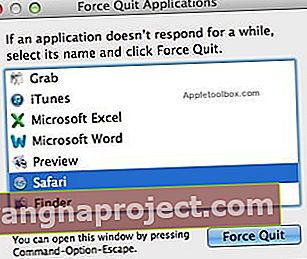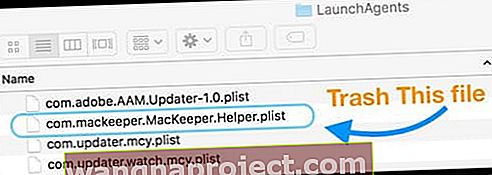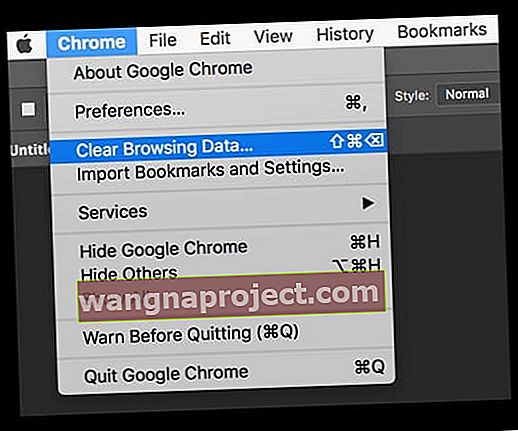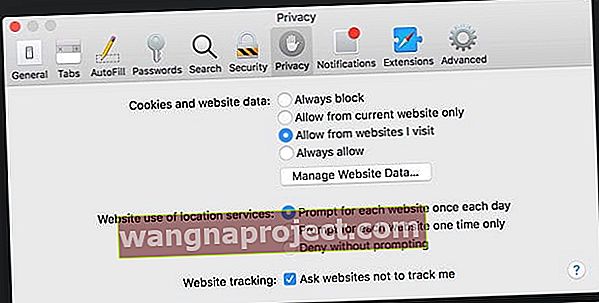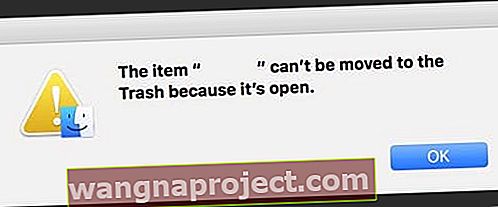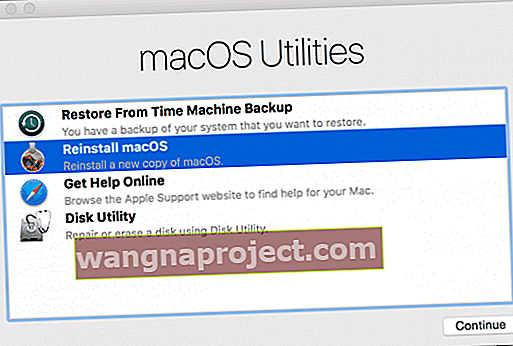Da li vam se stalno pojavljuje skočni prozor od MacKeepera da je preporučeno skeniranje sustava: kliknite Start Scan da biste pokrenuli dijagnostiku sustava? Pitate se kako je vaš Mac uopće dobio MacKeeper i nakon što ste naučili na teži način, pitate se kako mogu ukloniti MacKeeper sa svog Maca? Pa, niste sami!
Mnogi korisnici Maca žale zbog toga što su Mackeeper imali u macOS-u ili Mac OS-u X. Međutim, jednostavno se ne znaju riješiti toga.
Evo kratkog vodiča koji će vam pomoći da se riješite sustava Mackeeper iz svog sustava.
Je li MacKeeper siguran?
Kratki odgovor je NE!
MacKeeper je zlonamjerni softver. Iako se oglašava kao način da zaštitite, očistite, zaštitite i optimizirate svoj Mac, često čini suprotno!
Apple je dizajnirao macOS i OS X s ugrađenom sigurnošću. Dakle, ako Mac redovito ažurirate svim najnovijim sigurnosnim ažuriranjima, vaš Mac trebao bi ostati siguran i bez potrebe za alatima treće strane. Ako odlučite da želite antivirusni ili malware softver treće strane, potražite pouzdane izvore poput Nortona.
Kada sam instalirao MacKeeper?
Vjerojatno se uopće ne sjećate da ste ga instalirali! Većina ljudi nema.
Neki od naših čitatelja vjeruju da je MacKeeper instaliran na njihov Mac nakon preuzimanja onoga što se pojavilo kao Adobe Flash, Reader ili drugo Adobe Software Update. 
Vidjeli smo mnoga izvješća o lažnim upozorenjima da Adobeov softver Mac zahtijeva ažuriranje - i u to je ažuriranje zapakiran MacKeeper.
Naravno, Adobe NE povezuje MacKeeper s instalacijskim programom Flash Player ili bilo kojim drugim Adobeovim proizvodom. Dakle, kad vidite poruku u kojoj se kaže da Adobeov proizvod treba ažurirati, uvijek idite na Adobeovu web stranicu kako biste potvrdili da je potrebno ažuriranje.
Kako saznati je li na vašem Macu instaliran MacKeeper
Ako sumnjate da je MacKeeper u vašem sustavu, provjerite mapu Applications i provjerite je li tamo. Ali NE OTVARATI !!! 
Što ako je MacKeeper već otvoren ili aktiviran?
- Prvo isključite MacKeeperovu traku izbornika
- Odaberite Preferences u izborniku MacKeeper

- Dodirnite Općenito i odznačite okvir pored Pokaži ikonu MacKeeper na traci izbornika
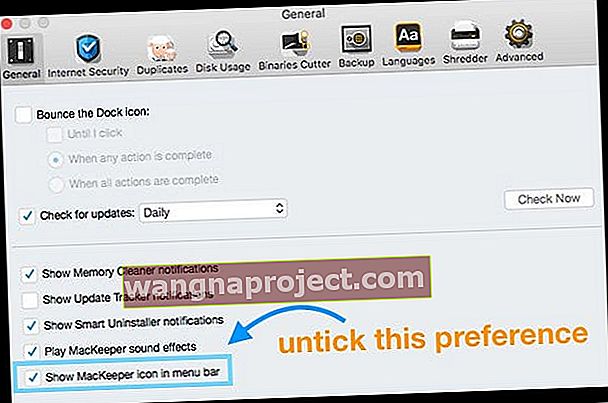
Zapovjedništvo "Never to be Seen Quit"
Idite na MacKeeperovu traku izbornika i kliknite MacKeeper Menu.
Ako vidite opciju Quit, vjerojatno koristite demo verziju aplikacije (što je dobra vijest), pa naprijed i zatvorite se na uobičajeni način.
Ako tamo ne pronađete opciju "Quit", imate aktivnu uslugu MacKeeper. Slijedite gornje korake u odjeljku Što ako je MacKeeper već otvoren ili aktiviran? da biste deaktivirali MacKeeper na traci izbornika.
Zatvorite izbornik Programi
- Desnom tipkom miša kliknite ikonu za MacKeeper u donjem doku i odaberite Quit (Prekini)
Prisilno zatvorite aplikaciju
- Pritisnite tipke Command + Option + Esc zajedno
- Pomaknite se kroz popis i pronađite MacKeeper
- Označite MacKeeper i pritisnite Force Quit
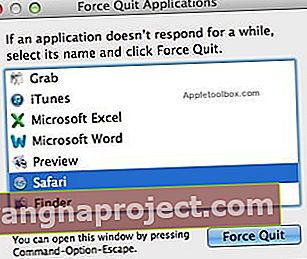
Ako ne možete napustiti putem Dock-a, otvorite Applications> Utilities> Activity Monitor i završite sve procese povezane s MacKeeperom
Je li vaš pogon šifriran putem MacKeepera?
Ako ste koristili značajku šifriranja MacKeeper, morate dešifrirati prije nego što deinstalirate MacKeeper.
Idite na MacKeeper Data Encryptor i dešifrirajte sve svoje datoteke prije nego što učinite bilo što drugo!
Kako ukloniti i deinstalirati MacKeeper
Preuzet MacKeeper, ali nikad instaliran?
Ako ste preuzeli samo paket MacKeeper, ali niste pokrenuli instalacijski program, samo stavite datoteku MacKeeper.pkg iz mape Preuzimanja i premjestite je u otpad.
Maknite ga s tvrdog diska
- Izbacite sve povezane pogone (uključujući pogone Time Machine-a, pogonske uređaje i sve druge vanjske diskove)
- Odspojite sve uređaje (kao što su iPhone, iPad i tako dalje)
- Prvo ispraznite smeće!
- Ako imate nešto u otpadu, ispraznite ga sada prije nego što započnete deinstalirati MacKeeper
- Povucite ikonu MacKeeper iz mape aplikacija u otpad
- Dok ga stavljate u smeće, unesite administratorsku lozinku ako se zatraži
- Upitat ćete želite li ukloniti sve komponente MacKeepera ili ne. Odaberite deinstaliranje svih komponenata
- Ako vas MacKeeper pita za razlog deinstalacije, nemojte ništa pružiti! Samo kliknite Deinstaliraj MacKeeper
Uklonite povezane datoteke s MacKeepera
Neće sve navedene datoteke biti na vašem stroju, ali ako pronađete jednu od ovih datoteka s popisa, povucite ih u smeće, a zatim na kraju ispraznite smeće
- Otvorite Postavke sustava> Računi> Predmeti za prijavu i provjerite ima li MacKeeper stavki
- Uklonite te stavke iz prijave
- Zatim otvorite Spotlight Search i upišite MacKeeper da biste potražili sve povezane datoteke
- Ako pronađete bilo kakve dugotrajne MacKeeper datoteke, izbrišite ih
- Također pogledajte i u svojoj Glavnoj i u Korisničkoj knjižnici> Podrška aplikacija i pogledajte postoji li mapa koja se naziva MacKeeper, MacKeeper 3, MacKeeper Helper i / ili MacKeeper Backups
- Izbriši ih
- Ručno skenirajte svoju mapu za podršku aplikacija za bilo koje druge datoteke ili mape s imenom MacKeeper i povucite ih i u otpad
- Ručno provjerite nalaze li se druge skrivene MacKeeper datoteke (one također mogu biti navedene kao zeobit.MacKeeper)
- ~ / Library / Caches / com.mackeeper.MacKeeper
- ~ / Library / Caches / com.mackeeper.MacKeeper.Helper
- ~ / Library / LaunchAgents / com.mackeeper.AdwareAnalyzer.plist
- ~ / Library / LaunchAgents / com.kromtech.AdwareBusterAgent.plist
- ~ / Library / LaunchAgents / com.mackeeper.MacKeeper.Helper.plist
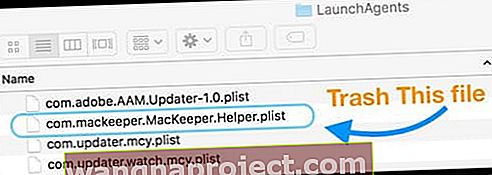
- ~ / Library / LaunchDaemons / com.mackeeper.plugin.AntiTheft.daemon
- ~ / Library / LaunchDaemons / com.mackeeper.MacKeeper.plugin.AntiTheft.daemon
- ~ / Library / LaunchDaemons / com.mackeeper.MacKeeper.MacKeeperPrivilegedHelper.plist
- ~ / Library / LaunchDaemons / com.mackeeper.AdwareAnalyzer.AdwareAnalyzerPrivilegedHelper.plist
- /Library/LaunchDaemons/com.mackeeper.AntiVirus.plist
- ~ / Library / LaunchDaemons / com.mackeeper.MacKeeper.plugin.AntiTheft.daemon.plist
- ~ / Library / Logs / MacKeeper.log.signed
- ~ / Library / Logs / MacKeeper.log
- ~ / Library / Logs / MacKeeper.Duplicates.log
- ~ / Library / Preferences / com.mackeeper.MacKeeper.AdwareAnalyzer.plist
- ~ / Library / Preferences / com.mackeeper.MacKeeper.plist
- ~ / Library / Preferences / com.mackeeper.MacKeeper.Helper.plist
Pregledajte (i uklonite) proširenja svog preglednika
- Dobro je provjeriti jesu li proširenja Safari (ili Chrome, Firefox itd.) Instalirana bez vašeg znanja.
- Za Safari: idite na Safari> Postavke> Proširenja
- Za Chrome: u adresnu traku unesite chrome: // extensions /
- Izbrišite sva nepoznata proširenja
Iz predostrožnosti izbrišite predmemoriju i podatke web stranica
- Chrome> Obriši podatke pregledavanja
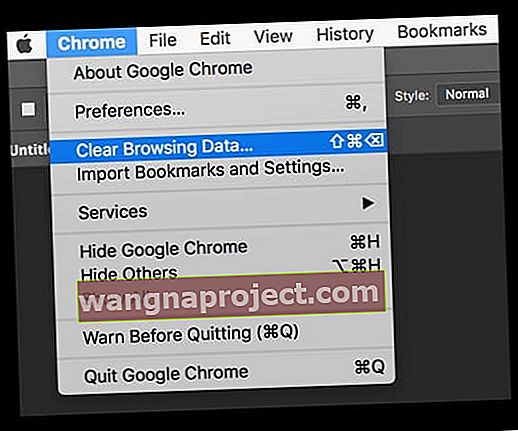
- Safari> Postavke> kartica Privatnost> kliknite Upravljanje podacima web stranice> Ukloni sve
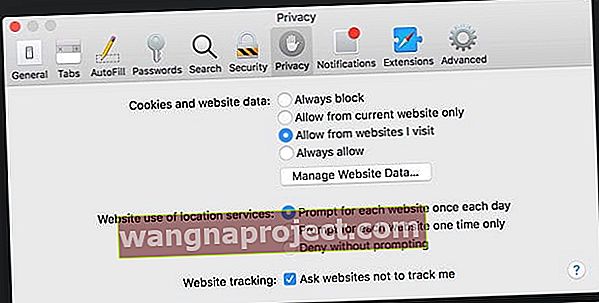
- Ispraznite otpad i ponovno pokrenite
Uklonite MacKeeper iz vašeg privjeska
Dobro je provjeriti je li MacKeeper pohranio bilo kakve podatke u vaš privjesak.
- Otvorite Keychain tako da odete na Applications> Utilities> Keychain Access
- Ako je privjesak zaključan, unesite svoju administratorsku lozinku
- U traku za pretraživanje upišite MacKeeper
- Izbrišite sve rezultate
- Napusti privjesak
Dobivate poruku da se MacKeeper ne može ukloniti jer je otvoren? 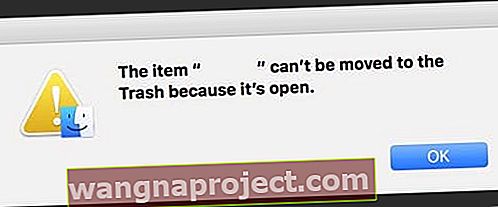
Ako vidite ovu poruku, to znači da niste uspješno zatvorili MacKeeper. Slijedite gornje upute u odjeljku Nikada ne napusti naredbu .
Još uvijek vidite MacKeeper na vašem Macu? Ne možete deinstalirati?
Isprobajte siguran način
Ako niste u mogućnosti slijediti gornje upute, ponovno pokrenite u sigurnom načinu. Kada ponovo pokrenete Mac, odmah pritisnite i držite tipku Shift dok se na zaslonu ne pojavi Appleov logotip.
Sigurni način privremeno onemogućuje bilo koji zlonamjerni softver, sprječava automatsko otvaranje stavki za pokretanje i stavke za prijavu i briše predmemoriju fontova, predmemoriju jezgre i ostale predmemorije sustava na vašem Macu.
Zatim pokušajte ponovno proći kroz korake deinstalacije, ali ovaj put u sigurnom načinu.
Da biste izašli iz sigurnog načina, jednostavno normalno pokrenite Mac.
Upotrijebite neke naredbe terminala da biste deinstalirali MacKeeper
- Otvorite Terminal putem programa> Uslužni programi> Terminal
- Upišite naredbu: ls
- Ova naredba navodi sve dostupne direktorije
- Upišite naredbu: cd Applications
- Ova naredba ide u mapu aplikacije
- Upišite naredbu: ls
- Potražite MacKeeper.app
- Upišite naredbu: rm -r MacKeeper.app
- Ovo uklanja aplikaciju MacKeeper iz mape aplikacija
- Ako se otvori prozor preglednika s MacKeeper deinstaliranom anketom, izađite iz ankete bez odgovora i zatvorite sesiju preglednika
- Zatvori terminal
Isprobajte alat treće strane 
Ako gornji koraci nisu riješili vaše probleme s MacKeeperom, naši čitatelji preporučuju upotrebu alata treće strane pod nazivom Malwarebytes 'Anti-Malware za Mac. Za razliku od MacKeepera, Malwarebytes je legitiman - ali ne vjerujte nam na riječ, provjerite recenzije prije preuzimanja!
Ostale opcije trećih strana koje naši čitatelji koriste uključuju DetectX ili DetectX Swift, koje su oboje shareware.
Ponovo instalirajte macOS ili Mac OS X 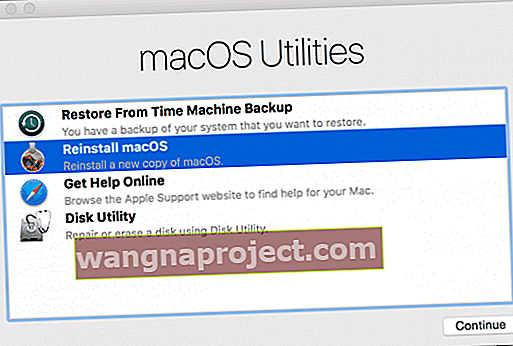
Neki nam korisnici kažu da je ponovna instalacija njihovog macOS-a (ili Mac OS X) riješila njihove probleme i uklonila MacKeeper.
Prvo napravite sigurnosnu kopiju Mac-a pomoću Time Machine-a ili odabrane sigurnosne kopije.
Zatim za ponovnu instalaciju, pokrenite macOS Recovery pomoću tipki Command + R i odaberite Reinstall macOS (ili Reinstall OS X) iz prozora uslužnih programa.
Savjeti za čitatelje 
- Učinio sam sve ove korake, a zatim sam koristio CleanMyMac. Sad je sve dobro!
- Preuzeo sam aplikaciju treće strane pod nazivom Malwarebytes za macOS i pomoću nje deinstalirao MacKeeper i sličan zlonamjerni softver s mog MacBook Pro-a! Malwarebytes Anti-Malware za Mac otkriva MacKeeper kao potencijalno neželjeni softver (skraćeno PUP) i uklanja aplikaciju i sve njezine komponente
- Slijedim ove korake za deinstalaciju MacKeepera:
- Odspojite svoj Mac s interneta
- Uklonite veze sa svim vanjskim diskovima
- Ponovo pokrenite Mac u sigurnom načinu (Ponovo pokrenite i držite tipku 'Shift' dok ne vidite Appleov logotip na sivom zaslonu s trakom napretka ispod njega.
- U sigurnom načinu rada prijavite se na administratorski račun i provjerite je li vaš Wifi i dalje "isključen"
- Iz izbornika Apple odaberite Go> Applications
- Dvaput pritisnite ikonu MacKeeper
- Odaberite Postavke
- Odaberite General
- Poništite okvir za prikaz ikone MacKeeper na traci izbornika
- Na izborniku MacKeeper odaberite Quit
- Povucite ikonu aplikacije MacKeeper iz prozora Aplikacije u Smeće.
- Dvaput unesite administratorsku lozinku kada se to zatraži
- Evo kako sam deinstalirao MacKeeper sa svog iMac-a:
- Otvorite MacKeeper
- Odaberite Preferences u izborniku MacKeeper, a zatim odaberite ikonu General
- Uklonite oznaku Prikaži ikonu MacKeeper u stavci trake izbornika, a zatim odmah napustite MacKeeper
- Otvorite mapu Aplikacije i povucite MacKeeper u Smeće
- Unesite svoju administratorsku lozinku
- Pojavit će se skočni prozor s upitom želite li deinstalirati ostale komponente
- Kliknite Deinstaliraj MacKeeper
- Odaberite Idi> Idi u mapu iz programa Finder
- Uđite u ~ / Library / Application Support
- Pronađite datoteku pod nazivom NoticeEngine.plugin i povucite je u otpad
- Ponovo pokrenite svoj Mac