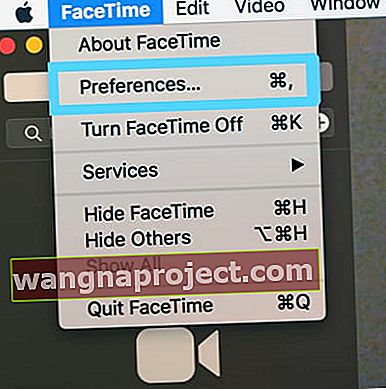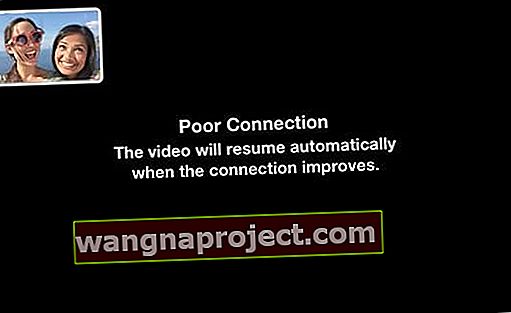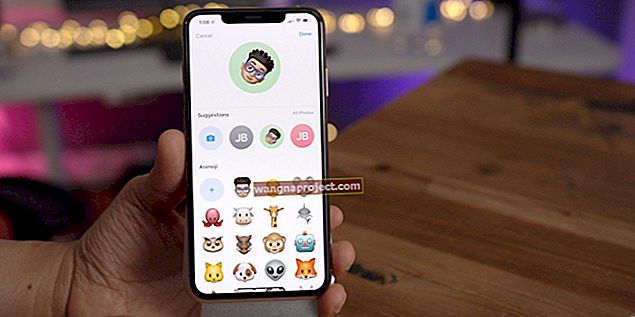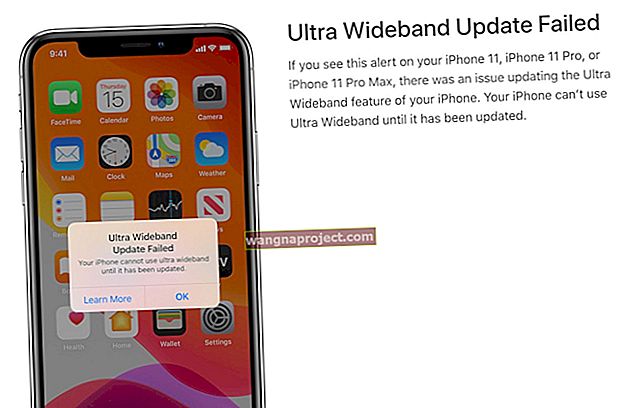Ovaj članak opisuje osnovne savjete za rješavanje problema za popravljanje FaceTimea za Mac ako ne radi ispravno. Putem FaceTimea upućujete video pozive ili primate pozive od drugih korisnika iOS-a (iPad, iPhone, iPod), macOS ili OSX (Mac) putem WiFI-a ili mobilnih mreža.

Zaglavi li FaceTime pri povezivanju? Ne možete nazvati naslijeđeni iOS uređaj koristeći Facetime?
Ljudi koji su se ažurirali na iOS 13.4 ili macOS Catalina 10.15.4 otkrili su da se njihovi uređaji više ne mogu povezati sa starijim iOS uređajima koji rade sa iOS 9.3.6 i starijim verzijama ili Macovim OS X El Capitan ili starijim. Neki od naših čitatelja kažu nam da je ovaj problem prisutan i kada pokušavamo nazvati ljude koji koriste i verzije iOS 10. I drugi su pronašli ovaj problem prilikom upotrebe Maca s macOS Catalina 10.15.4 na starije verzije iOS-a i OS X-ove.
Ovim izdanjem Facetime zapinje u 'povezivanju' za dolazne i odlazne pozive.
Da biste riješili ove probleme, ažurirajte na iOS i iPadOS 13.4.1 ili noviji. Za Macove koji izvode macOS Catalina, ažurirajte svoj macOS na najnoviju verziju macOS-a (Apple je objavio dodatno ažuriranje za macOS Catalina 10.15.4.)
Apple kaže da je problem sada riješen u ovim verzijama i novijim.
FaceTime nije dostupan širom svijeta
Ako živite u određenim zemljama (poput Ujedinjenih Arapskih Emirata i Saudijske Arabije), FaceTime vam možda neće biti dostupan zbog lokalnih zakona i propisa.
A ako tamo kupite uređaj, ali se preselite u drugu zemlju, možda nećete moći preuzeti FaceTime.
Savjeti koje ovdje opisujemo pomoći će vam u rješavanju najčešćih problema, kao što su:
- Problemi s aktivacijom FaceTimea za Mac
- Nema problema sa zvukom
- Nema problema s kamerom
- Ne prima pozive
- Loše veze
- Problemi s prijavom na FaceTime
Prije nego što započnemo, imajte na umu da je FaceTime dostupan za sljedeće uređaje:
- Macove s Mac OS X Snow Leopard v10.6.6 ili novijim,
- iPod touch (4. generacija) ili noviji,
- iPhone 4 ili noviji
- iPad 2 ili noviji (uključujući iPad mini).
FaceTime nije dostupan za druge uređaje. Na primjer, ako posjedujete iPad prve generacije, neće biti aplikacije FaceTime.
Provjerite svoj Apple ID
- Pogledajte i provjerite jeste li prijavljeni istim Apple ID-om kao i drugi Apple uređaji
- Idite na FaceTime> Postavke da biste provjerili
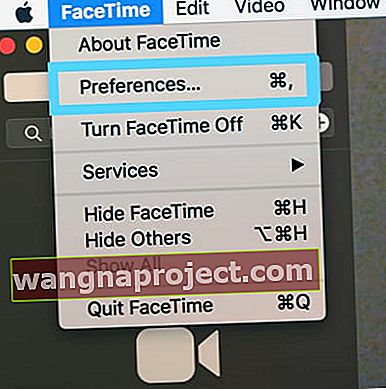
- Ako se vaš Apple ID ne podudara s ostalim uređajima, dodirnite Odjava
- Prijavite se ponovo koristeći isti Apple ID kao na iPhoneu ili iPadu
Je li Apple FaceTime dolje?
Uvijek je dobra praksa provjeriti Appleov sustav stanja na probleme i pogreške prije rješavanja problema. Ako je problem na strani FaceTime poslužitelja, sve što možete učiniti je pričekati da ga Apple popravi. 
Kako mogu riješiti probleme i popraviti FaceTime za Mac?
- Resetirajte FaceTime isključivanjem i uključivanjem. Idite na FaceTime> Postavke

- Poništite Omogući ovaj račun
- Zatvorite FaceTime
- Ponovno otvorite FaceTime i označite taj isti okvir
- Ako i dalje ne radi, vratite se na Postavke. Odaberite Postavke i odjavite se s Apple ID-a. Pričekajte nekoliko trenutaka, a zatim se ponovo prijavite svojim Apple ID-om
- Provjerite datum i vrijeme
- Odaberite Appleov izbornik> Postavke sustava> kliknite Datum i vrijeme
- Odaberite "Automatski postavi datum i vrijeme"
- Kliknite Vremenska zona i provjerite jesu li postavke ispravne
- Idite na FaceTime> Postavke i ako vidite da piše "potvrđivanje ...", morate potvrditi svoju e-poštu da biste mogli koristiti FaceTime. Apple šalje e-poštu s potvrdom kada se prijavite. Provjerite svoju e-poštu za potvrdu
- Ako je zapelo pri provjeri ili ako vidite poruku "Došlo je do pogreške tijekom aktivacije", ovaj detaljni članak provjerava kako riješiti ovaj problem za Macove
- Ako nijedno od gore navedenih rješenja ne riješi vaš problem, promijenite postavke DNS-a vašeg Mac računala u Googleov otvoreni DNS.
- Kliknite Postavke sustava> Mreža> Odaberite mrežu (Wi-Fi)> Napredno> kartica DNS> kliknite gumb + da biste dodali Google DNS, unesite 8.8.8.8 i 8.8.4.4
- Kliknite U redu, a zatim Primijeni
Korištenje vatrozida sa svojim Macom?
Provjerite jeste li omogućili sljedeće priključke za FaceTime kada koristite vatrozid
Vrata vatrozida FaceTime
- 80 (TCP)
- 443 (TCP)
- 3478 do 3497 (UDP)
- 5223 (TCP)
- 16384 do 16387 (UDP)
- 16393 do 16402 (UDP)
Zašto se moj FaceTime ne poveže na mojem Macu? Ili prikazati pogrešne pogreške veze? 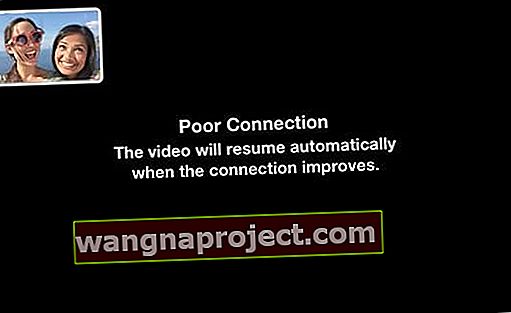
- Još jednom provjerite imate li vatrozid ili ne. Ako je to slučaj, provjerite jesu li gore navedeni priključci omogućeni
- Povežite se putem Etherneta umjesto WiFi-a, ako je dostupan
- Ponovo pokrenite ili resetirajte usmjerivač
- Ponovo pokrenite svoj Mac
- Provjerite Appleov status sustava i provjerite postoji li problem s FaceTimeom
- Ažurirajte svoj softver
- Otvorite FaceTime> Postavke . I isključite FaceTime poništavanjem oznake okvira da biste omogućili ovaj račun. Pričekajte 30 sekundi ili tako i ponovo uključite FaceTime tako što ćete ponovo označiti taj okvir
- Ako i dalje ne radi, vratite se na Postavke. Odaberite Postavke i odjavite se s Apple ID-a. Pričekajte nekoliko trenutaka, a zatim se ponovo prijavite svojim Apple ID-om.
Ne radi li kamera ili mikrofon u FaceTimeu?
- Zatvorite ili prisilno napustite FaceTme, a zatim ponovno otvorite FaceTime
- Ponovo pokrenite Mac putem Apple izbornika> Restart
- Provjerite radi li vaš fotoaparat u drugoj aplikaciji.
- Ako se to ne dogodi, postoji veći problem s vašom kamerom - kontaktirajte Appleovu podršku za pomoć
- Ako imate više kamera ili mikrofona, provjerite izbornik Video na traci izbornika FaceTime kako biste bili sigurni da ste odabrali ispravnu kameru i mikrofon
- Idite na Applications> Utilities> Terminal i upišite sljedeće: sudo killall VDCAssistant pritisnite enter, upišite svoju lozinku administratora i ponovo pritisnite enter. Zatvorite terminal i ponovno pokrenite. Ovo rješava probleme s FaceTimeom i vašom ugrađenom kamerom
- Otvorite Aplikacije> Uslužni programi> Monitor aktivnosti
- U okvir za pretraživanje unesite VDC
- Pronađite i odaberite postupak VDC Assistant
- Dodirnite X u gornjem desnom kutu prozora da biste zatvorili VDC Assistant
- Isprobajte siguran način
- Ponovno pokrenite MacBook u sigurnom načinu držanjem pritisnute tipke Shift prilikom ponovnog pokretanja.
- Otpustite tipku Shift kad vidite prozor za prijavu
- Siguran način rada prolazi kroz niz dijagnostičkih provjera. Kad završi sve ove provjere, ponovno pokrenite normalno i provjerite je li problem riješen
Grupiraj FaceTime ne radi na Macu?
Uz macOS Mojave, korisnici Maca dobivaju nadograđenu značajku FaceTime - mogućnost upućivanja grupnih audio ili video poziva s ukupno 32 sudionika! 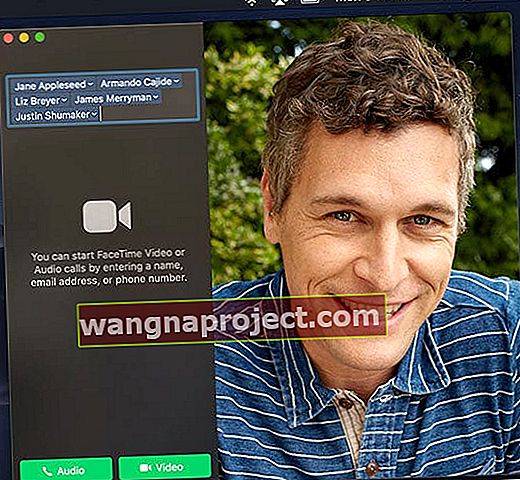
To je značajka koju su ljudi dugo čekali, a s MacOS Mojave + i iOS 12.1+ i watchOS 5.1+ konačno je stigao!
Upućivanje grupnog FaceTime poziva s Maca
- Otvorite FaceTime
- Dodirnite gumb "+" u gornjem desnom kutu
- U polje "Za" unesite ime, e-adresu ili telefonski broj i dodirnite da biste ga dodali
- Nastavite upisivati imena, e-adrese ili brojeve telefona svih koje želite u pozivu
- Na grupnim FaceTime pozivima mogu sudjelovati samo ljudi koji imaju iOS uređaje koji koriste iOS 12.1+, Mac računale koji koriste macOS Mojave + ili Apple satove s watchOS 5.1+ (za samo audio pozive).
- Kad budete spremni, dodirnite ikonu kamere za upućivanje video poziva ili ikonu telefona za upućivanje audio poziva
Grupno pozivanje ne radi s FaceTimeom?
- Provjerite koriste li svi iOS 12.1+. macOS Mojave + ili watchOS 5.1+ samo za zvuk
- FaceTime ne radi s Android telefonima ili drugim računalnim operativnim sustavima
- Ne možete podijeliti Apple ID s pozivateljem - čak i ako taj pozivatelj ima drugačiji e-mail ili telefonski broj
- Pokušajte koristiti drugu WiFi mrežu ili još bolje, Ethernet vezu
- Odjavite se s Apple ID-a na FaceTimeu, ponovo pokrenite Mac i prijavite se na FaceTime