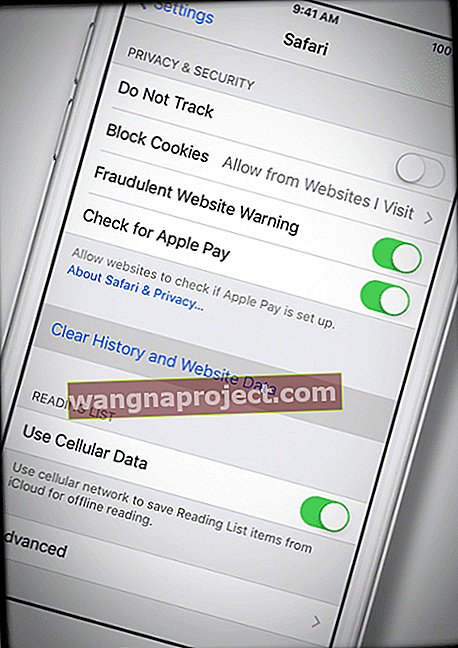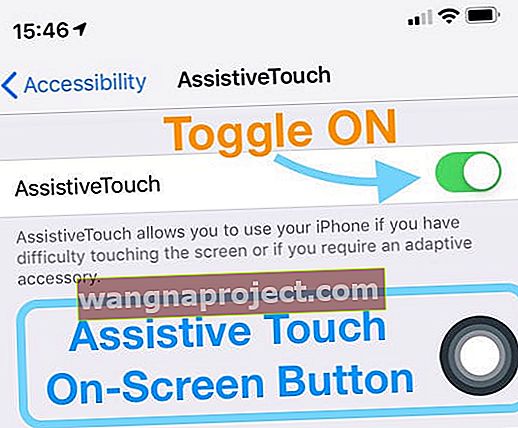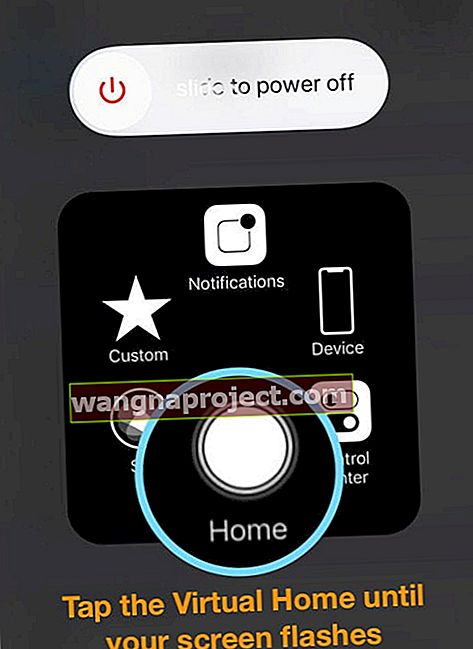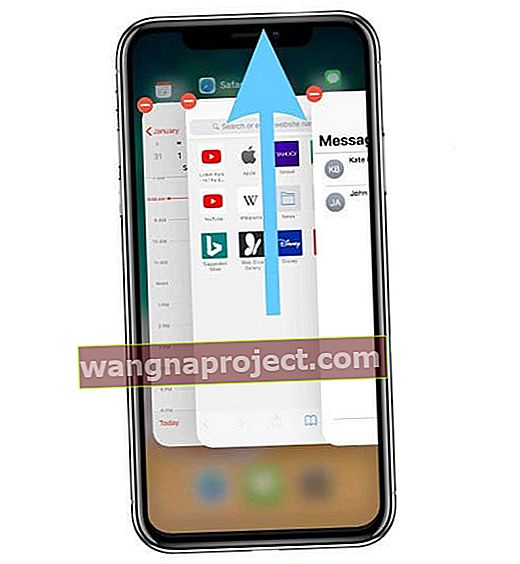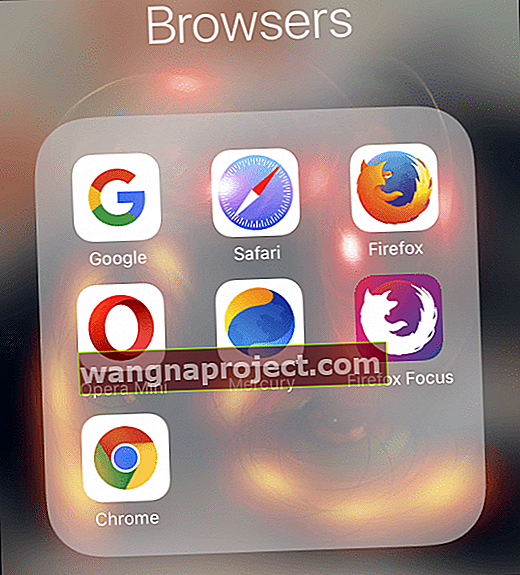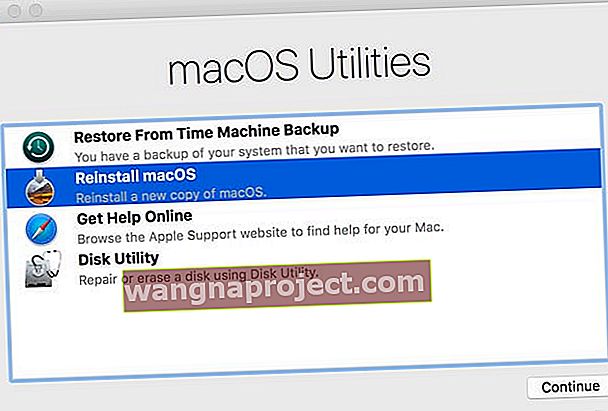To je samo još jedan dan surfanja internetom, guglanja i pregledavanja sa Safarijem. Sve je sjajno - slike su u redu i mijenjaju veličinu, a rotacija djeluje kao i uvijek. No dok se pomičete prema dolje ili pokušavate unijeti unos u obrazac, Safari se zaustavlja, gleda i ruši. U konačnici se pojavljuje poruka koja glasi: "Došlo je do problema s ovom web stranicom, pa je ponovno učitana."
Safari je trenutno i potpuno neupotrebljiv jer se stranica ponovno učitava svakih pet sekundi. Oh, agonija i poraz sesije safari preglednika pošli su po zlu!
Ova vam poruka o pogrešci onemogućava pristup internetu jer Safari osvježava i ponovno učitava web stranicu koju želite pregledati. A web stranice se jako dugo učitavaju ako se doista uopće učitavaju.
Slijedite ove kratke savjete kako popraviti Safari i spriječiti poruku preglednika "došlo je do problema s ovom web stranicom pa je ponovno učitana"
- Provjerite ima li ažuriranja za Safari putem App Storea za iOS i iPadOS ili za Mac, putem Postavke sustava> Kartica Ažuriranja softvera ili Ažuriranja u App Storeu. Ako je dostupno, ažurirajte Safari - čini se da ovo rješava većinu problema
- Resetirajte usmjerivač
- Očistite povijest Safarija i podatke o web mjestu i uklonite sve podatke o web mjestu
- Blokiraj sve kolačiće u Safariju
- Prebacite WiFi mrežu ili isključite WiFi i koristite celularne podatke (ili obrnuto)
- Isprobajte način rada u zrakoplovu i UKLJUČITE WiFi
- Resetirajte mrežne postavke
- Provjerite jesu li vrijeme i datum točni
- Isključite Safari-jev JavaScript ili ako je već isključen, uključite JavaScript
- Isključite osvježavanje aplikacije u pozadini
- Pokušajte s drugim preglednikom
- Za Mac računare deinstalirajte i ponovo instalirajte Javu na Mac
- Ponovo instalirajte Safari ponovnom instalacijom macOS-a u način oporavka (Command + R pri pokretanju)
- Ne možete ponovo instalirati Safari na iPhoneu, iPadu ili iPod Touchu. Umjesto toga, ažurirajte svoj iOS ili iPadOS kako biste dobili najnoviju verziju Safarija (po mogućnosti koristite računalo za instalaciju ažuriranja za iOS / iPadOS)
Simptom Primjedbe problema na ovoj web stranici
- Javlja se na različitim web lokacijama
- Čini se da se to događa češće prilikom podešavanja uvećanja stranice raširenim prstima ili kada se koristi Safari-jev način čitanja (četiri retka s lijeve strane Safari-jevog okvira za pretraživanje)
- Pri čitanju web stranice, na sredini se osvježava i na kraju prikazuje poruku o pogrešci "došlo je do problema s ovom web stranicom pa je ponovno učitana"
- Često se javlja prilikom zumiranja fotografije prstom na stranici
- Ova se pogreška pojavljuje kada postoje mrežni problemi, problemi s preglednikom ili problemi sa samom stranicom
 Ako vidite ovu poruku kada pokušavate učitati samo određene web stranice ili stranice, velika je vjerojatnost da postoje problemi s tom web lokacijom ili stranicom koju pokušavate posjetiti.
Ako vidite ovu poruku kada pokušavate učitati samo određene web stranice ili stranice, velika je vjerojatnost da postoje problemi s tom web lokacijom ili stranicom koju pokušavate posjetiti.
I nažalost, ne možete puno učiniti ako postoji problem s web mjestom ili stranicom - osim da vlasnika web mjesta obavijestite o problemu pa ga riješi.
Povezano: Web sadržaj Mac Safari neočekivano je napustio grešku, ispravi
Resetirajte usmjerivač
 Trebali biste svako malo ponovno pokretati usmjerivač za najbolje performanse.
Trebali biste svako malo ponovno pokretati usmjerivač za najbolje performanse.
Ponekad problem nije vaš uređaj, već nešto povezano s WiFi signalom s usmjerivača.
Dakle, dobar i obično jednostavan korak je resetiranje WiFi usmjerivača.
Resetiranje usmjerivača obično uključuje njegovo isključivanje, čekanje i ponovno uključivanje. Neki modeli uključuju i gumb za resetiranje. No provjerite točne postupke resetiranja kod proizvođača usmjerivača.
Opće upute za resetiranje usmjerivača
- Isključite usmjerivač
- Pričekajte 30 sekundi
- Ponovno uključite usmjerivač
- Pričekajte još 60+ sekundi da se usmjerivač ponovno pokrene
- Pokrenite test sa Safarijem na uređaju
Ako naiđete na Safari-jevu poruku , došlo je do problema s ovom web stranicom na iPhoneu, iPadu ili iPodu, 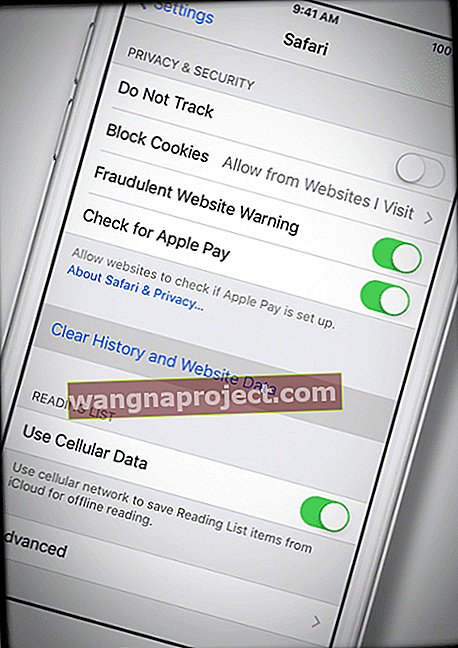
SLIJEDITE SVE KORAKE REDOM, JEDAN NAKON DRUGOG
- Zatvorite sve otvorene aplikacije dvostrukim pritiskom na tipku Početna ili prevlačenjem prema gore na traci pokreta Gesta, a zatim prijeđite prstom prema gore na svim otvorenim pregledima aplikacija
- Prebacite se na drugu WiFi mrežu ili prijeđite na upotrebu samo mobilnih podataka (isključite WiFi) ili uključite način rada u zrakoplovu i ponovo uključite WiFi
- Očistite povijest preglednika i podatke web mjesta odlaskom na Postavke> Safari> Obriši povijest i podatke web mjesta

- Zaronite dublje u čišćenje Safari-jeve predmemorije odlaskom na Postavke> Safari> Napredno (pomaknite se na dno) > Podaci o web mjestu> Ukloni sve podatke o web mjestu

- Resetirajte mrežne postavke tako što ćete otići na Postavke> Općenito> Poništi> Poništi mrežne postavke
- Ponovo pokrenite iOS ili iPadOS uređaj
- Za uređaje bez tipke za početni zaslon: pritisnite i držite bočnu ili gornju tipku i bilo koju tipku za glasnoću dok se klizač ne pojavi
- Za uređaje s gumbom za početni zaslon: pritisnite i držite gornju (ili bočnu) tipku dok se klizač ne pojavi
- Povucite klizač da biste potpuno isključili uređaj
- Nakon što se uređaj isključi, ponovno pritisnite i držite bočni gumb dok ne vidite Appleov logotip
- Izvršite prisilno ponovno pokretanje
- Na iPhoneu 6S ili novijem, kao i svim iPadima s gumbima za dom i iPod Touchima 6. generacije i nižim, istovremeno pritisnite Home i Power dok ne vidite Appleov logotip
- Za iPhone 7 ili iPod touch 7. generacije: Pritisnite i držite bočnu i tipku za smanjivanje glasnoće najmanje 10 sekundi dok ne vidite Appleov logotip
- Na iPhoneu 8 i novijim modelima ili iPadu s Face ID-om: Pritisnite i brzo otpustite gumb za pojačavanje zvuka. Zatim pritisnite i brzo otpustite gumb za smanjenje glasnoće. Na kraju pritisnite i držite bočni gumb dok ne vidite Appleov logotip

Dodatni savjeti za poruku pogreške Safari pojavio se problem na ovoj web stranici
Blokiraj kolačiće
Uključite Blokiraj sve kolačiće. Idite na Postavke> Safari> Blokiraj kolačiće> Uvijek blokiraj
Provjerite jesu li datum i vrijeme točni
Ovaj je čudan, ali često je izvor problema zbog raznih problema, uključujući ovu pogrešku. Idite na Postavke> Općenito> Datum i vrijeme i provjerite jesu li podaci točni.
Ako ne, ažurirajte ga. Ako je to točno, pokušajte isključiti, a zatim ponovno UKLJ. Automatski postaviti. Pričekajte 10-20 sekundi između isključivanja i ponovnog uključivanja.
Prilagodite postavke govora
- Idite na Postavke -> Općenito -> Pristupačnost -> Govor
- Zatim ISKLJUČITE Zaslon za odabir i govor. Ovo zaobilazno rješenje djeluje za mnoge korisnike

Isključite ili uključite JavaScript
- Idite na Postavke> Safari
- Pomaknite se dolje do Napredno
- Isključite JavaScript
- Ako je JavaScript već isključen, uključite ga

Prilagodite zadane postavke Safarija
- Idite na Postavke> Safari
- Obrišite povijest i podatke web mjesta ako to već niste učinili
- Isključite i onemogućite "Prijedlozi za tražilice" I "Prijedlozi za Safari"
Prilagodite osvježavanje aplikacije u pozadini
- ISKLJUČITE Osvježavanje aplikacije u pozadini tako da odete na Postavke> Općenito> Osvježavanje aplikacije u pozadini
- Ova prilagodba također štedi vaše trajanje baterije
Očistite RAM vašeg iPhonea ili oslobodite malo prostora za pohranu
iFolks često vidi ovu poruku kad im na njihovom iDeviceu nedostaje prostora za pohranu. Ili kada određene aplikacije poput Safarija koriste značajan dio RAM-a svog uređaja (memorija s slučajnim pristupom.)
A kad Safari-ju ponestane RAM-a, vjerojatnije je da će se dogoditi pogreške i ponovno učitavanje stranica. Ovaj se problem posebno odnosi na starije modele iPada / iPhonea / iPod Toucha, koji imaju puno manje RAM-a kao noviji modeli.
Dakle, najbolje je da oslobodite malo RAM-a na tom uređaju ponovnim pokretanjem i ako je potrebno, zatvorite aplikacije koje vam nisu potrebne.
Kako očistiti RAM na iPhoneu i iPadu
Najlakši način da očistite RAM uređaja je ponovno pokretanje. To je to.
Ljudima koji koriste iOS 11 i novije verzije volimo koristiti značajku Isključi u postavkama. Idite na Postavke> Općenito> Isključi. 
Pričekajte nekoliko sekundi, a zatim se ponovno uključite - RAM bi se trebao očistiti!
Ali ako ponovno pokretanje nije vaša stvar, postoji nekoliko drugih metoda.
Uređaji s gumbom za dom
- Držite pritisnutu tipku za uključivanje / isključivanje
- Pričekajte da se pojavi Slide to Power, a zatim pustite gumb za uključivanje
- Držite tipku Početna dok zaslon ne zatreperi
- Otpustite gumb Home
- Ponovo se učitavaju sve otvorene aplikacije, uključujući Safari
Uređaji bez gumba za dom
- Uključite pomoćni dodir tako da odete na Postavke> Općenito> Pristupačnost> Pomoćni dodir
- Uključite pomoćni dodir - na zaslonu se pojavljuje virtualni gumb
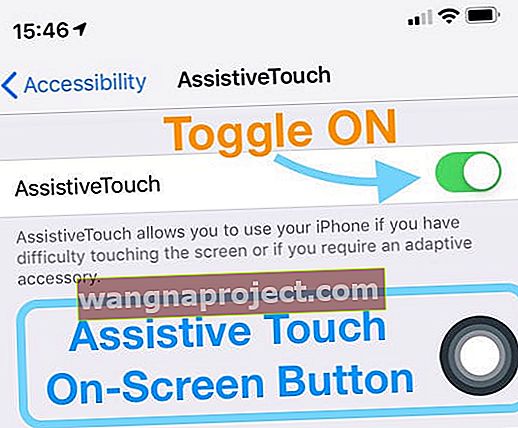
- Idite na Postavke> Općenito> i dodirnite Isključi (skroz je na dnu popisa)
- Jednom kad vidite da se funkcija klizi za isključivanje na vrhu, dodirnite zaslonski gumb Assistive Touch, a zatim pritisnite i držite virtualni gumb Home dok zaslon vašeg iPhonea ne zasvijetli
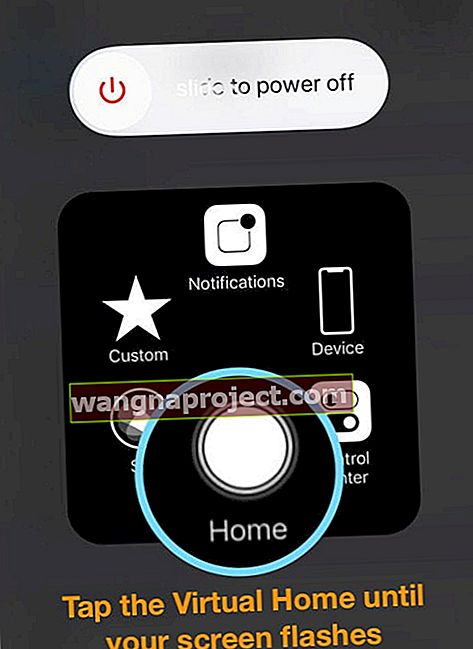
- Otpustite virtualni gumb Home
- Ponovo se učitavaju sve otvorene aplikacije, uključujući Safari
- Vratite se na Postavke> Općenito> Pristupačnost> i isključite Pomoćni dodir
Provjerite funkcionira li Safari (ili bilo koja druga aplikacija koju želite koristiti). Ako nije, zatvorite svoje aplikacije slijedeći donje upute, a zatim ponovo testirajte Safari.
Kako zatvoriti aplikacije na iOS-u 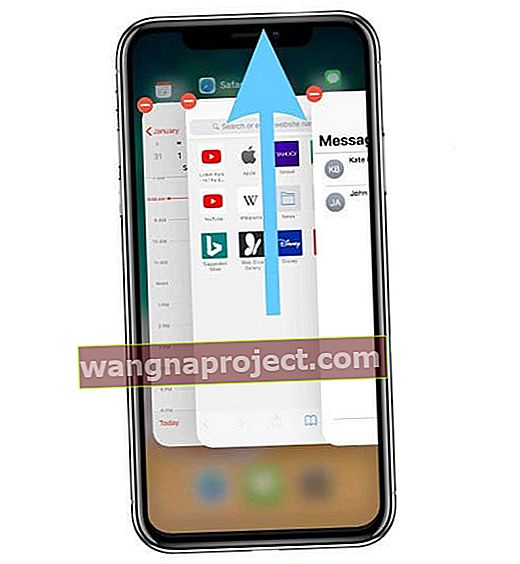
- Na iPhoneu X ili novijoj verziji (ili iPadu s iOS-om 12+ i iPadOS-om) s početnog zaslona prijeđite prstom od dna zaslona prema gore i malo pauzirajte u sredini zaslona
- Na većini iPada, iPod Touch, iPhone 8 ili starijim verzijama, dvaput pritisnite gumb Početna da biste prikazali svoje nedavno korištene aplikacije
- Prijeđite prstom udesno ili ulijevo da biste pronašli aplikaciju koju želite zatvoriti
- Prijeđite prstom prema vrhu zaslona na pregledu aplikacije da biste zatvorili aplikaciju
- Zatvorite sve aplikacije koje vam trenutno nisu potrebne, a zatim ponovo pokušajte Safari
Ako je na vašem uređaju malo pohrane, razmislite o uklanjanju aplikacija ili podataka aplikacija koji vam više nisu potrebni ili ih upotrebljavate
Stvari poput aplikacija koje više ne gledate, poruka koje pretrpavaju vaš okvir iMessage, čak i glazbe, fotografija ili videozapisa.
Pogledajte naš članak o uklanjanju nereda s vašeg iDevice-a da biste dobili više savjeta i detaljne upute.
Pogledajte slobodni prostor vašeg iDevice-a
- Na početnom zaslonu dodirnite Postavke
- Dodirnite Općenito
- Dodirnite Pohrana (ili Pohrana i iCloud za starije iOS)
- Pogledajte raspoloživi prostor u odjeljku Storage, a ne iCloud
Mnogi čitatelji izvješćuju da nakon brisanja gomile starih stvari i podataka sa svojih iPada ili iPhonea više se ne susreću s ovom pogreškom "došlo je do problema s ovom web stranicom, pa je ponovno učitana."
Stoga zavrtite ovaj savjet, oslobodite malo prostora ili RAM-a i povezite Safari na probnu vožnju na novom, pojednostavljenom iDeviceu.
Ako upotrebljavate iOS 11 i novije verzije, saznajte o nekim dodatnim opcijama, poput preuzimanja aplikacija za privremeno oslobađanje prostora.
Isprobajte drugi preglednik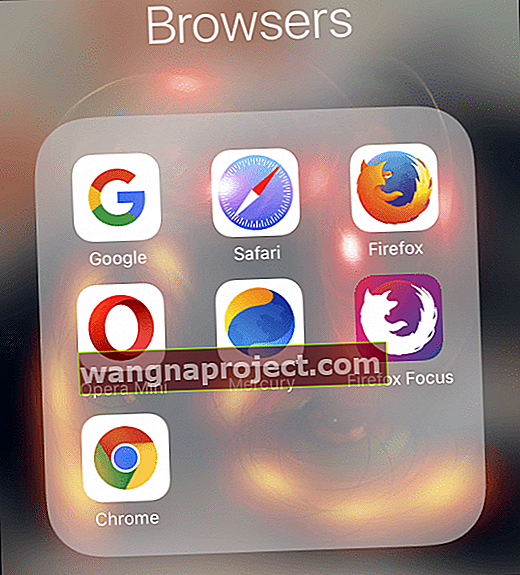
Poruku "došlo je do problema s ovom web stranicom, pa je ponovno učitana" zamislite kao znak i priliku za pregled drugih preglednika.
Aplikacije kao što su Chrome, Firefox, Mercury, Opera i druge nude veliku konkurenciju Safariju, često bez glavobolja poput ove trenutne pogreške.
Dakle, dajte priliku drugom pregledniku, mogli biste otkriti da vam se neki drugi preglednik sviđa više od Safarija.
Događa se na vašem Macu?
- Idite na Safari> Postavke> Privatnost> Ukloni sve podatke web mjesta
- Uklonite predmemoriju Safarija
- Zatvorite Safari
- Na gornjem izborniku Finder dođite do Idi> Idi u mapu
- Upišite: ~ / Library / Caches / com.apple.Safari / Cache.db i pritisnite return
- Premjestite tu datoteku u otpad svog Maca ili na radnu površinu
- Pokrenite Safari
Deinstalirajte i ponovo instalirajte Javu
- Deinstalirajte Javu
- Otvorite terminal (Aplikacije> Uslužni programi)
- Za macOS, u prozoru Terminal kopirajte i zalijepite ove naredbe
sudo rm -rf / Library / Internet Plug-Ins / JavaAppletPlugin.plugin
sudo rm -rf /Library/PreferencePanes/JavaControlPanel.prefPane
sudo rm -rf ~ / Biblioteka / Podrška aplikacija / Oracle
sudo rm -rf ~ / Biblioteka / Java
- Za Mac OS X, u prozoru Terminal kopirajte i zalijepite ove naredbe
sudo rm -fr / Library / Internet \ Plug-Ins / JavaAppletPlugin.plugin
sudo rm -fr /Library/PreferencePanes/JavaControlPanel.prefPane
sudo rm -fr ~ / Library / Application \ Support / Java
- Ponovo instalirajte Javu
- Preuzmite najnoviju verziju Jave s Oracleove web stranice Java
- Slijedite upute na zaslonu za instalaciju
Ako vidite pogrešku "operacija nije dopuštena" pri korištenju macOS Mojave i novijih verzija, pogledajte ovaj članak kako biste Terminalu omogućili puni pristup disku.
Ponovo instalirajte macOS putem načina oporavka da biste ponovo instalirali Safari
Ako imate kronične probleme sa Safarijem na Macu, ponovna instalacija Safarija često rješava te probleme. Nažalost, Apple ne dopušta korisnicima Maca pristup Safariju samo kao samostalnu aplikaciju. Umjesto toga, morate ponovo instalirati macOS u cjelini.
Svakako napravite sigurnosnu kopiju sustava prije nego što nastavite s načinom oporavka i ponovnom instalacijom macOS-a.
Iako ponovna instalacija macOS-a ne uklanja vaše podatke , svaki put kad se petljate s instaliranjem operativnog sustava rizikujete.
Zato igrajte na sigurno i pametno, a prvo napravite sigurnosnu kopiju!
Najbolji način za ponovnu instalaciju macOS-a (i Safarija) je korištenje načina oporavka
- Ponovo pokrenite svoj Mac i odmah pritisnite i držite tipke Command i R zajedno
- Otpustite tipke kad vidite Appleov logotip, globus koji se okreće ili početni zaslon
- Ako se zatraži, unesite lozinku za firmver ili administratorsku lozinku
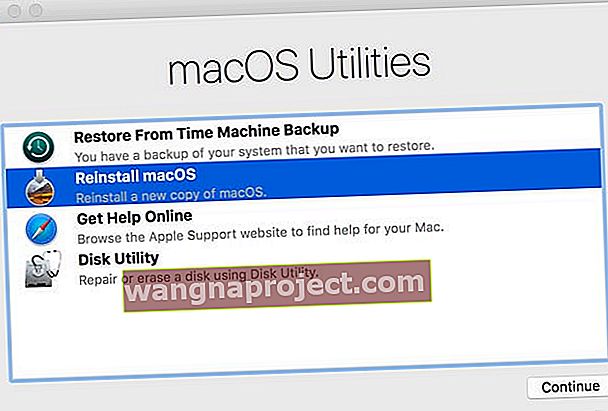
- Ako se zatraži, unesite lozinku za firmver ili administratorsku lozinku
- Na zaslonu za obnavljanje macOS- a odaberite Ponovo instaliraj macOS i slijedite upute na zaslonu
Savjeti za čitatelje
- Stvorio sam novi administratorski račun za Mac kako bih testirao Safari. Kad sam se prijavio na ovog novog korisnika, Safari više nije imao NIKADA problema. Dakle, očito je da nešto na mom korisničkom računu uzrokuje probleme
- Resetiranje WiFi usmjerivača i modema činilo mi se kao da je uspjelo. Morao sam to učiniti nekoliko puta - ali u 3. pokušaju je uspjelo
- Ponovna instalacija Safarija mi je uspjela nakon gomile problema. Morate ponovo instalirati macOS da biste ponovo instalirali Safari. Dobra vijest je da ponovna instalacija macOS-a ne uklanja NIKAKVE podatke s vašeg računala. Ali najbolje je izraditi sigurnosnu kopiju Mac računala prije nego što bilo što ponovo instalirate
- Ako imate problema sa Safari-jem na Macu, ponovno pokrenite u načinu oporavka (Command + R) i ponovno instalirajte macOS - obavezno napravite sigurnosnu kopiju Mac-a PRIJE pokretanja u način oporavka. Čini se da mi je ponovna instalacija macOS-a (Catalina) popravila Safari - nema više problema s web mjestima!
- Pokušajte pokrenuti Mac u sigurnom načinu držeći pritisnutu tipku Shift pri pokretanju. Siguran način rada briše predmemoriju vašeg Mac računala i pokušava popraviti diskove ako je potrebno
- Za mene, dok čekam da Apple riješi ove probleme, moje privremeno rješenje je onemogućiti JavaScript putem Postavke> Safari
- Kad sve drugo zakaže, minimizirajte Safari i na alatnoj traci kliknite Safari s oba prsta na dodirnoj podlozi i idite na Options> Remove from Dock
- Lisa je koristila blokator slika koji je pronašla u trgovini aplikacija. Pri pokretanju Safarija s omogućenim programom za blokiranje slika, web stranice su se bez problema učitavale. Dakle, sljedeći put kad vam se ovo dogodi, isprobajte program za blokiranje slika i provjerite funkcionira li to kao i Lisa
- Ovo zvuči čudno, ali omogućio sam podebljani tekst za lakše čitanje ( Postavke> Općenito> Pristupačnost> Podebljani tekst .) Kad sam to isključio, Safari je radio dobro!
- Ako se to događa na vašem Macu, razmislite o ponovnoj instalaciji JAVA-e. Prvo ga deinstalirajte, a zatim ponovno instalirajte JAVA. Ako je Java vaš problem, ova ponovna instalacija ispravlja pogrešku na web stranici. Hvala, Rich za ovaj savjet putem e-pošte!
- To ima neke veze s RAM-om. Izbrisao sam puno stvari sa svog iPad Proa i ne dobivam pogrešku " došlo je do problema s ovom web stranicom pa je ponovno učitana" . Stoga oslobodite malo prostora ako vam se na Safari prikazuje poruka o pogrešci i provjerite je li problem u nedostatku RAM-a
- Kad su iPhone ili iPad otključani, držite pritisnutu tipku za napajanje ili bočnu tipku dok se ne pojavi klizač "klizanje za isključivanje", a zatim pet sekundi držite tipku za početnik da biste očistili RAM uređaja
- Za uređaje bez gumba za početni zaslon dodajte zaslonski gumb putem značajke pristupačnosti Assistive Touch