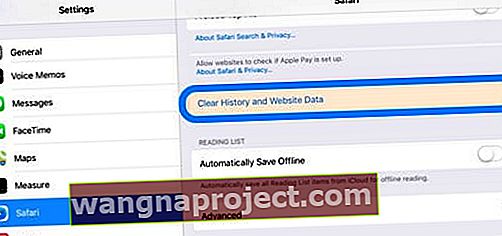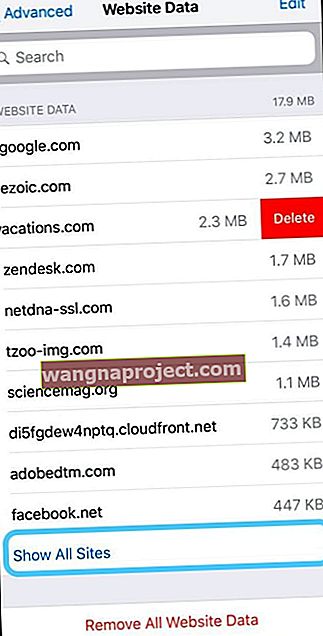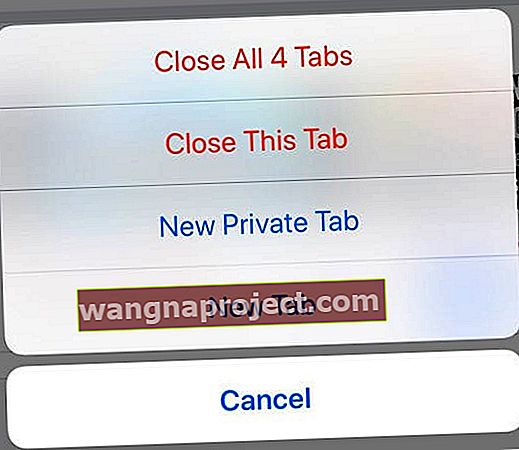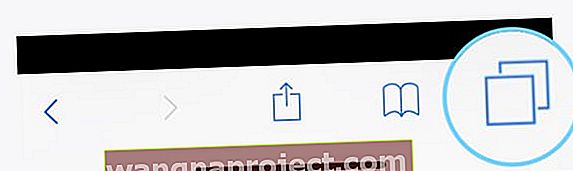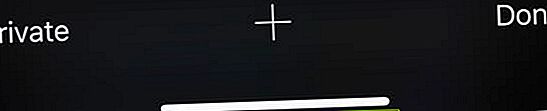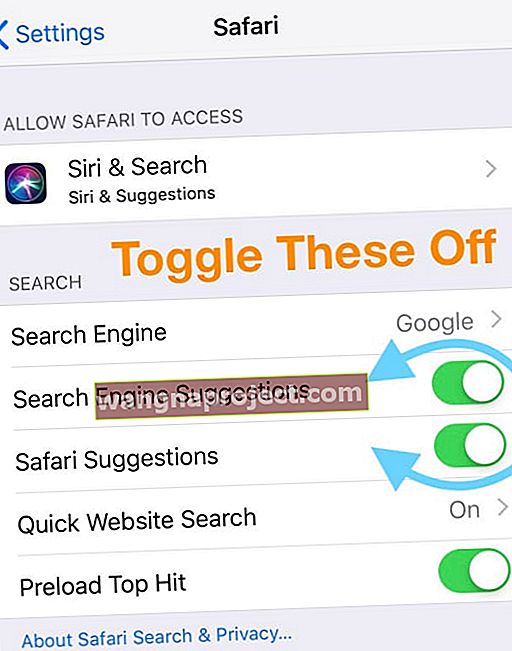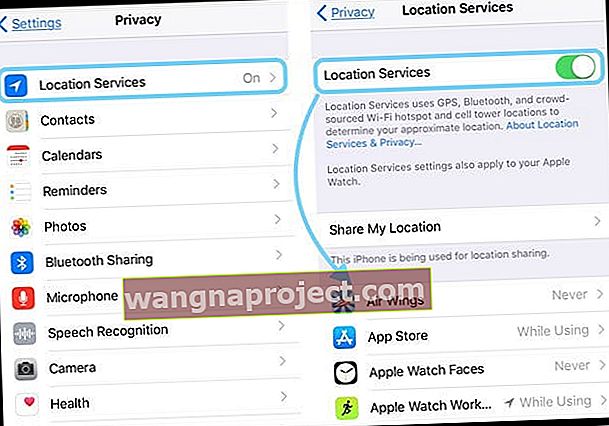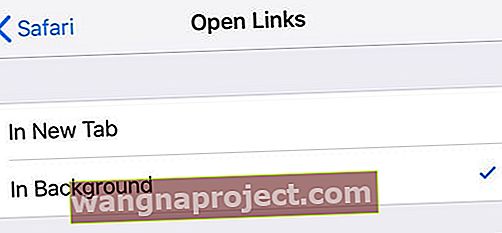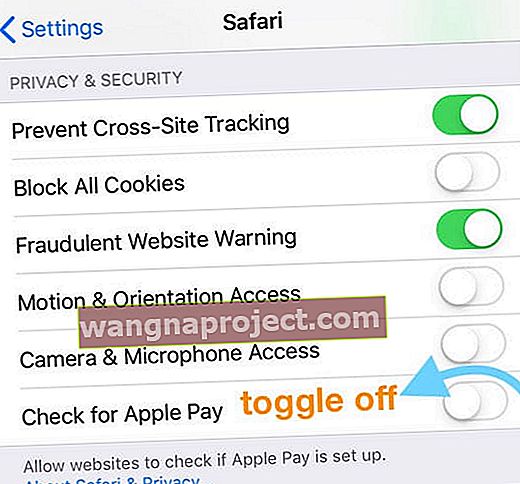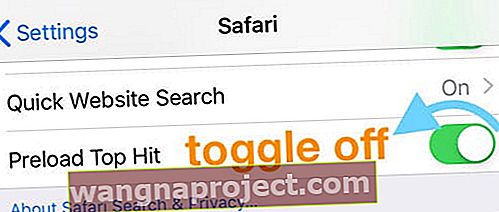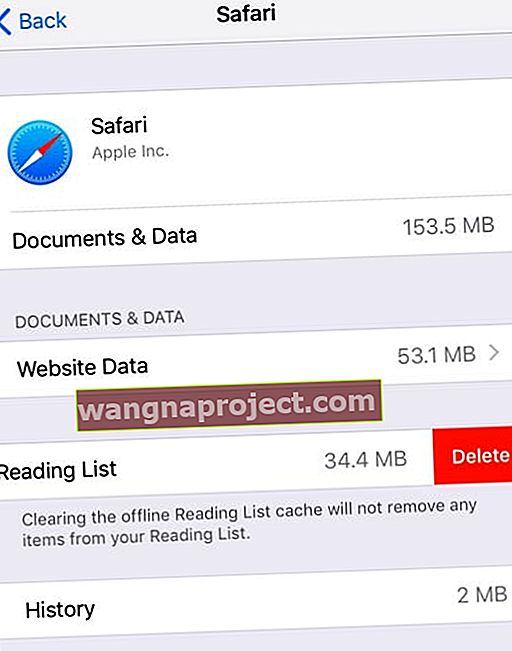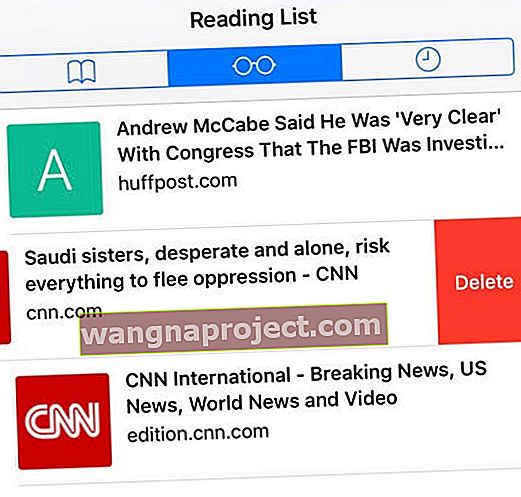Nedavno, nakon ažuriranja iOS-a, primijetio sam da je Safari odjednom bio nevjerojatno spor i da bi se stranice učitavale zauvijek ili se uopće ne bi učitavale! 
Očekujem da će moje iskustvo pregledavanja Safarija biti munjevito, pa kad Safari počne usporavati, ne reagirati ili se srušiti, to je pravi problem!
Isprobajte ove kratke savjete kako biste ubrzali sporo izvođenje Safarija ili probleme s padom sa Safarijem na iPadima, iPhoneima i iPodima
- Očistite Safari-jevu predmemoriju podataka i povijesti web stranica
- Pokušajte isključiti JavaScript (privremeno)
- Zatvorite sve neiskorištene ili nepotrebne kartice Safari
- Prisilno zatvori Safari aplikaciju
- Pokušajte koristiti privatno pregledavanje Safari
- Isključite prijedloge za Safari, prethodno učitavanje i provjeru Apple Paya
- Ponovo pokrenite ili Fore Ponovo pokrenite uređaj
Počevši od iOS-a 10, Safari je dodao neke nove i zanimljive značajke poput mogućnosti otvaranja više web stranica Safari na vašem iDeviceu.
Tijekom nedavnog testiranja otkrili smo da je Safari ponekad bio neobično spor na iPadu, pa čak i na iPhoneu.
Obično pomaže ažuriranje softvera (ako je dostupno), no ako i dalje imate Safari koji radi sporo ili se sruši na vas, slijedite donje savjete.
Kako mogu ubrzati Safari preglednik na iPadu?
Obrišite podatke sa svoje web stranice
- Zatvorite aplikaciju Safari
- Dodirnite Postavke> Safari
- Pomaknite se prema dolje i pronađite Clear History i podatke web mjesta
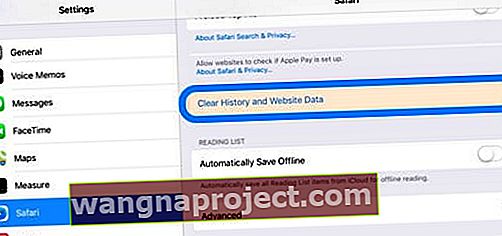
- Dodirnite i potvrdite svoju akciju pritiskom na Clear
- Dok ste u postavkama Safarija, dodirnite Napredno
- Dodirnite Podaci web mjesta
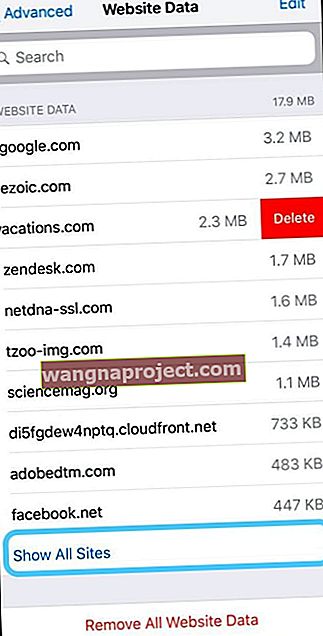
- Dodirnite Prikaži sva web mjesta
- Brisanje jedno po jedno prevlačenjem prsta i odabirom Delete
- Ili se pomaknite do dna i odaberite Ukloni sve podatke web mjesta
- Ponovo otvorite Safari i provjerite radi li normalno
Isključite Javascript, ako je potrebno
Neki su čitatelji otkrili da je problem s izvedbom riješen isključivanjem JavaScript-a, barem privremeno.
Da biste onemogućili ovu značajku, idite na Postavke> Safari> Napredno> JavaScript> Isključi 
Kako zaustaviti Safari da ponovno učita web stranice?
Neki ljudi otkrivaju da Safari neprestano ponovno učitava stranice, a kada otvore nove stranice, sve ostale otvorene stranice postanu prazne i trebaju se ponovno učitati, iznova i iznova.
Ovaj se problem javlja kada imate previše otvorenih kartica u Safariju, pa zatvaranje nekih kartica često rješava problem.
Kako zatvoriti kartice u Safariju
- Pritisnite i držite ikonu kartica (preklapajući se kvadrati)
- Na skočnom izborniku odaberite zatvorite sve kartice ili zatvorite ovu karticu (i ponovite za ostale kartice koje možete zatvoriti)
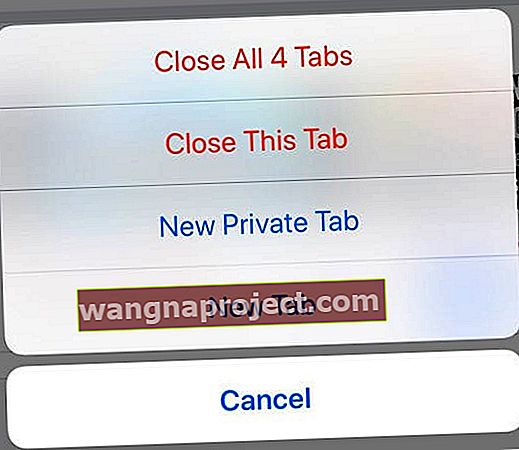
Trenutno preporučujemo da istovremeno nemate više od 12 otvorenih kartica - što manje, to bolje performanse!
Što učiniti kad Safari uopće ne reagira?
Ako je Safari otvoren na vašem uređaju, ali bez obzira što radite, ne možete ga natjerati da odgovori, onda je najbolje prisilno zatvoriti aplikaciju i ponovo je pokrenuti.
Prisilno zatvorite aplikaciju
- Na početnom zaslonu dvaput pritisnite gumb početnog zaslona ili prijeđite prstom od dna zaslona prema gore i malo pauzirajte u sredini zaslona
- Prijeđite prstom udesno ili ulijevo da biste pronašli pregled Safari-jeve aplikacije
- Prijeđite prstom prema pregledu Safari-jeve aplikacije da biste zatvorili aplikaciju

- Dodirnite Safari za ponovno pokretanje
Kako spriječiti pad Safarija?
Ovaj je problem prvi put primijećen kada bi se aplikacija Safari iznenada zamrznula ili izašla.
Korak - 1 Umjesto toga pokušajte s privatnim pregledavanjem
- Uključite način privatnog pregledavanja na iPhoneu ili iPadu
- Otvorite Safari,
- Zatim dodirnite ikonu preklapajućih kartica
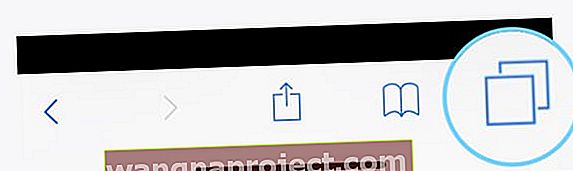
- Dodirnite Privatno, a zatim Gotovo
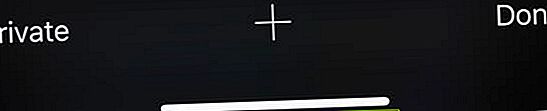
Korak - 2 Onemogućite prijedloge za Safari
- Dodirnite Postavke> Safari
- Onemogućite prijedloge za Safari i prijedloge za tražilice
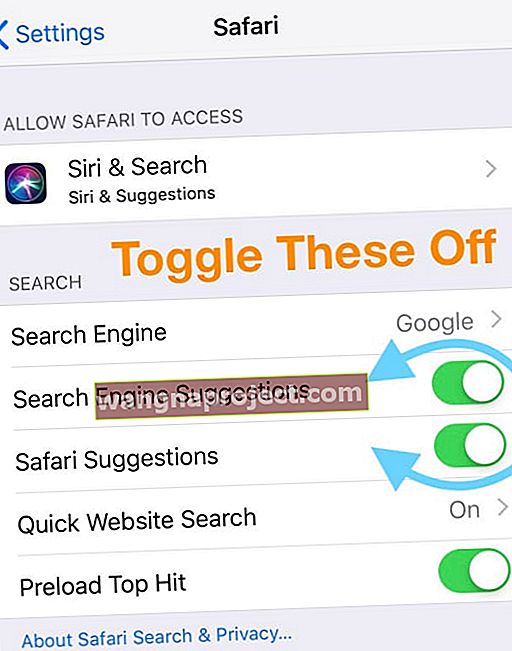
Korak - 3 Obrišite podatke s web mjesta
Slijedite gore navedene korake da biste uklonili svu tu nered u web mjestu Safari.
Korak - 4 Ponovo pokrenite ili prisilno ponovno pokrenite uređaj
Ponovo pokrenite
- Za iPhone X i novije verzije te iPad bez tipke za početni zaslon: Pritisnite i držite tipke za uključivanje / bočno uključivanje i bilo koju tipku za glasnoću dok se na zaslonu ne pojavi klizač. Gurnite za isključivanje uređaja. Pritisnite tipku za uključivanje / bočno / gornje mjesto dok na zaslonu ne vidite Appleov logotip da biste ponovno uključili uređaj

- Za iPhone 8 i starije verzije, iPod Touch i iPad s gumbom za početni zaslon: Pritisnite tipku za uključivanje / gornji / bočni dio dok se klizač ne pojavi. Povucite klizač za isključivanje. Pritisnite i držite tipku za uključivanje / gornji / bočni dio dok se na zaslonu ne pojavi Appleov logotip za ponovno uključivanje uređaja

Ako Safari ne radi nakon ponovnog pokretanja, više puta se sruši ili ne reagira, pokušajte s prisilnim ponovnim pokretanjem.
Prisilno ponovno pokreni
- Na iPadu bez tipke za dom i iPhoneu 8 ili novijem: Pritisnite i brzo otpustite gumb za pojačavanje zvuka. Pritisnite i odmah otpustite gumb za smanjenje glasnoće. Zatim pritisnite i držite gumb za uključivanje / bočno dok se uređaj ponovno ne pokrene

- Na iPhoneu 7 ili iPhone 7 Plus: Pritisnite i držite bočne i glasnoću najmanje 10 sekundi dok ne vidite Appleov logotip

- Na iPhoneu 6s i starijim verzijama, iPad s gumbom Home ili iPod touch: Pritisnite i držite tipke Home i Top (ili Side) najmanje 10 sekundi, dok ne vidite Appleov logotip

Safari usporava, ne reagira ili se ruši nakon ažuriranja iOS-a?
Ako se pokaže da je vaše Safari iskustvo sporije od onog na što ste navikli, isprobajte sljedeće savjete kako biste ga učinili osjetljivijim.
Ovo je rješenje posebno korisno ako koristite stariji iPhone ili iPad s najnovijim iOS-om!
- Savjet - 1 Obrišite podatke web mjesta za Safari kako je gore objašnjeno
- Savjet - 2 Dodirnite Postavke> Privatnost> Usluge lokacije . Ako je postavka vaših usluga lokacije UKLJUČENA, pomaknite se prema dolje i pronađite web stranice Safari na popisu aplikacija i prebacite ih na Nikad
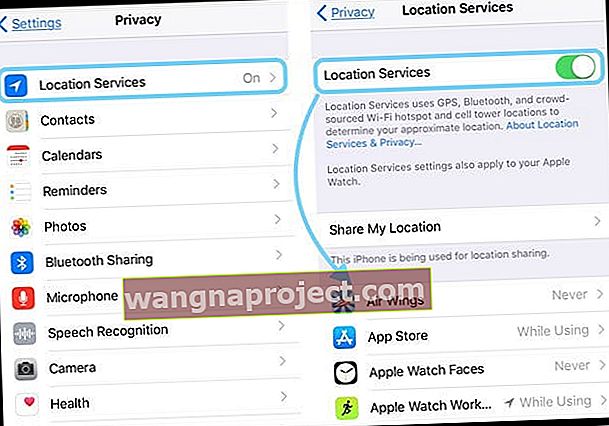
- Savjet - 3 Uvijek smo ga čuli kao siguran dokaz da iDevice brže možemo. Promijenite postavke osvježavanja u pozadini. Dodirnite Postavke> Općenito> Osvježavanje aplikacije u pozadini i prebacite je na ISKLJUČENO. Ova bi promjena neizravno trebala pomoći u radu vašeg Safarija.

- Savjet - 4 Dodirnite Postavke> Safari > Otvori veze i provjerite jeste li postavili ovo na Otvaranje veza u pozadini
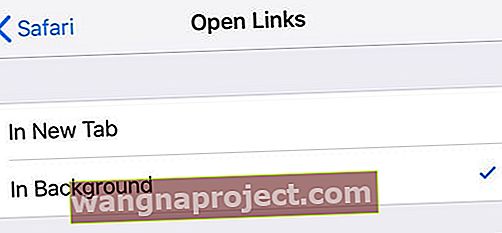
- Savjet - 5 Ako trenutno ne upotrebljavate Apple Pay putem Safarija, možda ćete ga htjeti onemogućiti u postavci tako da web mjesta ne mogu provjeriti vaš profil i potrajati vrijeme za obradu ove provjere. Da biste to onemogućili, dodirnite Postavke> Safari i pomaknite se dolje do odjeljka Privatnost i sigurnost. Isključite provjeru za Apple Pay
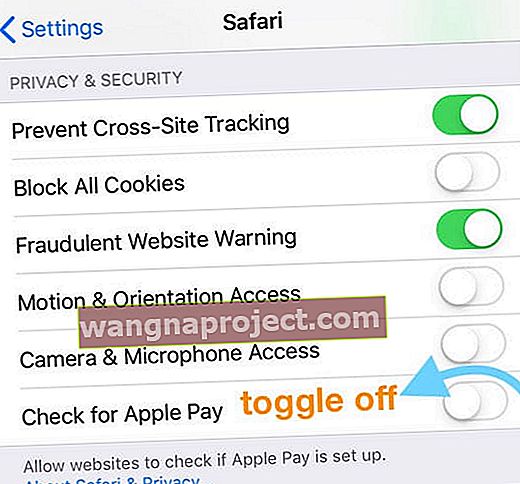
- Savjet - 6 Prethodno učitavanje glavnih pogodaka za pretraživanja započeto je sa iOS-om 7. Možete onemogućiti ovu značajku radi uštede propusnosti i zaustaviti Safari od prethodnog učitavanja ako vam značajka nije korisna. Idite na Postavke> Safari i isključite Preload Top Hit
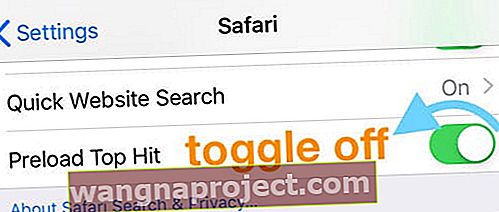
- Savjet - 7 Ahh onih starih izvanmrežnih popisa za čitanje koji su se godinama nakupljali na vašim iDevices. Očistite ih dodirom na Postavke> Općenito> Pohrana i dodirnite Safari. Prijeđite prstom da biste izbrisali sve izvanmrežne popise za čitanje
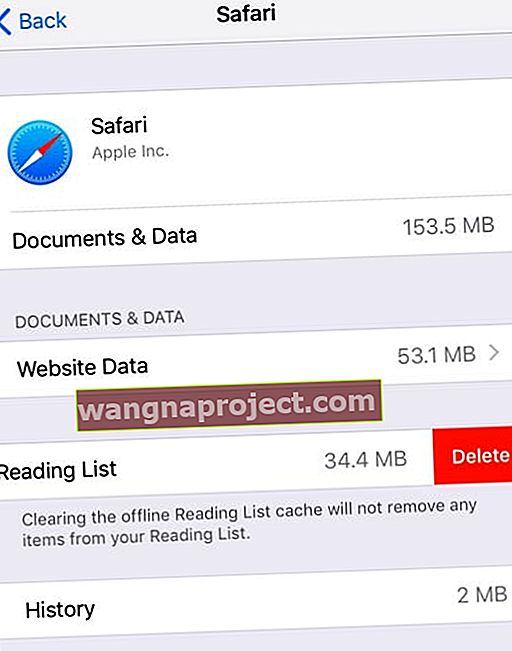
- Ako ne želite izbrisati sve sa svog popisa za izvanmrežno čitanje Safari, otvorite Safari i dodirnite ikonu knjige s donjeg izbornika, a zatim prijeđite prstom po stavkama s popisa koje želite izbrisati pojedinačno
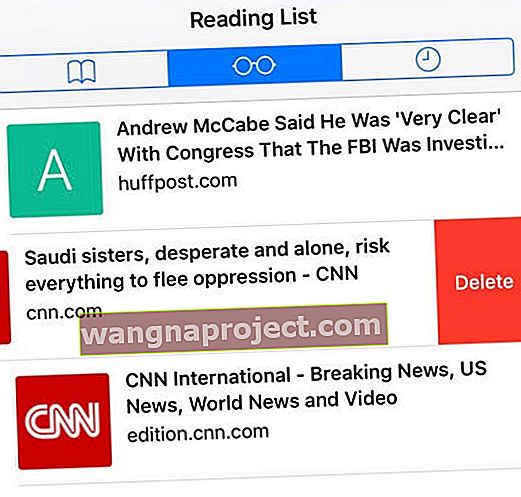
- Ako ne želite izbrisati sve sa svog popisa za izvanmrežno čitanje Safari, otvorite Safari i dodirnite ikonu knjige s donjeg izbornika, a zatim prijeđite prstom po stavkama s popisa koje želite izbrisati pojedinačno
- Savjet - 8 Neke od najtvrdokornijih problema u Safariju najbolje je riješiti resetiranjem svih postavki na uređaju. Idite na Postavke> Općenito> Poništi> Poništi sve postavke

- Ovaj se postupak vraća na zadane postavke svega u Postavkama, uključujući obavijesti, upozorenja, svjetlinu i postavke sata poput alarma za buđenje
- Vraćanjem svih postavki na tvorničke postavke vraćaju se sve vaše personalizirane i prilagođene značajke poput pozadina i postavki pristupačnosti.
- Izvođenje ove radnje ne utječe na podatke o vašim osobnim uređajima, uključujući fotografije, tekstove, dokumente i druge datoteke