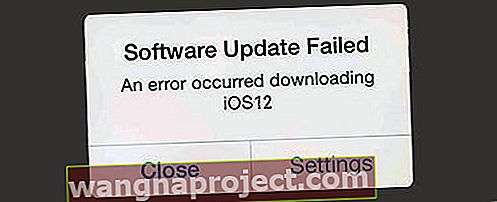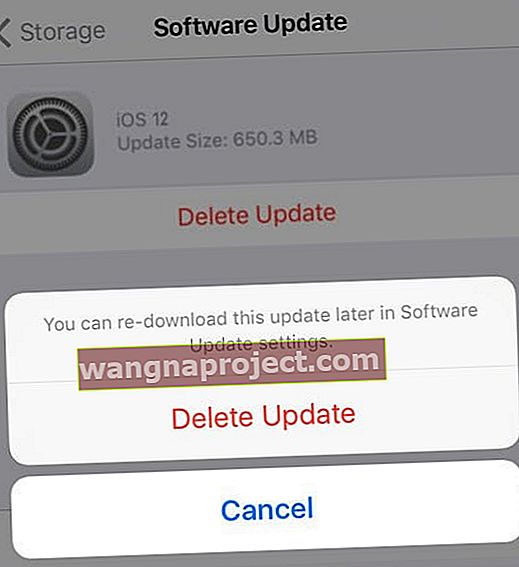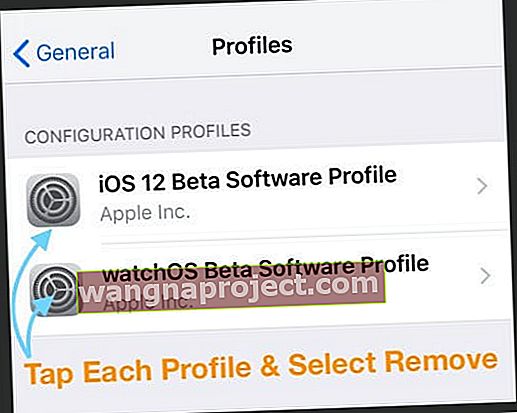Imate problema s preuzimanjem ili instaliranjem iOS 12.xx na vaš iPhone, iPad ili iPod Touch? Vidite li pogreške i poruke poput pogreške došlo je do instaliranja iOS-a 12, ne mogu provjeriti ažuriranje, provjeriti ažuriranje ili instalirati ažuriranje na iOS 12.xx? Ili dobivanje strašnog "neuspjelog potvrđivanja jer više niste povezani s internetom?" 
Ako je tako, niste sami! Nekoliko naših čitatelja govori nam da imaju problema i pogreške prilikom pokušaja preuzimanja i instaliranja najnovijeg ažuriranja iOS 12.x.
Ali nemojte još paničariti! Evo nekoliko savjeta kako da krenete na iOS 12 i otkrijete sva zvona i zvižduke iOS 12.
Slijedite ove kratke savjete za rješavanje problema s instalacijom iOS 12.xx.
- Prvo ažurirajte iTunes ako upotrebljavate iTunes za ažuriranje svojih uređaja
- Provjerite mrežne veze (WiFi i Ethernet, ako je primjenjivo)
- Uključite i isključite WiFi da biste prisilili osvježavanje mreže
- Provjerite Appleovo izvješće o statusu sustava za bilo kakve prekide ili probleme na poslužitelju
- Ako imate poteškoća s bežičnim ažuriranjem iOS-a pomoću Postavke> Općenito> Ažuriranje softvera , isprobajte iTunes
- Prisilno ponovno pokretanje iDevice (a)
- Izbrišite, a zatim ponovo preuzmite datoteku za ažuriranje iOS-a
- Ako vidite upozorenje o nedostatnom prostoru, oslobodite malo prostora na iPhoneu ili drugim iDevices
- Nekoliko čitatelja predlaže otvaranje malo više prostora od samog ažuriranja - čini se da stvari idu puno glatko s tim dodatnim jastukom
Što je uopće ažuriranje za iOS 12?
iOS 12 dizajniran je da učini vaš iPhone i iPad još bržim, bržim i ugodnijim, tvrde u Appleu.
U ovom se ažuriranju Apple prvenstveno usredotočio na performanse i odziv, a to je sjajna vijest za ljude koji koriste iPhone starijeg modela, poput iPhonea 6 / 6S, pa čak i 5S!
Jednostavne svakodnevne radnje poput pokretanja kamere i tipkanja tipkovnicom brže su napravljene u iOS-u 12. iOS 12 također je dodao neke nove i uzbudljive značajke o kojima možete pročitati u nastavku.
Prvo napravite sigurnosnu kopiju!
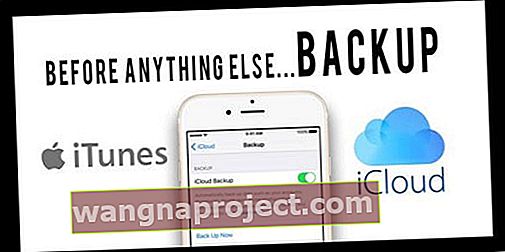
Ako čitate ovaj članak i još niste ažurirani na iOS 12, toplo preporučujemo da napravite sigurnosnu kopiju uređaja prije pokušaja instalacije iOS 12.
S kojim je iPhoneima, iPadima i iPodima iOS 12 kompatibilan?
Prije nego što nastavite s rješavanjem problema, prvo i najvažnije što treba učiniti je provjeriti je li vaš uređaj kompatibilan s najnovijim iOS 12.
Ako ne možete pronaći novo ažuriranje u Postavke> Općenito> Ažuriranje softvera ; trebali biste započeti s pregledom popisa kompatibilnosti uređaja kao što je prikazano ovdje.
 Izvor: Apple
Izvor: Apple
Presudno je znati svoju lozinku prije ažuriranja iOS-a!
Obavezno znajte zaporku uređaja PRIJE ažuriranja na iOS 12. Ne govorim o Touch ID-u ili Face ID-u - morate znati svoj brojčani kôd za ažuriranje!
Previše čitatelja otkriva da nakon ažuriranja trebaju unijeti zaporku. A mnogi se toga ne sjećaju ili se ne sjećaju ni postavljanja! Velika je muka kad znate što učiniti s ovim problemom lozinke.
Dakle, postavite lozinku danas, prije nego što ažurirate na iOS 12
Ako nemate zaporku, privremeno je stvorite tako da odete na Postavke> Face ID / Touch ID i zaporka i postavite numeričku šifru. 
Zatim ga, po želji, uklonite nakon završetka ažuriranja.
Zaboravili ste lozinku za svoj iPhone?
U ovom članku potražite savjete o tome što učiniti kada se ne možete sjetiti lozinke.
Ključni procesi i pogreške u vezi s ažuriranjem iOS 12
U ovom smo članku usredotočeni na razumijevanje i ispravljanje pogrešaka koje se mogu pojaviti tijekom pokušaja ažuriranja vašeg iPhonea ili iPada na iOS 12.
Postoji nekoliko koraka kroz koje se odvija postupak ažuriranja iOS-a. Ovisno o potprocesu, mogu se pojaviti različite pogreške prilikom instalacije iOS-a.
Evo našeg razmišljanja o 5 glavnih procesa povezanih s postupkom instalacije iOS-a.

Postavljanje i kompatibilnost uređaja iPhone, iPod i iPad
- Najočitija je pogreška instalacije iOS-a oko kompatibilnosti uređaja. Vaš uređaj mora biti kompatibilan ili ispunjavati uvjete za ažuriranje iOS 12
- Druga pogreška instalacije povezana je s parametrima vašeg uređaja. Tipično ažuriranje iOS-a zahtijeva najmanje 5 GB - 7 GB besplatne pohrane. Ako nemate odgovarajuću pohranu, tijekom postupka instalacije dobit ćete pogreške.
- Treći element odnosi se na postupak postavljanja ažuriranja uređaja. Ako ste odlučili ažurirati na najnoviji iOS kada je dostupan automatski, Apple zahtijeva da se vaš iPhone ili iPad nalazi na punjaču i da ste povezani na WiFi prije nego što može primijeniti automatsko ažuriranje.
- Provjerite jesu li poslužitelji Apple pokrenuti i provjeravaju njihov status. U prvih nekoliko dana izdanja iOS 12, poslužitelji su zauzeti, a možda će trebati vremena da preuzmete i ažurirate iOS 12 na vaš iPhone.

Problemi s mrežnom propusnošću i iOS 12.xx preuzimanjem
- Sljedeći problem s kojim se korisnici suočavaju jest propusnost mreže prilikom pokušaja preuzimanja instalacije s Apple poslužitelja.
- Provjerite jeste li povezani s jakim WiFi-om i stabilnom mrežom.
- Ako ste zabrinuti zbog vaše WiFi snage i stabilnosti, isprobajte iTunes
Postupak provjere ažuriranja za iOS 12.xx
Nakon što se ažuriranje iOS 12 uspješno preuzme na vaš iPhone, slijedi postupak provjere ažuriranja. Ponekad se cijeli postupak zaustavi na ovom koraku. Pogledajte donje savjete koji će vam pomoći u rješavanju ovog problema.

Instalirajte iOS 12 na svoj iPhone ili iPad
Ovo je zadnji korak postupka ažuriranja, gdje se novi iOS konačno instalira na vaš iPhone ili iPad. Tada se traka napretka statusa provjere dovršava 100% i primjenjuje se ažuriranje.
U prošlosti smo vidjeli da je ažuriranje zapelo u ovom posljednjem koraku za neke korisnike
Instaliranje povezanih stavki radnji nakon iOS-a 12
- Ponekad nakon postupka ažuriranja iOS-a Apple zahtijeva da izvršite nekoliko dodatnih koraka prije nego što budete mogli upotrebljavati iPhone ili iPad
- To ponekad može zahtijevati da unesete svoj Apple ID i potvrdite svoje vjerodajnice i šifru. Svakako provjerite jesu li vam vjerodajnice na raspolaganju prije nego što prođete kroz stvarni postupak ažuriranja
- Upozorenje / poruka u vašim postavkama za ažuriranje telefonskog broja povezanog s vašim Apple ID-om. Provjerite naš članak ovdje kako biste identificirali korake za uklanjanje ovog upozorenja i ponovno aktivirali aplikaciju Postavke.
- U prethodnim postupcima instalacije iOS-a, Apple je često tražio od korisnika ažuriranja 2FA (dvofaktorska provjera autentičnosti).
- Ako vaš uređaj nije postavljen za 2FA, možda ćete morati ponovo zatražiti.
- Počevši od iOS-a 12, Apple pruža mogućnost praćenja automatskih iOS ažuriranja
- Kada se instalacija iOS 12 dovrši, vidjet ćete zaslon za isključivanje automatskih ažuriranja
- Saznajte više o tome prije nego što instalirate Ažuriranje. Zadana postavka ima UKLJUČENO Automatsko ažuriranje.

- Pogreške povezane s računom pošte.
- U prošlosti smo vidjeli da mnogi korisnici imaju problema s preuzimanjem e-pošte nakon ažuriranja za iOS.
- Možda ćete htjeti još jednom provjeriti svoje račune e-pošte i povezane vjerodajnice i ponovo unijeti lozinke za svoje račune pošte ili ponovo postaviti svoje račune e-pošte na iDevice.
- Provjerite svoje mogućnosti privatnosti.
- Uvijek je dobra ideja vratiti se i pregledati aplikacije koje imaju dozvolu za upotrebu vaših iPhone usluga, poput Kamere ili lokacije, nakon velikog ažuriranja.
U sljedećim odjeljcima ovog posta pozabavit ćemo se vrstama pogrešaka i savjetima za njihovo rješavanje, počevši od preuzimanja ažuriranja, instalacije ažuriranja i bilo kakvih problema s instalacijom.
Dogodila se pogreška prilikom preuzimanja iOS 12.xx? Izbrišite datoteku za ažuriranje iOS-a i pokušajte ponovo 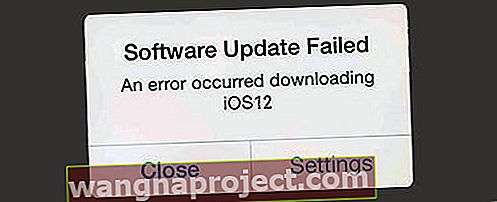
Kada pokušavate instalirati iOS 12 na svoj iPhone ili iPad, možete naići na ovu poruku o pogrešci.
Ako ste se već uvjerili da imate dovoljno prostora na uređaju i snažnu Wi-Fi vezu, najbolje je izbrisati preuzimanje i pokušati ponovno
Izbrišite i ponovo preuzmite ažuriranje za iOS 12.xx
- Dodirnite Postavke> Općenito> Pohrana
- Vaše se aplikacije učitavaju na ovaj zaslon i prikazuju pripadajuću pohranu.
- Pronađite iOS softver i izbrišite ga odavde.
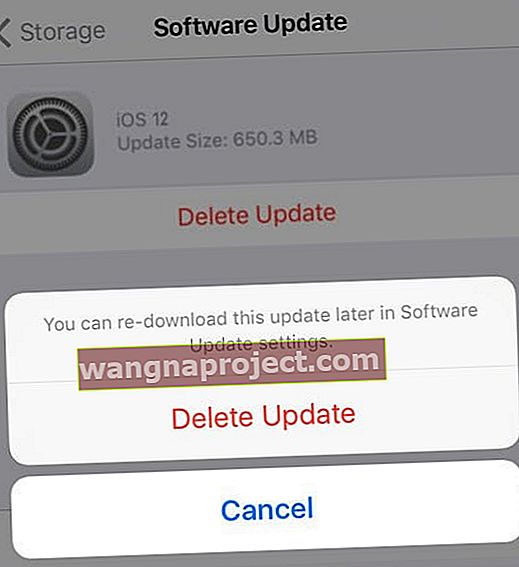
- Još jednom provjerite Wi-Fi i promijenite DNS u OpenDNS ili Google DNS da biste vidjeli možete li poboljšati performanse.
- Provjerite svoje konfiguracijske profile na uređaju dodirom na Postavke> Općenito> Profili .
- Ako ste sudjelovali u beta verziji i želite nadograditi službenu verziju, izbrišite beta profil.
- Ponovo pokrenite iPhone koristeći softversku opciju u Postavke> Općenito> Isključi
- Nakon 20-30 sekundi normalno uključite uređaj
- Sada ponovo pokušajte preuzeti instalaciju iOS-a 12 tako što ćete otići na Postavke> Općenito> Ažuriranja softvera
- Ponekad to može potrajati nekoliko pokušaja, posebno tijekom početnih dana izdanja iOS 12
iOS 12 nije uspjela potvrditi, nije povezan s internetskom porukom
Ako vidite ovu poruku dok pokušavate instalirati iOS 12, provjerite internetsku vezu i provjerite imate li jak signal
- Neki su korisnici uspjeli s ovim korakom kad isključe Wi-Fi i koriste samo mobilnu mrežu.
- Također možete omogućiti način rada u zrakoplovu, pričekati 30 sekundi i onemogućiti način rada u zrakoplovu

- Zatim pokušajte ponovo tako da dodirnete Postavke> Općenito> Ažuriranja softvera da biste pokušali instalirati ažuriranje putem OTA-e.
- Ažurirajte mrežne postavke iPhonea
- Resetiranje mrežnih postavki na iPhoneu. Postavke> Općenito> Poništi> Poništi mrežu
- Alternativno, ažurirajte pomoću iTunesa! Jednostavno je i obično je najstabilniji iOS.
iOS 12.xx instalirajte Stuck s Appleovim logotipom i crnim zaslonom 
Postoje slučajevi, iako daleko manje, kada je vaše početno preuzimanje uspješno, ali ažuriranje nije dovršeno. U tim ćete slučajevima ustanoviti da je ažuriranje zapelo na 100% i da na crnom zaslonu staje s logotipom Apple.
Ako zapnete s ovim problemom, najbolji način postupanja je isprobati prisilno ponovno pokretanje.
- Na iPhoneu 6S ili starijoj verziji, kao i na svim iPadima bez gumba za početni zaslon i iPod dodira, istovremeno pritisnite tipku Home i Power dok ne vidite Appleov logotip
- Za iPhone 7 ili iPhone 7 Plus: Pritisnite i držite bočnu i tipku za smanjivanje glasnoće najmanje 10 sekundi dok ne vidite Appleov logotip
- Na iPhoneu serije X, iPadu bez gumba za dom ili iPhoneu 8 ili iPhoneu 8 Plus: Pritisnite i brzo otpustite gumb za pojačavanje zvuka. Zatim pritisnite i odmah otpustite gumb za smanjenje glasnoće. Na kraju pritisnite i držite bočni gumb dok ne vidite Appleov logotip
Kad se ponovno pokrene, prikazuje traku napretka i Appleov logotip, ali instalaciju će dovršiti za nekoliko minuta. 
Ako se problem i dalje pojavljuje usprkos prisilnom ponovnom pokretanju, spojite iPhone na iTunes i pokušajte ga ažurirati putem iTunesa.
Ako to ne uspije, postavite svoj iDevice u iTunes Recovery Mode
- Zatvorite iTunes i povežite uređaj s računalom
- Otvorite iTunes i prisilno ga ponovno pokrenite. Ne puštajte gumbe kad vidite Appleov logotip, pričekajte dok se ne prikaže zaslon za povezivanje s iTunesom
- Kada vidite opciju za vraćanje ili ažuriranje, odaberite Ažuriraj
- iTunes pokušava ponovno instalirati iOS bez brisanja podataka. Pričekajte dok iTunes preuzme softver za vaš uređaj
- Ako preuzimanje traje više od 15 minuta i / ili vaš uređaj izađe iz zaslona povezivanja s iTunesom, pustite da preuzimanje završi, a zatim ponovite korake 2-4
Ažuriranje nije moguće instalirati. Došlo je do pogreške prilikom instaliranja iOS 12.xx poruke
Ovo je još jedan slučaj kada se iOS 12 uspješno preuzima na vaš iPhone ili iPad, ali se ne instalira. Umjesto toga, vidite "Nije moguće instalirati ažuriranje. Poruka o pogrešci ”na zaslonu. Ova se poruka o pogrešci vrlo često pojavljuje nakon što je započeo postupak 'provjere ažuriranja'. 
Ovo je jedna od najčešćih pogrešaka povezanih s instaliranjem iOS-a 12 na vaš iPhone ili iPad.
Ta se pogreška najčešće odnosi na nedostatak prostora na iPhoneu ili iPadu za potrebno ažuriranje. Optimalni iznos za slobodni prostor je 6 - 7 GB. Ako imate stariji iPhone i imate poteškoća s pronalaženjem slobodnog prostora, jedini način je da ga ažurirate pomoću iTunesa.
Kako popraviti nemogućnost instalacije iOS 12.xx pogreške pri ažuriranju
- Uključi / isključi način rada AirPlane
- Dodirnite Postavke> Omogući način rada u zrakoplovu

- Isključite iPhone. Nakon otprilike 30 sekundi, ponovo ga uključite i onemogućite način rada u zrakoplovu
- Dalje, pokušajte ažurirati svoj iPhone kao i obično, koristeći Postavke> Općenito> Ažuriranje softvera
- Dodirnite Postavke> Omogući način rada u zrakoplovu
- Ažurirajte mrežne postavke iPhonea
- Resetiranje mrežnih postavki na iPhoneu. Postavke> Općenito> Poništi> Poništi mrežne postavke

- Promjena postavki DNS-a na 8.8.8.8 za vaš Wi-Fi. Pokušajte i provjerite hoće li to riješiti vaš problem
- Također možete pokušati koristiti OpenDNS ili Cloudflare kako je objašnjeno u ovom članku da biste vidjeli pomaže li kod mrežnih problema povezanih s vašim ISP-om
- Resetiranje mrežnih postavki na iPhoneu. Postavke> Općenito> Poništi> Poništi mrežne postavke
- Prisilno ponovno pokrenite iPhone
- Na iPhoneu 6S ili nižem, kao i svim iPadima, istovremeno pritisnite Home i Power dok ne vidite Appleov logotip
- Za iPhone 7 ili iPhone 7 Plus: Pritisnite i držite bočnu i tipku za smanjivanje glasnoće najmanje 10 sekundi dok ne vidite Appleov logotip
- Na iPhoneu serije X ili iPhoneu 8 ili iPhone 8 Plus: Pritisnite i brzo otpustite gumb za pojačavanje zvuka. Zatim pritisnite i brzo otpustite gumb za smanjenje glasnoće. Na kraju pritisnite i držite bočni gumb dok ne vidite Appleov logotip
- Promjena regije / jezika
- U prošlosti smo vidjeli da kada odete i promijenite regiju / jezik iPhonea, on se ponekad može proći kroz postupak instalacije
- Na primjer, regiju promijenite u Kanadu, a jezik u engleski i isprobajte
Ako ste isprobali sve gornje savjete za instaliranje ažuriranja za iOS 12 pomoću OTA-a, ali još uvijek nisu uspješni, jedina opcija je pokušati ažurirati iPhone pomoću računala na kojem je pokrenut najnoviji iTunes.
Kako instalirati iOS 12.xx putem iTunesa
Ako ste pokušali instalirati iOS 12 putem OTA-a i naišli na pogreške, prvo morate izbrisati softver iOS iz pohrane sustava prije nego što pokušate instalirati putem iTunesa
Korak za uklanjanje raspakiranog iOS ažuriranja s vašeg iPhonea presudan je prije nego što krenete naprijed s iTunes koracima .
Korisnici koji to zaobiđu mogu naići na pogrešku "Nije pronađeno ažuriranje" kada ponovno provjere postoje li ažuriranja za iOS.
Obavezno pokrenite najnoviju verziju iTunesa na računalu.
- Povežite svoj iPhone / iPad s računalom na kojem je pokrenut iTunes pomoću kabela
- Obavezno pokrenite najnoviji iTunes na računalu Mac ili Windows
- Otvorite iTunes i odaberite svoj uređaj s lijeve ploče
- Kliknite "Provjeri ažuriranje". Pronađite novo ažuriranje
- Na kraju, kliknite Preuzmi i ažuriraj
Pokušajte napustiti iTunes, ponovo pokrenuti računalo i ponovo pokrenuti iDevice, ako se iTunes ne ažurira ili ako ne prepozna vaš povezani iPhone ili iPad.
Ako vaše računalo radi pod sustavom Windows, pogledajte sljedeći odjeljak o problemima kompatibilnosti verzija između sustava Windows i iTunes.
Nije moguće instalirati iOS 12.xx putem iTunesa na sustavu Windows
Kada ažuriranje putem OTA ne uspije, jedina alternativa nam je korištenje iTunesa. Metoda iTunes većinom najbolje funkcionira, osim kada koristite računalo sa sustavom Microsoft Windows.
To se posebno odnosi na korisnike Windowsa koji su na iTunes 12.8. Iz bilo kojeg razloga, otkrili smo da najnoviji iTunes 12.8 ne funkcionira baš dobro prilikom instaliranja ažuriranja uređaja pomoću iPSW-a.
Ažurirajte iPhone, iPad ili iPod putem iTunesa za Windows
- Deinstalirajte iTunes. Ponovo pokrenite računalo
- Preuzmite iTunes 12.7.5 (Google „iTunes 12.7.5“)
- Instalirajte i ponovo pokrenite za dobru mjeru
- Preuzmite iOS 12 ipsw datoteku na svoje računalo. IPSW datoteke možete pronaći na popularnim web mjestima
- Nakon što preuzmete iOS 12 ipsw datoteku, možete koristiti tipke Shift + Update da biste ažurirali svoj iPhone ili iPad
- Još jedno pitanje koje se ponekad pojavi tijekom korištenja iTunesa na sustavu Windows za ažuriranje je pogreška 3503. Ako naiđete na ovu pogrešku, obratite se Apple podršci
iPhone se neće otključati nakon ažuriranja iOS 12.xx.
Neki korisnici otkrivaju da je nakon instalacije iOS-a njihov iPad ušao u nepreglednu petlju traženja Touch ID-a ili lozinke.
Ako se vaš iPad / iPhone pokrene, ali ne i otključa, jedini način da ga vratite bio je upotreba "Pronađi iPhone" na drugom uređaju i daljinsko brisanje problematičnog iPhonea.
iOS 12 traži 6-znamenkastu lozinku
Drugi uobičajeni problem u vezi s lozinkom je taj što vaš iPhone ili iPad zahtijeva šestoznamenkastu šifru, a vi je nikada niste postavili.
To može biti malo zbunjujuće, a vidjeli smo kako se mnogi korisnici muče s tim problemom tijekom uvođenja iOS-a 11. Ako se suočavate s ovim problemom s instalacijom iOS-a 12, kliknite na članak u nastavku.
POVEZANO : iOS zahtijeva lozinku nakon ažuriranja, kako popraviti
Korisni savjeti za čitanje za ublažavanje pogrešaka tijekom instalacije iOS 12.xx 
Tijekom godina vidjeli smo različite pogreške i niz zaobilaznih rješenja za rješavanje pogrešaka povezanih s instalacijom i ažuriranjem iOS-a.
Evo nekih koji su čitateljima u prošlosti pomagali prilikom pokušaja ažuriranja iOS-a
- Kad sam dva puta zapeo na 10 potvrdnih poruka o ažuriranju, isključio sam Wi-Fi i provjerio LTE podatke i prasak, sve je završeno u nekoliko minuta. Stoga pokušajte potvrditi pomoću mobilne podatkovne veze. Uspjelo mi je. Samo zapamtite, ovo je za potvrdu poruke ne preuzimanje!
- Isključite Wi-Fi, a zatim uključite mobilne podatke. Idite na Postavke> Općenito> Ažuriranje softvera i pronađite iOS ažuriranje. Kad ga jednom pronađete, otvorite ovaj prozor s ažuriranjima i prijeđite prstom prema gore prema kontrolnom centru, a zatim ponovo UKLJUČITE Wi-Fi. Kada se poveže s Wi-Fi mrežom, konačno vam omogućuje ažuriranje
- To mi je uspjelo: preuzmite ažuriranje putem Wi-Fi mreže, a zatim kada se pojavi gumb Instaliraj sada, prebacite se na podatke i dopustite da ažuriranje provjeri. Odatle se uspješno ažurira
Appleove smjernice oko izdavanja OTA ažuriranja. Molimo provjerite Appleov resurs oko rješavanja problema povezanih s iOS Updateom.
Kako ažurirati s iOS Beta-e na službeni iOS
Ako ste posljednjih nekoliko mjeseci koristili iOS 12 beta verzije kako biste stekli osjećaj za iOS 12 i sada ste spremni za nadogradnju na službenu verziju iOS 12, evo koraka koji će vam pomoći.
- Pokrenite aplikaciju Postavke i dodirnite Općenito, a zatim Profili
- Dodirnite iOS 12 Beta Software Profile
- Odaberite Ukloni profil sa sljedećeg zaslona da biste uklonili beta profil sa svog uređaja
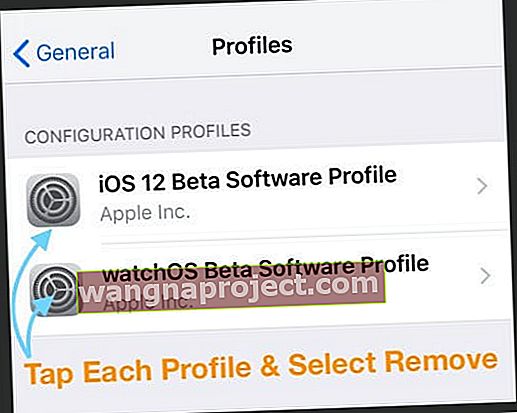
- Unesite lozinku ako se to zatraži i potvrdite Delete
- Isključite svoj iPhone ili iPad pomoću funkcije "klizanje za isključivanje"
- Ponovo pokrenite iPhone držeći tipku za uključivanje / isključivanje dok ne vidite Appleov logotip
- Kada se vaš iPhone pokrene, dodirnite Postavke
- Dodirnite Općenito, a zatim Ažuriranja softvera
- Sada ćete moći preuzeti i instalirati službeno ažuriranje za iOS 12 na svoj uređaj.
Da ste koristili najnoviju verziju iOS 12 Beta, ne biste trebali ništa raditi jer se vaš sustav automatski ažurira na zlatnu (GM) kopiju iOS-a 12. Ovo je gotovo isto kao i službeni iOS 12, osim što ćete imati aplikaciju za povratne informacije na vašem iPhoneu.
U sažetku,
Problemi s instalacijom obično su rijetki. Ako postoji veći problem s ažuriranjem iOS-a 12, Apple uvijek ispravlja problem sljedećim izdanjem. Većina pogrešaka u instalaciji iOS-a 12 i povezani problemi mogu se popraviti s nekoliko pokušaja preuzimanja ažuriranja.
Obavijestite nas ako imate pitanja ili nedoumica, a mi ćemo redovito objavljivati objavu.