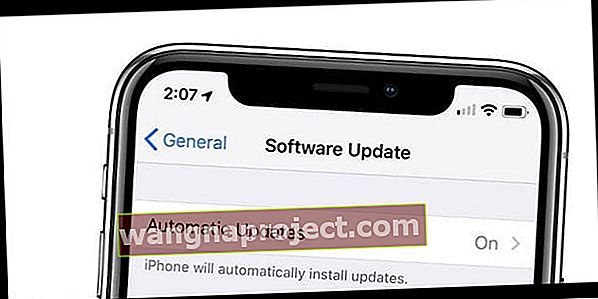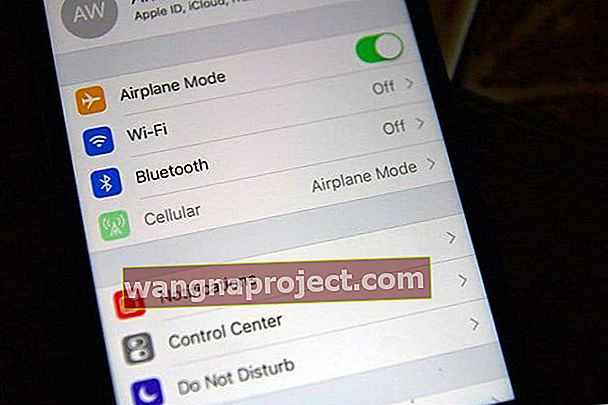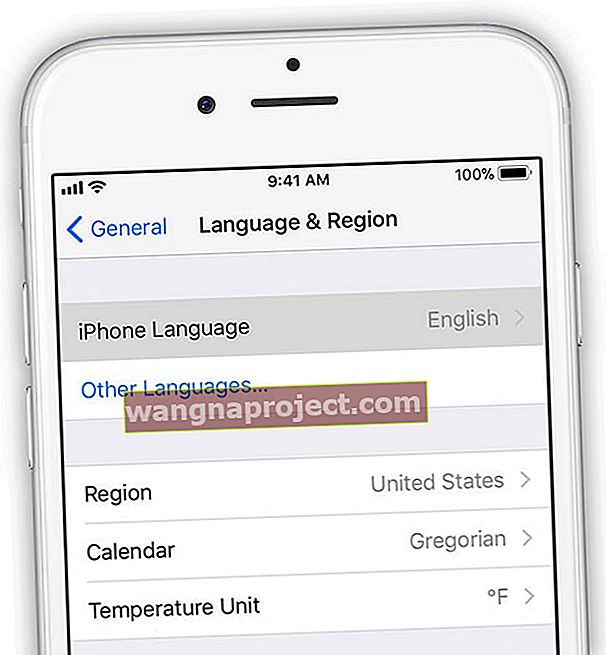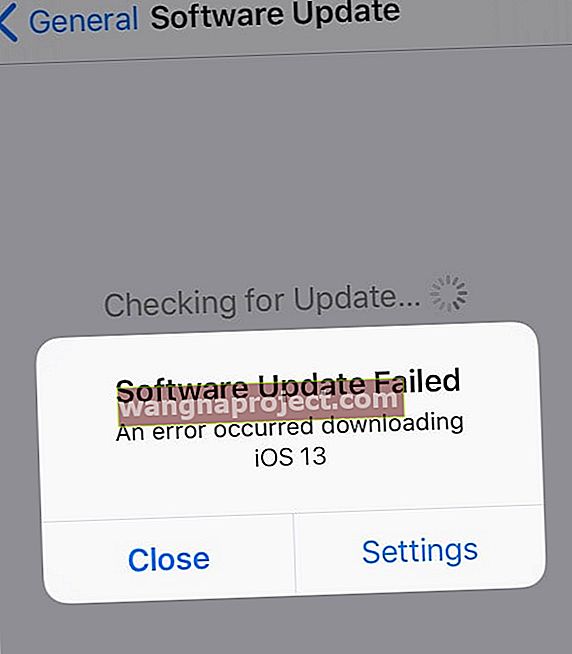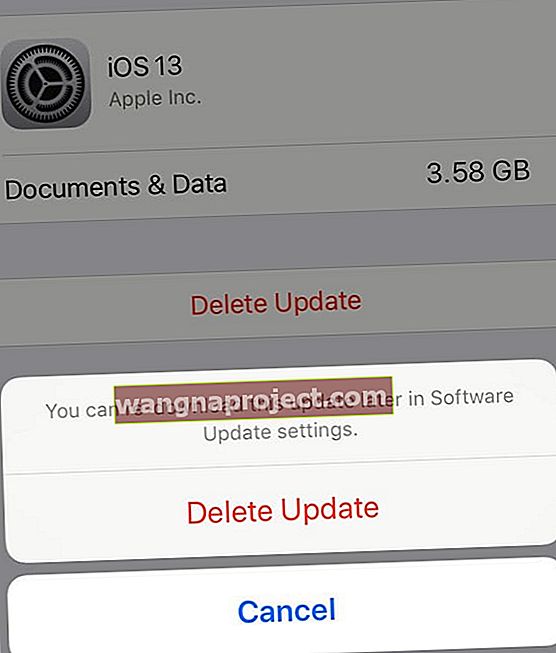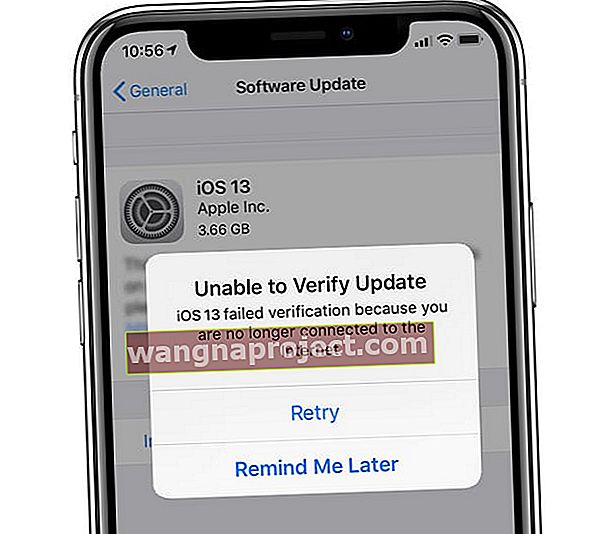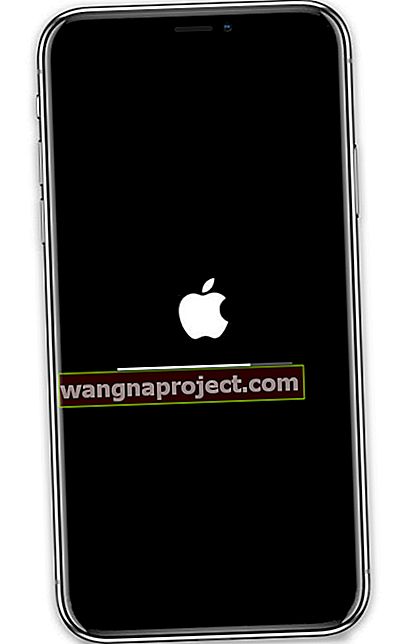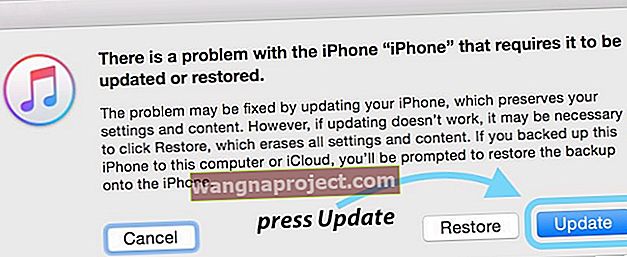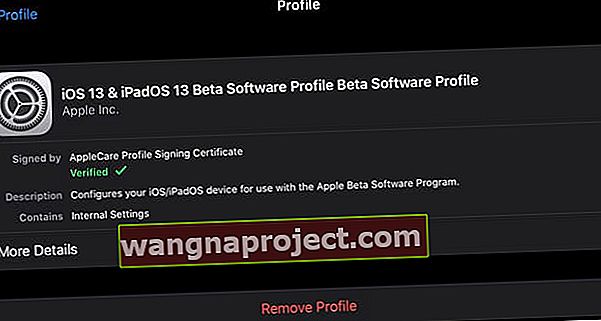Pokušavate ažurirati svoj iPhone, iPad ili iPod i dalje dobivati poruku da vaš uređaj ne može instalirati ažuriranje? Ili ako vidite slične poruke o pogreškama poput ovog ažuriranja, ne možete ih instalirati, ne možete provjeriti ažuriranje, zapeli ste pri provjeri ažuriranja ili niste uspjeli potvrditi jer više niste povezani s internetom?
Ako je tako, niste sami! Nemali broj naših čitatelja susreće se s ovim instalacijskim problemima i pogreškama prilikom pokušaja ažuriranja na najnoviju verziju iOS 13.x ili iPadOS.
Pa pogledajmo kako ispraviti ove instalacijske pogreške i ažurirati vaš iPhone, iPad ili iPod kako biste mogli istražiti najnoviji iOS i iPadOS!
Slijedite ove kratke savjete za rješavanje svih problema s instalacijom iOS-a 13 i iPadOS-a
- iOS 13 i iPadOS velike su datoteke - nedostatak prostora na uređaju glavna je prepreka ljudima koji ažuriraju svoje iDevices
- Ako nemate dovoljno upozorenja o prostoru, pokušajte osloboditi malo prostora na iPhoneu, iPadu ili iPodu iskrcavanjem ili uklanjanjem neiskorištenih aplikacija, glazbe, fotografija i videozapisa i drugih svemirskih svinja
- iOS 13 i iPadOS zahtijevaju oko 3,5-4 GB za uspješno preuzimanje i instaliranje
- Preporučujemo da imate oko 5-7 GB slobodnog prostora da biste imali dovoljno prostora za preuzimanje i proširivanje datoteka za ažuriranje iOS-a 13 i iPadOS-a
- Osigurajte da oslobodite oko 10% više prostora od samog ažuriranja - ovaj dodatni prostor pomaže ažuriranju da brže izvršava radnje i čini ga manje sklonim pogreškama
- Neka vaš uređaj bude povezan s izvorom napajanja za cijeli postupak ažuriranja
- Ako upotrebljavate VPN, privremeno isključite uređaj s njega (isključite ga) i pokušajte ponovo ažurirati
- Pokušajte se spojiti na 2,4 GHz WiFi mrežu umjesto na 5 GHz WiFi mrežu
- Isključite i uključite WiFi da biste se osvježili na mrežu
- Zaboravite WiFi mrežu, a zatim je dodajte natrag u uređaj, a zatim ažurirajte
- Resetirajte mrežne postavke, dodajte je ponovo i pokušajte ponovo
- Provjerite Appleovu web stranicu Status sustava za bilo kakve prekide ili probleme na poslužitelju
- Prisilno ponovno pokretanje iDevice (a)
- Izbrišite datoteku iOS Update, a zatim je preuzmite i ponovo instalirajte
- Ako imate poteškoća s bežičnim ažuriranjem iOS-a pomoću Postavke> Općenito> Ažuriranje softvera , isprobajte macOS aplikaciju Catalina Finder ili iTunes za Windows PC i macOS Mojave i starije verzije
- Ako upotrebljavate macOS Catalina, otvorite aplikaciju Finder i odaberite svoj iPhone s bočne trake, a zatim prvo napravite sigurnosnu kopiju pomoću sigurnosne kopije i ažurirajte nakon dovršetka sigurnosne kopije
- Za ljude koji koriste Windows računalo ili macOS Mojave i novije verzije, ažurirajte iTunes prije korištenja iTunesa za ažuriranje uređaja
Kakva je stvar sa iOS 13 i iPadOS? Zašto iPad dobiva vlastitu verziju?
iOS13 i iPadOS uvode neke dugo željene značajke poput mračnog načina rada, podršku miša, pa čak i podršku vanjskog pogona za sve vrste iDevices - da, to je velika vijest!
 Omogućavanje tamnog načina rada na iPhoneima opremljenim OLED-om može vam pomoći uštedjeti baterije.
Omogućavanje tamnog načina rada na iPhoneima opremljenim OLED-om može vam pomoći uštedjeti baterije.
I dok iPad dijeli puno značajki s iPhoneom i iPodom, veća veličina otvara mnogo više mogućnosti i korisničkih interakcija.
Ove iPad značajke uključuju samo stvari poput rada u više aplikacija na zaslonu s kliznim i podijeljenim prikazom. A iPad podržava produktivne geste s više dodira za multitasking pomoću prsta ili Apple olovke i značajke koje ne vidite na iPhoneu ili iPodu poput povlačenja i ispuštanja, pa čak i otvaranja više instanci iste aplikacije!
Novost za iPadOS je Sidecar - značajka koja radi s macOS Catalina za proširivanje ili preslikavanje radnog prostora vašeg Maca na vaš iPad.
Još jedna velika promjena je to što više nema iTunesa u macOS Catalini!
Apple je odlučio napokon povući iTunes s macOS Catalina.
Iako se to možda ne čini velikom stvari, zapravo je prilično duboko. Za nas koji redovito izrađujemo sigurnosne kopije na iTunes i naš Mac, postoji potpuno novi način izrade sigurnosnih kopija, ažuriranja, obnavljanja i slično pomoću aplikacije Finder u macOS Catalina.
 Kliknite gumb Vrati sigurnosnu kopiju ... u Finderu i odaberite najnoviju sigurnosnu kopiju iPhonea za vraćanje.
Kliknite gumb Vrati sigurnosnu kopiju ... u Finderu i odaberite najnoviju sigurnosnu kopiju iPhonea za vraćanje.
Nemate iTunes? Nema problema!
- Pronađite svu svoju iTunes glazbu u aplikaciji Apple Music - tamo su i popisi za reprodukciju
- Tražite svoje filmove i TV emisije? Otvorite aplikaciju Apple TV. Kupujte filmove i TV ili najamite u aplikaciji TV!
- Pronađite sve svoje podcastove u aplikaciji Apple Podcasts za Mac
- Slušajte sve svoje audioknjige i kupujte nove audioknjige u aplikaciji Apple Books
- Koristite Finder za ažuriranje, izradu sigurnosnih kopija, vraćanje i sinkronizaciju iPhonea, iPada i iPoda - datoteke koje želite prenijeti možete i povući i ispustiti!
Faze do uspješnog ažuriranja iOS-a

Provjerite je li vaš uređaj kompatibilan s iOS 13 i iPadOS
Ako ne možete pronaći ažuriranje za iOS ili iPadOS u Postavke> Općenito> Ažuriranje softvera ; pregledajte Appleove specifikacije o kompatibilnosti uređaja. Za ljude koji koriste iPhone 6 i starije verzije (poput 5S), vaši se uređaji više ne mogu nadograditi.
Pogledajte ovaj popis u nastavku, ako se vaš uređaj nalazi na tom popisu, podržava najnoviji Apple 13 i iPadOS. Ako se vaš uređaj ne nalazi na popisu, taj uređaj ne može pokretati iOS 13 / iPadOS - trenutni je iOS njegova konačna verzija.

Prije ažuriranja znajte šifru uređaja i korisničko ime i lozinku za Apple ID
Toliko smo se navikli koristiti Touch ID i Face ID za popunjavanje zaporki da se mnogi od nas jednostavno ne sjećaju ovih.
No, presudno je znati lozinke za uređaj i Apple ID prije ažuriranja kako biste ih mogli unijeti kada vas to zatraže.
Ako ne upotrebljavate zaporku na uređaju, privremeno je stvorite tako da odete na Postavke> ID lica / Touch ID i zaporka> Uključi zaporku i postavite numeričku šifru. To možete izbrisati nakon što završite s ažuriranjem uređaja ako želite.
Zaboravili ste lozinku za svoj iPhone?
Pogledajte Zaboravili ste lozinku za iPhone / iPad? Kako resetirati lozinku na savjete o tome što učiniti kada se ne možete sjetiti lozinke.
Nedostatak pripreme za ažuriranje
- Provjerite ima li na uređaju dovoljno prostora za pohranu (5-7 GB preporučuje se za ažuriranje od 3-4 GB)
 Izbornik iPhone Storage praktičan je alat koji će vas obavijestiti kako se koristi prostor na vašem uređaju.
Izbornik iPhone Storage praktičan je alat koji će vas obavijestiti kako se koristi prostor na vašem uređaju. - Apple sada zahtijeva dvofaktorsku autentifikaciju. Ako vaš uređaj nije postavljen za 2FA, postavite ga prije ažuriranja
- Napravite sigurnosnu kopiju uređaja putem iTunesa, aplikacije Finder (macOS Catalina) ili putem iClouda
- Za automatska ažuriranja povežite svoj uređaj s punjačem i WiFi kako biste omogućili ažuriranje preko noći
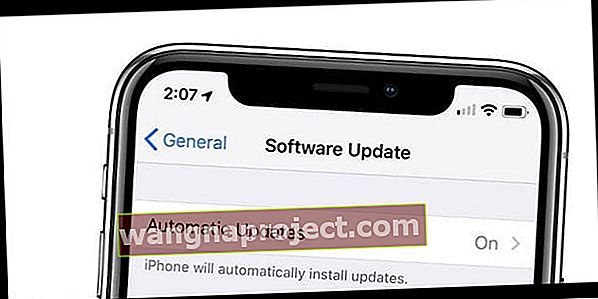
- Ažuriranje izvan radnog vremena - Apple poslužitelji su prezauzeti prvih nekoliko dana do tjedana ažuriranja za iOS / iPadOS - ova gužva često dovodi do neuspjelih ažuriranja. Ažuriranje preko noći ili rano jutro obično je najsigurnija oklada!
- Povežite se s najbržom i najstabilnijom dostupnom WiFi mrežom - ako ste zabrinuti za svoj WiFi, umjesto toga koristite iTunes ili Finder
- Neka vaš uređaj bude povezan s izvorom napajanja cijelo vrijeme njegova ažuriranja
Pogreške u sprečavanju preuzimanja, provjere ili instaliranja ažuriranja
Obavezno zapišite ili imate na raspolaganju lozinku uređaja i korisničko ime / lozinku za Apple ID za unos i potvrdu.
Vidjevši Nije moguće instalirati ažuriranje. Poruka o pogrešci?
- Ta se pogreška obično prikazuje kada vaš uređaj nema dovoljno prostora na sebi - pokušajte osloboditi dodatnu pohranu uklanjanjem ili uklanjanjem aplikacija, brisanjem sadržaja poput fotografija, videozapisa ili glazbe ili premještanjem predmeta u iCloud ili drugu opciju pohrane
- Ako prostor nije problem, uključite način rada AirPlane, pričekajte 30 sekundi i isključite ga
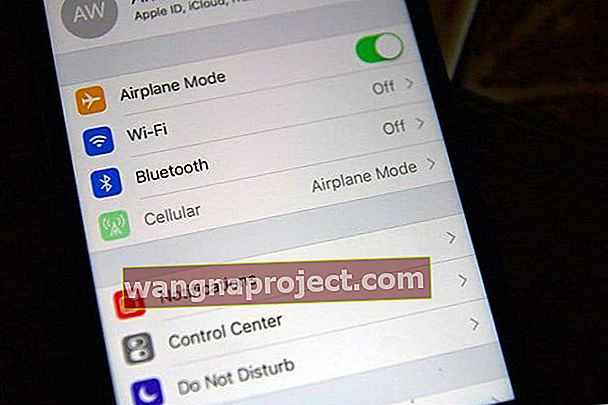
- Resetirajte mrežne postavke tako da odete na Postavke> Općenito> Resetiraj> Resetiraj mrežne postavke i nakon ponovnog pokretanja povežite se na WiFi i pokušajte ponovo ažurirati
- Promijenite svoj DNS u Google javni DNS, otvoreni DNS ili Cloudflare
- Ponovo pokrenite ili prisilno ponovno pokrenite uređaj
- Promijenite jezik ili regiju i pokušajte ažurirati ponovo
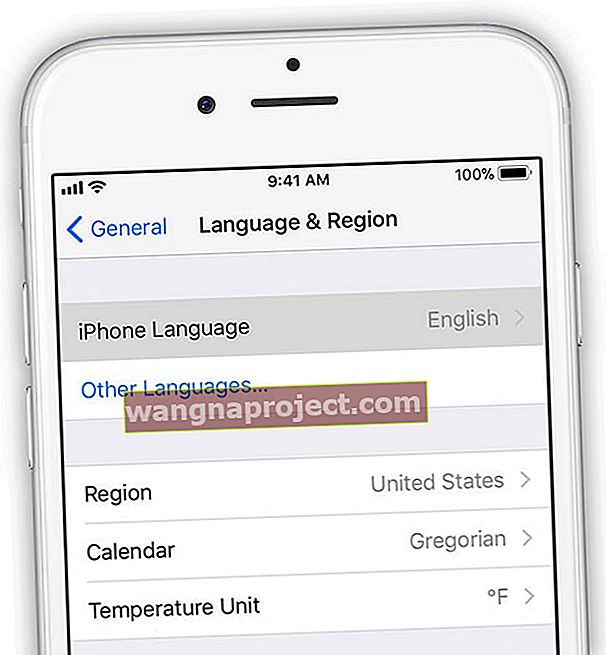
- Za daljnje probleme ažurirajte pomoću iTunes (macOS Mojave ili starije verzije i Windows PC) ili Finder (macOS Catalina +)
Za pogreške poput neuspjelog ažuriranja softvera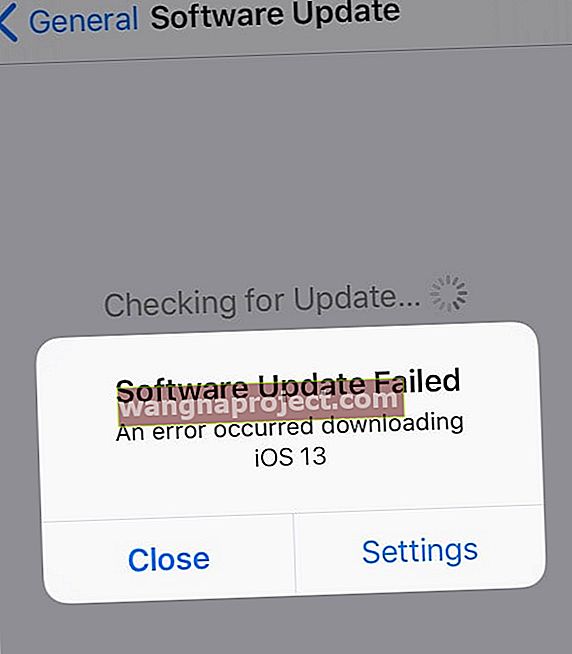
- Idite na Postavke> Općenito> Pohrana
- Pomaknite se prema dolje da biste pronašli i izbrisali ažuriranje softvera
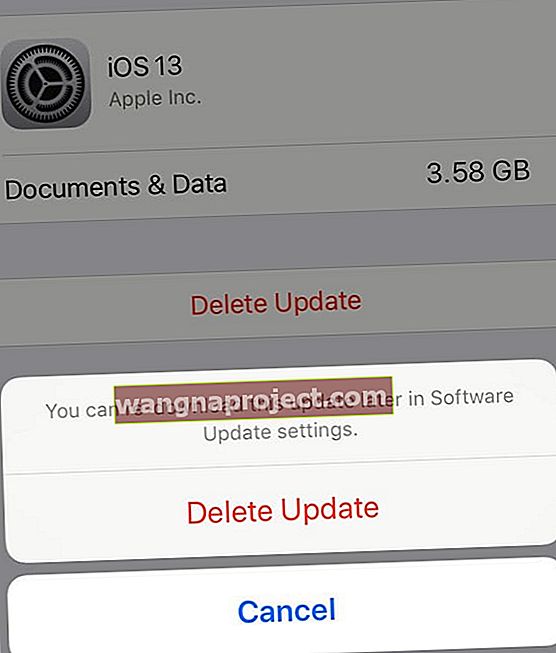
- Nakon brisanja, ponovo pokrenite uređaj i ponovo preuzmite ažuriranje putem Postavke> Općenito> Ažuriranje softvera
Za Ne mogu provjeriti pogreške ažuriranja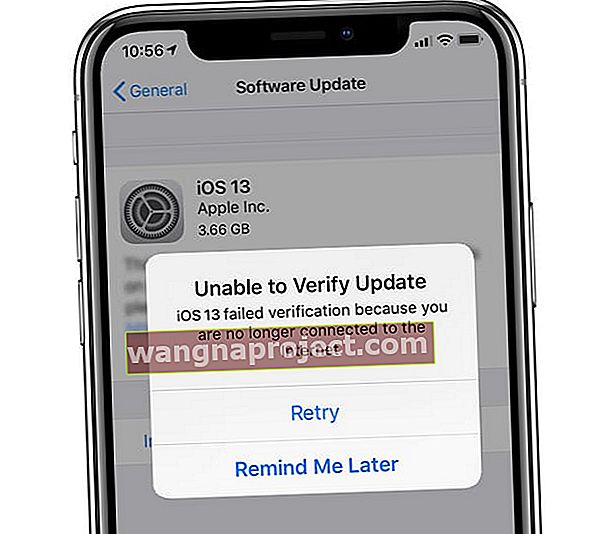
- Provjerite je li vaš uređaj povezan s internetom i pritisnite Pokušaj ponovo
- Pokušajte ažurirati svoj uređaj pomoću druge mreže
- Ako to ne uspije, uključite način rada AirPlane, pričekajte 30 sekundi i isključite ga. Zatim ponovno pritisnite Pokušaj
- Za daljnje probleme resetirajte mrežne postavke tako da odete na Postavke> Općenito> Resetiraj> Resetiraj mrežne postavke i nakon ponovnog pokretanja spojite se na WiFi i pokušajte ponovo ažurirati
- Neki čitatelji otkrivaju da kad isključe WiFi i koriste mobilnu vezu da uspješno mogu provjeriti ažuriranje (imajte na umu da ovo može potrošiti puno vaših podataka!)
- Ako se problem ponovi nakon pokušaja ažuriranja s više mreža, uklonite ažuriranje iz Postavke> Općenito> Pohrana
- Za tvrdoglave probleme upotrijebite iTunes (macOS Mojave ili starije verzije i Windows PC) ili Finder (macOS Catalina +) za ažuriranje uređaja
Zaglavljen na Appleovom logotipu ili crnom zaslonu nakon ažuriranja 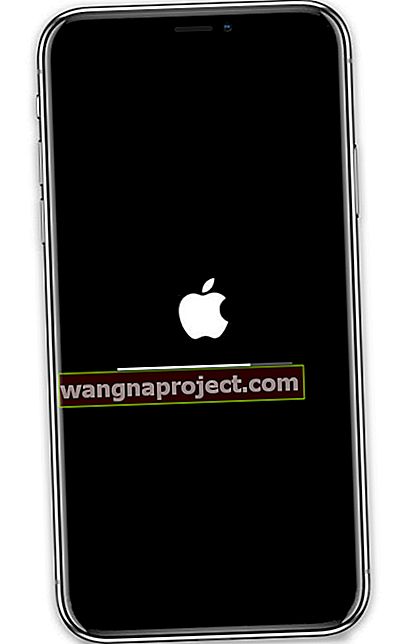
- Ažuriranja mogu potrajati puno vremena, zato provjerite je li vaš uređaj zaista zapeo - pričekajte ga barem nekoliko sati prije nego što pretpostavite da je zapeo. Vrijeme potrebno za ažuriranje ovisi o OBA veličine ažuriranja i broju datoteka na vašem uređaju
- Tijekom ažuriranja neka vaš uređaj bude povezan s izvorom napajanja. Ako se ne poveže s napajanjem, a uređaj se isprazni, ponovno ga priključite na napajanje i uključite uređaj da dopuna završi
- Nakon što potvrdite da je stvarno zapelo, pokušajte ponovno pokrenuti, ako je potrebno, prisilno ponovno pokretanje

- Nakon ponovnog pokretanja trebali biste ponovno vidjeti traku napretka i Appleov logotip, ali instalacija bi trebala završiti za nekoliko minuta
- Ako prisilno ponovno pokretanje nije uspjelo, spojite svoj uređaj na iTunes ili Finder u načinu oporavka. Kada vidite opciju za vraćanje ili ažuriranje, odaberite Ažuriraj
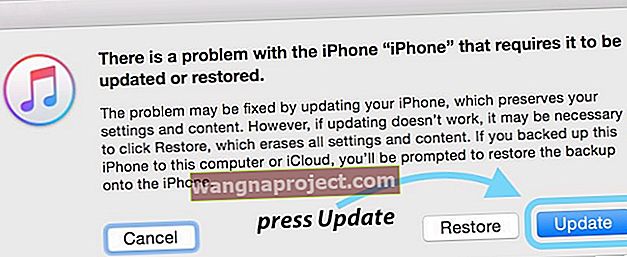
Zaboravio sam slijediti postupke nakon instalacije
- Ponovno pokretanje uređaja nakon ažuriranja uvijek je dobra ideja
- Potvrdite postavke računa Apple ID i iCloud postavke
- Potvrdite postavke iMessagea i FaceTimea
- Provjerite svoj telefonski broj i uputite poziv ili pošaljite poruku
- Ponovno provjerite svoje račune e-pošte i po potrebi ponovo unesite lozinke za svoje račune pošte
- Pregledajte svoje postavke privatnosti i dozvole za lokaciju
- Uklonite sve beta profile ako ne želite i dalje sudjelovati u programu beta testiranja
Ako vaš uređaj traži 6-znamenkastu lozinku uređaja - ali sjećate se samo da imate 4-znamenkasti kôd, pogledajte ovaj članak iPhone lozinka potrebna nakon ažuriranja iOS-a, popravak
Kako se ažurirati s iOS i iPadOS Beta verzija na službene javne verzije
Ako ste testirali Apple-ove beta verzije iOS-a 13 i iPadOS-a i sada želite prijeći na službene verzije, slijedite ove korake:
-
- Pokrenite aplikaciju Postavke i dodirnite Općenito, a zatim Profili
- Dodirnite iOS 13 i iPadOS Beta Software Profile (uklonite i sve beta watchOS profile)
- Odaberite Ukloni profil
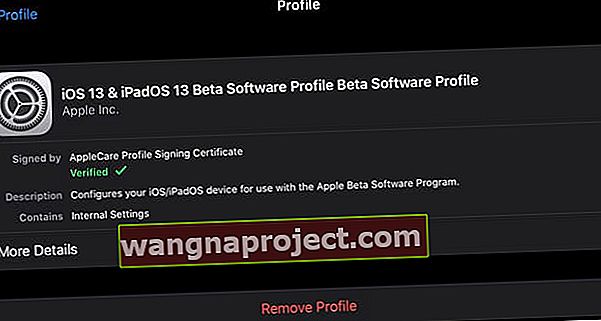
- Unesite lozinku ako se to zatraži i potvrdite Delete
- Isključite iPhone ili iPad pomoću Postavke> Općenito> Isključi

- Ponovo uključite uređaj
- Nakon što vaš iPhone započne, dodirnite Postavke> Općenito> Ažuriranja softvera ili se povežite s iTunesom ili Finderom kako biste ažurirali na potpunu, novu verziju iOS-a i iPadOS-a
- Dodirnite Ažuriraj, ako je dostupno
- Ako ste bili na posljednjoj beta verziji iOS-a 13 ili iPadOS-a, vaš se uređaj automatski ažurira na zlatnu (GM) kopiju iOS-a 13 i iPadOS-a
I dalje vidite aplikaciju za povratne informacije o beta testiranju?
 Pronađite aplikaciju Povratne informacije kako biste Apple obavijestili o softverskim problemima.
Pronađite aplikaciju Povratne informacije kako biste Apple obavijestili o softverskim problemima.
Nakon ažuriranja na javnu verziju, vaš uređaj možda i dalje uključuje aplikaciju Povratne informacije, ovisno o načinu ažuriranja.
Prilikom bežičnog ažuriranja putem funkcije Ažuriranje softvera, aplikacija za povratne informacije ostaje na vašem uređaju. To je zato što je bežično ažuriranje iOS-a delta verzija softvera, što znači da instalira samo kôd koji se promijenio.
Da biste preuzeli i instalirali punu verziju iOS-a 13 ili iPadOS-a, upotrijebite iTunes (Windows PC i macOS Mojave i niže) ili Finder (macOS Catalina i novije verzije).
Preporučujemo upotrebu iTunesa ili Findera jer preuzima punu verziju - a ove instalacije imaju manje problema od bežičnih verzija (ažuriranja delta softvera).
Zamotati
Iako se pogreške u instalaciji događaju s iOS-om i iPadOS-om, one su obično rijetke i obično ih je moguće izbjeći pripremom unaprijed. Radnje poput oslobađanja prostora, izrade sigurnosnih kopija pomoću iClouda, iTunesa ili Findera i zakazivanje ažuriranja za iOS / iPadOS izvan radnog vremena uvelike pomažu u glatkom procesu ažuriranja.
Ali ako ste jedan od nesretnika, a vaše ažuriranje stvara kaos i pogreške, naši bi vas savjeti trebali vratiti na put prema iOS otkriću!
Za ostale uobičajene probleme s iOS-om 13, pogledajte naš vodič za rješavanje problema uživo u nastavku:
- Problemi s iOS 13 i iPadOS i kako ih riješiti - Vodič za rješavanje problema
Obavijestite nas u komentaru ako zapnete s posebno teškim problemom i potrudite se ukloniti te prepreke.
Savjeti za čitatelje 
- Napravite sigurnosnu kopiju na iPhoneu, iPadu ili iPodu pomoću programa Finder / iTunes ili iCloud, a zatim izvršite potpuno vraćanje uređaja

 Izbornik iPhone Storage praktičan je alat koji će vas obavijestiti kako se koristi prostor na vašem uređaju.
Izbornik iPhone Storage praktičan je alat koji će vas obavijestiti kako se koristi prostor na vašem uređaju.