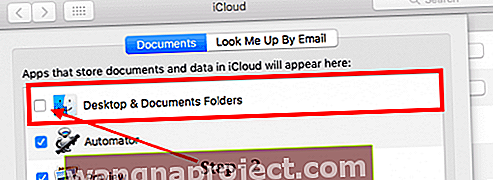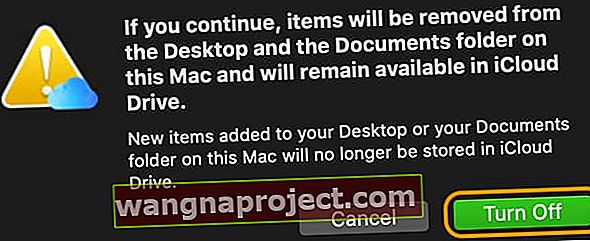Ponestaje li prostora za pohranu u vašem iCloudu nakon nadogradnje macOS-a? Možda ćete trebati spriječiti iCloud da sinkronizira mape i dokumente radne površine na vašim Mac računalima pomoću macOS-a. Uvođenjem macOS Sierre i nastavljanjem na sve verzije macOS-a, Apple je pružio ovu značajku za automatsku sinkronizaciju dokumenata i mapa na radnoj površini na vašem Macu s vašim iCloudom.
Ova značajka ne samo da pohranjuje mapu radne površine i dokumenata na vašem iCloud pogonu već vam omogućuje i pristup njima na svim vašim uređajima pomoću aplikacije Datoteke ili iCloud pogona.
Tako možete početi raditi na dokumentu na radnoj površini Maca i nastaviti ga raditi sa svog iPhonea, iPada ili iPod touch uređaja ili s iCloudove web stranice.
Ovom opcijom sve na vašoj radnoj površini automatski ostaje ažurno svugdje drugdje sve dok se na sve svoje uređaje prijavite u iCloud istim Apple ID-om.
Također morate postaviti iCloud na sve svoje uređaje i uključiti iCloud Drive u postavkama iClouda.
Simptomi
Mnogi korisnici koji imaju ograničenu pohranu u iCloud-u često otkrivaju da njihovi MacBook dokumenti i mape na radnoj površini jedu puno svog iCloud prostora. Neprekidna operacija sinkronizacije na vašem Macu također može biti dosadna.
U ovom ćemo vam članku pokazati kako pomoću nekoliko brzih i jednostavnih koraka zaustaviti iCloud u sinkronizaciji dokumenata i mapa na radnoj površini.
Kako zaustaviti iCloud od automatskog spremanja datoteka
Korak - 1 Kliknite > Postavke sustava> Apple ID> iCloud
Za starije verzije macOS-a (macOS Mojave i niže) odaberite > Postavke sustava> iCloud ikona

Pored iCloud Drive odaberite gumb Opcije s desne strane
Korak - 2 Pronađite svoje mape
- Kada otvorite opcije iCloud Drive, pronađite potvrdni okvir Desktop and Documents Folders .
- Poništite ovaj okvir i potvrdite klikom na Turn Off.
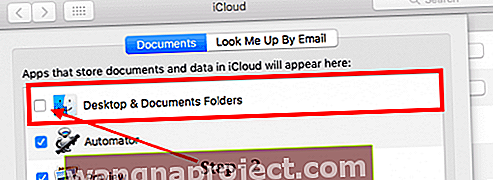
- Potvrdite da želite uključiti sinkronizaciju mape radne površine i mape dokumenata s iCloudom tako što ćete ponovo dodirnuti Isključi u odzivu za potvrdu
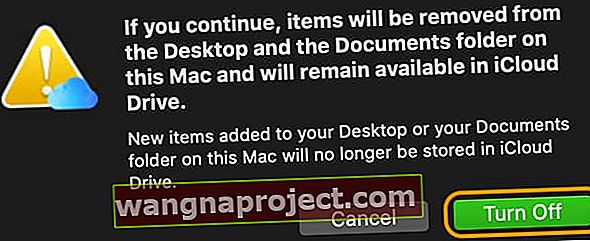
- Svi vaši dokumenti ostaju dostupni u iCloud-u, ali uklanjaju se s Mac-a - pa ćete ih morati vratiti
Korak - 3 Prijenos datoteka
Sad kad ste odlučili ukloniti radnu površinu i dokumente iz sinkronizacije s vašim iCloud pogonom, morate te datoteke prenijeti na njihova izvorna mjesta na vašem Macbooku.
Kako prebaciti datoteke s iCloud Desktop & Documents u mapu Document vašeg lokalnog Maca
- Otvorite Finder u macOS-u i idite na iCloud Drive
- Pronađite mapu Dokumenti na vašem iCloud pogonu
- Otvorite drugi prozor programa Finder i idite u lokalnu mapu Dokumenti
- Odaberite datoteke iz mape iCloud Drive Documents i povucite ih u lokalnu mapu Mac Documents
- Ponovite ove korake za radnu površinu na iCloud-u da biste preuzeli sav sadržaj s radne površine na iCloud-u na radnu površinu na lokalnom Macu
Trebate još jednu mogućnost?
Pomoću ovih jednostavnih postavki možete omogućiti i onemogućiti sinkronizaciju mapa i dokumenata na radnoj površini i upravljati svojim iCloud prostorom za pohranu.
Ako iCloud Desktop i dokumente želite ostaviti uključenima, ALI ne želite da neke vaše privatne ili starije datoteke budu pohranjene u iCloudu, upotrijebite Finder i premjestite te datoteke u drugu mapu koja nije Desktop ili Documents.
Kako spriječiti iCloud da ne sinkronizira određene pojedinačne datoteke ili mape na radnoj površini
Dodavanjem datoteke .nosync u datoteku blokira vaš Mac i iCloud da ne sinkroniziraju tu datoteku čineći je neprihvatljivom. To proširenje možete dodati i u mapu, ali mora sadržavati i .nosync proširenje za sve datoteke sadržane u toj mapi.
Za mape dodavanjem nastavka .tmp zaustavlja se iCloud da sinkronizira tu mapu I njezin sadržaj s vašom radnom površinom u iCloudu.
Potražite riječ Neprihvatljivo da biste potvrdili da iCloud ne sinkronizira tu datoteku ili mapu sa radne površine vašeg Mac računala. Uz to, nakon što dodate .nosync u datoteku ili .tmp u mapu, prikazat će se kao prekrižena ikona oblaka kada pogledate svoj iCloud Drive u Finderu, što znači da nije prenesen u iCloud.
Kako besplatno povratiti prostor na disku na MacBook-u
Što se tiče upravljanja pohranom, macOS također uključuje ugrađene alate koji vam mogu pomoći da lako upravljate upotrebom diska vašeg MacBooka. Za to vam nisu potrebni nikakvi alati ili aplikacije treće strane.
Kliknite izbornik Apple> O ovom Macu> kartica Pohrana . Prikazuje se upotreba diska vašeg MacBooka. Kliknite na Upravljanje.

Pomaknite se do dna sljedećeg zaslona i kliknite Pregled datoteka u odjeljku Smanji nered . Ime govori sve!

Na sljedećem zaslonu odaberite Dokumenti na lijevoj ploči. Pronađite tri kartice na glavnom zaslonu. Velike datoteke, preuzimanja i preglednik datoteka.

Kao što i samo ime govori, na kartici velikih datoteka prikazane su sve vaše velike datoteke na disku koje zauzimaju vaš prostor. Kliknite na Zadnji pristup da biste sortirali datoteke prema datumu pristupa. Premjestite ili arhivirajte ove datoteke ili ih uklonite s vašeg MacBooka kako biste uštedjeli prostor.
Da biste izbrisali datoteku, Ctrl + Click i odaberite Delete . Također možete odabrati više datoteka za brisanje pomoću Ctrl + klik i odaberite Ukloniti.
Ovaj odjeljak olakšava pregled vašeg prostora na disku na vašem Macbooku. Upravljate prostorom iCloud pogona, organizirate iOS datoteke (stare sigurnosne kopije), preuzimate mape i mape Otpad, sve s jednog središnjeg mjesta.
macOS preglednik datoteka
Sviđa nam se značajka Preglednik datoteka jer vam omogućuje duboko kopanje u mape i podmape kako biste pronašli najveće rasipače prostora kako biste bolje upravljali svojim SSD-om.
Prije macOS-a koristili smo aplikaciju DaisyDisk za obavljanje većine zadataka upravljanja diskom, ali polako uvodimo nove ugrađene funkcije upravljanja macOS diskom.
Nadamo se da su jednostavni savjeti za MacBook u ovom članku bili korisni. Javite nam ako imate pitanja ili slobodno podijelite neke od svojih omiljenih savjeta u nastavku.