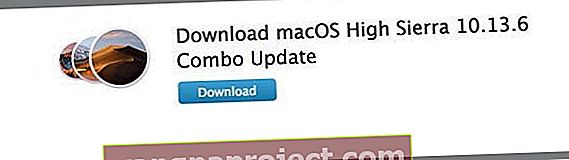Nakon ažuriranja na najnoviju verziju macOS-a, neki čitatelji prijavljuju probleme sa stranicom s ažuriranjima trgovine aplikacija za macOS. Izgleda da trgovina aplikacija prikazuje potrebna ažuriranja, ali kada kliknete ikonu ažuriranja, kaže vam "Nema dostupnih ažuriranja."
Ali značka trgovine aplikacija i dalje prikazuje potrebna ažuriranja. Čini se da postoji prekid veze između značke trgovine aplikacija i stranice ažuriranja trgovine aplikacija. I prilično je bijesno!
Srećom, imamo nekoliko ispravki koji izgleda čine trik za ovaj problem s ažuriranjima trgovine Mac OS App!
Prije svega, problemi poput ovog često se javljaju u satima i danima nakon izdavanja novog ažuriranja macOS-a. Ovi zahtjevi za ažuriranje preplavljuju Apple poslužitelje.
A poslužitelji često jednostavno ne mogu pratiti. Slijedom toga, vaše računalo pokazuje prekid veze između onoga što zapravo treba ažurirati u odnosu na ono što je već ažurirano.
U ovom su slučaju vaše aplikacije ažurirane, ali značka označava da su potrebna ažuriranja i dalje se pojavljuje. To se nazivaju ažuriranja duhova .

Alternativno, iz nepoznatog razloga, vaš softver zaista treba ažurirati, ali trgovina aplikacija ne čini ta ažuriranja dostupnima za preuzimanje, iako pokazuje značku koja označava da su potrebna ažuriranja.
Dakle, vaša trgovina aplikacija pokazuje da imate neka ažuriranja. No kad kliknete karticu, na njoj se ne prikazuje gumb za ažuriranje, pa čak niti naznačuje kojim aplikacijama trebaju ažuriranja. Još jedan prekid veze! Uf ...
Ako su vaši problemi u tome što je trgovina aplikacija prazna (nada, ništa), pogledajte ovaj post.
Pa krenimo na to!
Prvo pravilo Appleova palca - pokušajte ponovno pokrenuti
Prije nego što potrošite puno vremena pokušavajući riješiti problem s ažuriranjima trgovine aplikacija za macOS, isključimo se, a zatim se ponovo uključite.
Ponekad, izvođenje ove jednostavne radnje resetira trgovinu aplikacija, pa prepoznaje što treba ažurirati i što je trenutno ažurno.
Pa pokušajte s ovim i isključite pa ponovno uključite napajanje. 
Najbolja praksa je potpuno se isključiti i NE ponovno pokretati
Zašto? Pa, isključivanje gotovo u potpunosti isključuje vaše računalo i operativni sustav ponovno pokreće tek kad pritisnete gumb za napajanje.
Isključivanje baca sve i pokreće se iz potpuno nuliranog stanja. Svi se procesi objavljuju i ponovo pokreću od nule. Ako u bilo kojoj predmemoriji postoji nešto zaostalo, prepisuje se kad se ponovno uključi.
S druge strane, ponovno pokretanje jednostavno završava vašu sesiju u macOS-u, a zatim ponovno učitava operativni sustav. Ponovnim pokretanjem brišu se neke predmemorije, poput tvrdog diska procesora i memorije.
Dakle, to je kratka verzija o tome zašto u ovom konkretnom slučaju preporučujemo isključivanje i ponovno pokretanje.
Ako se ažuriranja macOS App Store i dalje ne prikazuju
Dakle, ako vam isključivanje ništa nije pomoglo, a vi i dalje vidite značke koje ukazuju na to da su potrebna ažuriranja, pogledajte svoje postavke sustava za trgovinu aplikacija.
Idite na System Preferences (Postavke sustava) i odaberite trgovinu aplikacija, uključite Automatsko provjeravanje ažuriranja i označite SVE opcije.
To uključuje preuzimanje, instaliranje ažuriranja aplikacija, instaliranje ažuriranja macOS-a i instaliranje sustava.
Nakon odabira kliknite gumb "Provjeri sada". Pogledajte hoće li izmjene na vašem System Prefs-u promijeniti i riješiti vaše probleme.

Provjerite kupnje u trgovini aplikacija
Ako vam promjena sistemskih prefiksa nije uspjela, provjerimo da li je u vašoj trgovini aplikacija Kupljeno.
Otvorite trgovinu aplikacija, odaberite ikonu Kupljeno. Možda ćete se trebati prijaviti svojim Apple ID-om i lozinkom da biste pregledali sve svoje prethodne kupnje.

Često odlazak na karticu "Kupnje" otkriva da ste se nekako odjavili iz trgovine.
I traži da se ponovo prijavite. Nakon što to učinite, moći ćete preuzimati ažuriranja.
Isprobajte ručnu metodu
Pažljivo pogledajte kupljene aplikacije i provjerite možete li odatle ažurirati aplikacije. Ovo se smatra metodom ručnog ažuriranja.
Dakle, nažalost, ažuriranje aplikacija putem kupljene stranice vrši se jedno po jedno, ali ova strategija ažurira svaku aplikaciju koja je uistinu treba.

Pokušajte ažurirati samo jednu aplikaciju putem stranice App Store Purchased.
Neki čitatelji izvještavaju da se nakon ručnog ažuriranja jedne aplikacije, preostale aplikacije u prozoru Ažuriranja napućuju normalno. Idi shvati!
Označite Istaknuto
Slično kupljenim aplikacijama, s otvorenom trgovinom aplikacija odaberite ikonu Istaknuto. Zatim pronađite svoje aplikacije na ovoj istaknutoj stranici.
Provjerite ima li neka od vaših aplikacija gumb za ažuriranje ispod sebe. Ako je tako, ažurirajte ove aplikacije od tamo.
Možda ćete otkriti da se nakon ažuriranja jedne aplikacije sa stranice Istaknuto da se sve preostale aplikacije koje trebaju ažuriranja u prozoru Ažuriranja prikazuju normalno. Ako je tako, ažurirajte iz tog prozora.
Preuzmite i instalirajte kombinirano ažuriranje
Kombinirano ažuriranje sadrži sve promjene od izvornog izdanja glavne verzije macOS-a ili OS X-a. Kombinirana ažuriranja često rješavaju probleme s prethodnim ažuriranjima jer su to pune verzije softvera, a ne samo ažuriranja (koja se nazivaju deltas.)
Kombinirana ažuriranja zapravo zamjenjuju većinu vašeg operativnog softvera svježom verzijom. Ali oni neće prebrisati niti ukloniti bilo koji podatak i informacije vašeg korisnika.
Ažurirajte svoj Mac kombiniranim ažuriranjem
Da biste pronašli kombinirano ažuriranje za svoj Mac, posjetite Appleovu web stranicu za podršku i u traku za pretraživanje unesite riječ Kombinirano ažuriranje, a zatim željenu verziju macOS-a ili OS X-a. 
Zatim u rezultatima pretraživanja pronađite preuzimanje za to kombinirano ažuriranje verzije koju želite.
Tako, na primjer, želite kombinirano ažuriranje za macOS High Sierra
- U traku za pretraživanje upišite kombinirano ažuriranje macOS High Sierra
- Zatim skenirajte rezultate pretraživanja za preuzimanje macOS High Sierra Combo Update
- Dodirnite ili kliknite da biste otvorili taj rezultat
- Odaberite gumb Preuzmi i slijedite sve upute na zaslonu da biste spremili ažuriranje i instalirali ga
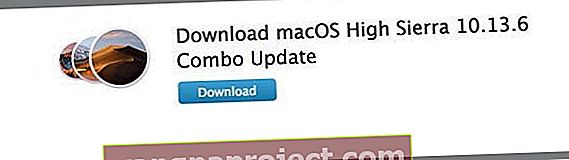
Alternativno, pogledajte Appleovu stranicu za preuzimanje i tamo pronađite kombinirano ažuriranje.
Koristite Terminal za provjeru ažuriranja trgovine macOS aplikacija
Terminal nije za one koji slabe srce već za hrabre.
Dakle, koristite ovu metodu oprezno i samo ako se osjećate ugodno. I ne zaboravite da sve naredbe terminala zahtijevaju administratorske privilegije i morate znati i unijeti svoju administratorsku lozinku.

Otvorite prozor terminala i pokušajte sljedeću naredbu u terminalu za preuzimanje i instaliranje ažuriranja dostupnih za vaš Mac.
Ova naredba preuzima i instalira sva dostupna ažuriranja.
sudo softwareupdate -ia
Karata se uopće ne pomiče dok tipkate i nije zamijenjena znakom "*" po znaku vaše lozinke. Ne brinite kad ne vidite da se pomiče; to je potpuno normalno. Dobit ćete poruku "Pronalaženje dostupnog softvera."
Nakon nekoliko trenutaka ili minuta pojavit će se poruka koja vas obavještava koji softver ima dostupna ažuriranja.
Pronalaženje dostupnog softvera Ažuriranje softvera pronašlo je sljedeći novi ili ažurirani softver:
Ako Terminal locira bilo koja ažuriranja softvera, sljedeća naredba ažurira sva dostupna ažuriranja
sudo softwareupdate --install --all
Saznajte što vaša trgovina aplikacija misli da vam treba
Terminal također pomaže otkriti ono što app store THINKS treba ažurirati.
Dakle, ako ste i dalje zaglavljeni jer se ažuriranja vaše trgovine aplikacija macOS ne prikazuju, pokušajmo s drugom naredbom terminala.
zadane vrijednosti com.apple.appstore
Uzmi Finder za okretanje
Finder je naš prijatelj, pa ga zamolimo da nam pomogne tako što ćete očistiti predmemoriju trgovine aplikacija. Sjetite se sigurnosne kopije prije nego što izbrišete bilo koju datoteku.

Izbrišite predmemoriju App Store
- Idite na Finder i pritisnite ⌘ + Shift + G ili odaberite izbornik Go i odaberite Go To Folder
- Upišite ~ / Biblioteka / Predmemorije /
- Pronađite mapu com.apple.appstore
- Izbrišite ovu mapu (com.apple.appstore)
- Ponovno idite na Finder i pritisnite ⌘ + Shift + G ili odaberite izbornik Go i odaberite Go To Folder
- Upišite / private / var / mape
- Otvorite svaku od ovih mapa i svaku podmapu dok ne pronađete mapu com.apple.appstore
- Izbriši ovu mapu
- Ponovo pokrenite svoj Mac
Izbrišite postavke App Store
- Idite na Finder i pritisnite ⌘ + Shift + G ili odaberite izbornik Go i odaberite Go To Folder
- Upišite ~ / Library / Preferences / com
- Pronađite datoteku com.apple.appstore.plist
- Izbrišite ovu datoteku (com.apple.appstore.plist)
- Ponovno idite na Finder i pritisnite ⌘ + Shift + G ili odaberite izbornik Go i odaberite Go To Folder
- Upišite ~ / Library / Preferences / com
- Pronađite datoteku com.apple.storeagent.plist
- Izbrišite ovu datoteku (com.apple.storeagent.plist)
- Ako nemate ovu datoteku, prijeđite na korak 7
- Ponovo pokrenite svoj Mac
Sažetak
Kad vaša trgovina aplikacija dobije malo gega, to nas stvarno, stvarno zajebava! Nadamo se da vam je jedna od naših metoda pomogla da ažurirate svoje aplikacije ili uklonite ažuriranja o duhovima, tako da je sve u redu u vašem macOS svijetu.
I nema više dosadnih znački zbog kojih ćete samo još jednom pogledati stranicu Ažuriranja trgovine aplikacija.
Volimo ažurirati svoj softver čim je dostupna nadogradnja. Ali ponekad se isplati pričekati nekoliko dana ili tjedana prije ažuriranja, tako da se svi pregibi razrade i povežu s Apple poslužiteljima kada potražnja padne (obično tjedan dana ili malo nakon objavljivanja ažuriranja).
Trošenje vremena na rješavanje problema donosi neke koristi - zasigurno ćete upoznati nekoliko stvari o svom Macu.
Ali vrijeme je novac, a rješavanje problema zahtijeva strpljenje. Stoga sljedeći put pomislite prije nego što odmah prijeđete na nadogradnju.
Odlučite unaprijed, pa ste spremni ako se stvari dogode ...
I naravno, uvijek i uvijek backup prije nego što učinite bilo veliki update za iOS, po mogućnosti nakon našeg 2x2 pravilo (2 lokalna i 2 udaljenih sigurnosnih kopija.)
I na kraju, ako ste otkrili neke druge načine za rješavanje ovih problema, držite nas u toku i dijelite u komentarima. Volimo dijeliti i učiti od svih vas.